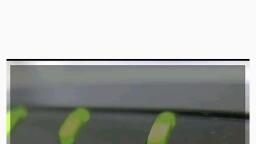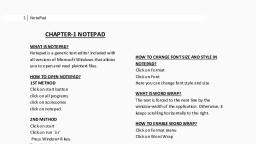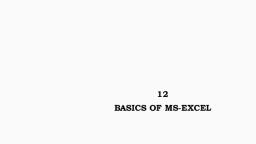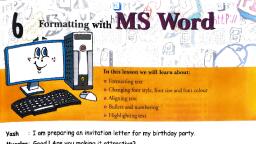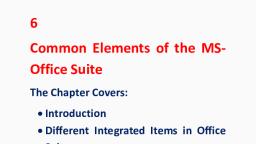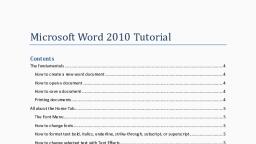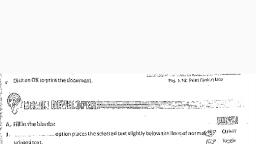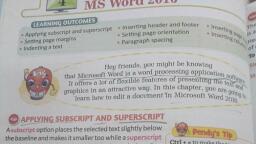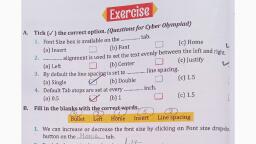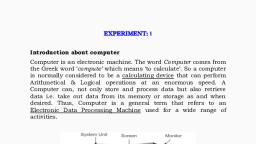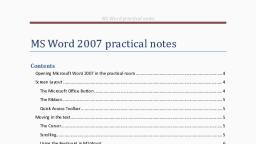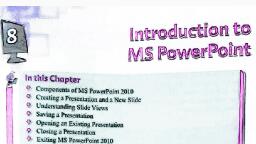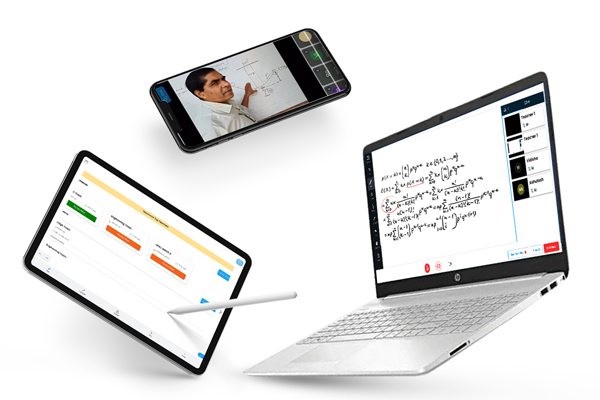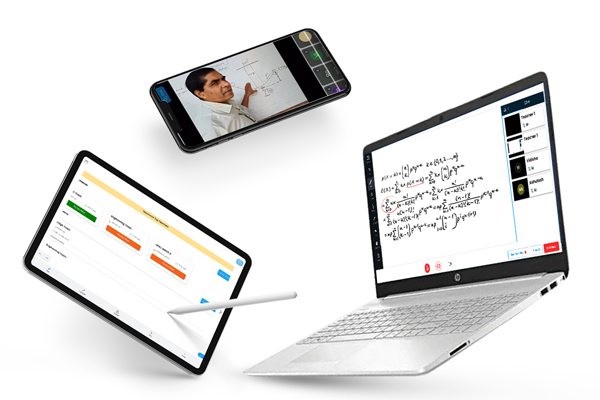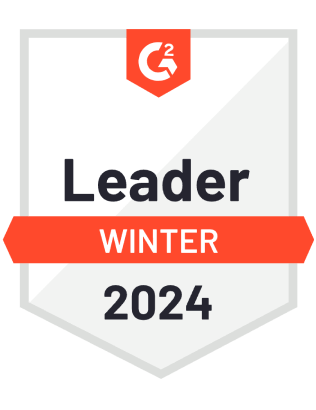Page 1 :
Word 2007, , Microsoft® Office, , Your Organization’s Name Here
Page 2 :
© 2007 by CustomGuide, Inc. 1502 Nicollet Avenue South, Suite 1; Minneapolis, MN 55403, This material is copyrighted and all rights are reserved by CustomGuide, Inc. No part of this publication may be reproduced,, transmitted, transcribed, stored in a retrieval system, or translated into any language or computer language, in any form or by any, means, electronic, mechanical, magnetic, optical, chemical, manual, or otherwise, without the prior written permission of, CustomGuide, Inc., We make a sincere effort to ensure the accuracy of the material described herein; however, CustomGuide makes no warranty,, expressed or implied, with respect to the quality, correctness, reliability, accuracy, or freedom from error of this document or the, products it describes. Data used in examples and sample data files are intended to be fictional. Any resemblance to real persons or, companies is entirely coincidental., The names of software products referred to in this manual are claimed as trademarks of their respective companies. CustomGuide is, a registered trademark of CustomGuide, Inc., , 2, , © 2007 CustomGuide, Inc.
Page 3 :
Table of Contents, The Fundamentals.................................................................................................................................................. 10, Starting Word 2007 ............................................................................................................................................... 11, What’s New in Word 2007 .................................................................................................................................... 12, Understanding the Word 2007 Program Screen .................................................................................................. 13, Understanding the Ribbon .................................................................................................................................... 14, Using the Office Button and Quick Access Toolbar .............................................................................................. 15, Using Keyboard Commands ................................................................................................................................ 16, Using Contextual Menus and the Mini Toolbar ..................................................................................................... 17, Using Help ............................................................................................................................................................ 18, Exiting Word 2007 ................................................................................................................................................ 20, The Fundamentals Review .................................................................................................................................... 21, Document Basics ................................................................................................................................................... 23, Creating a New Document ................................................................................................................................... 24, Inserting and Deleting Text ................................................................................................................................... 25, Saving a Document .............................................................................................................................................. 26, Opening a Document............................................................................................................................................ 28, Selecting and Replacing Text ............................................................................................................................... 29, Using Undo, Redo and Repeat ............................................................................................................................ 30, Navigating through a Document ........................................................................................................................... 32, Viewing a Document............................................................................................................................................. 34, Working with the Document Window .................................................................................................................... 36, Viewing Multiple Document Windows .................................................................................................................. 38, Previewing and Printing a Document ................................................................................................................... 40, Closing a Document ............................................................................................................................................. 42, Document Basics Review...................................................................................................................................... 43, Working With and Editing Text ............................................................................................................................. 46, Checking Spelling and Grammar.......................................................................................................................... 47, Using Find and Replace ....................................................................................................................................... 49, Using Word Count and the Thesaurus ................................................................................................................. 51, Inserting Symbols and Special Characters .......................................................................................................... 52, Cutting, Copying, and Pasting Text ...................................................................................................................... 53, Using the Office Clipboard.................................................................................................................................... 55, Moving and Copying Text Using the Mouse ......................................................................................................... 56, Working With and Editing Text Review ................................................................................................................ 57, Formatting Characters and Paragraphs .............................................................................................................. 60, Changing Font Type ............................................................................................................................................. 61, Changing Font Size .............................................................................................................................................. 62, Changing Font Color and Highlighting Text .......................................................................................................... 63, Changing Font Styles and Effects ........................................................................................................................ 65, Creating Lists ........................................................................................................................................................ 66, Changing Paragraph Alignment ........................................................................................................................... 68, Adding Paragraph Borders and Shading.............................................................................................................. 69, Changing Line Spacing......................................................................................................................................... 71, Changing Spacing Between Paragraphs.............................................................................................................. 72, Using the Format Painter...................................................................................................................................... 73, Setting Tab Stops .................................................................................................................................................. 74, Adjusting and Removing Tab Stops ...................................................................................................................... 76, Using Left and Right Indents ................................................................................................................................ 77, Using Hanging and First Line Indents .................................................................................................................. 78, , Your Organization’s Name Here, , 3
Page 4 :
Formatting Characters and Paragraphs Review ................................................................................................. 79, Formatting the Page .............................................................................................................................................. 82, Adjusting Margins ................................................................................................................................................. 83, Changing Page Orientation and Size ................................................................................................................... 84, Using Columns ..................................................................................................................................................... 85, Using Page Breaks ............................................................................................................................................... 86, Working with Section Breaks ................................................................................................................................ 87, Working with Line Numbers.................................................................................................................................. 88, Working with Hyphenation .................................................................................................................................... 89, Working with the Page Background ..................................................................................................................... 90, Adding a Cover Page and Page Numbers ........................................................................................................... 92, Using Headers and Footers.................................................................................................................................. 94, Formatting the Page Review ................................................................................................................................. 96, Working with Themes and Styles ......................................................................................................................... 99, Applying a Style .................................................................................................................................................. 100, Creating a Style .................................................................................................................................................. 102, Modifying and Deleting a Style ........................................................................................................................... 103, Working with the Styles Gallery .......................................................................................................................... 104, Creating a New Quick Style Set ......................................................................................................................... 105, Selecting, Removing, and Printing Styles........................................................................................................... 106, Comparing and Cleaning Up Styles ................................................................................................................... 107, Applying Document Themes .............................................................................................................................. 109, Creating New Theme Colors and Fonts ............................................................................................................. 110, Save a New Document Theme........................................................................................................................... 111, Working with Themes and Styles Review.......................................................................................................... 112, Working with Shapes and Pictures .................................................................................................................... 115, Inserting Clip Art ................................................................................................................................................. 116, Inserting Pictures and Graphics Files................................................................................................................. 117, Positioning Pictures ............................................................................................................................................ 118, Formatting Pictures ............................................................................................................................................ 120, Inserting Shapes................................................................................................................................................. 122, Formatting Shapes ............................................................................................................................................. 124, Applying Special Effects to Shapes .................................................................................................................... 126, Inserting a Text Box ............................................................................................................................................ 128, Resize, Move, Copy and Delete Objects............................................................................................................ 129, Aligning, Distributing, and Grouping Objects...................................................................................................... 130, Flipping and Rotating Objects ............................................................................................................................ 132, Layering Objects ................................................................................................................................................. 133, Working with Shapes and Pictures Review ....................................................................................................... 134, Working with Tables............................................................................................................................................. 137, Creating a Table.................................................................................................................................................. 138, Working with a Table........................................................................................................................................... 139, Resizing and Moving a Table.............................................................................................................................. 140, Adjusting Table Alignment and Text Wrapping ................................................................................................... 141, Working with Cell Formatting.............................................................................................................................. 142, Merging and Splitting Cells and Tables .............................................................................................................. 144, Inserting and Deleting Rows and Columns ........................................................................................................ 146, Adjusting Row Height and Column Width .......................................................................................................... 148, Using Table Drawing Tools ................................................................................................................................. 149, Working with Sorting and Formulas ................................................................................................................... 150, Working with Borders and Shading .................................................................................................................... 152, Using Table Styles .............................................................................................................................................. 154, , 4, , © 2007 CustomGuide, Inc.
Page 5 :
Using Table Style Options................................................................................................................................... 156, Converting or Deleting a Table ........................................................................................................................... 157, Using Quick Tables ............................................................................................................................................. 158, Working with Tables Review ............................................................................................................................... 159, Working with Mailings ......................................................................................................................................... 161, An Overview of the Mail Merge Process ............................................................................................................ 162, Setting Up the Main Document .......................................................................................................................... 164, Creating a Data Source ...................................................................................................................................... 165, Using an Existing Data Source ........................................................................................................................... 167, Editing the Data Source...................................................................................................................................... 168, Inserting Merge Fields ........................................................................................................................................ 170, Inserting Rules Fields ......................................................................................................................................... 171, Previewing a Mail Merge .................................................................................................................................... 172, Completing the Mail Merge ................................................................................................................................ 173, Creating Labels .................................................................................................................................................. 174, Creating Envelopes ............................................................................................................................................ 176, Working with Mailings Review ............................................................................................................................ 178, Using Document Collaboration Tools ................................................................................................................ 180, Tracking Revisions ............................................................................................................................................. 181, Accepting and Rejecting Revisions .................................................................................................................... 183, Using Comments ................................................................................................................................................ 185, Comparing and Combining Documents ............................................................................................................. 187, Password Protecting a Document ...................................................................................................................... 189, Protecting a Document ....................................................................................................................................... 191, Preparing Documents for Publishing and Distribution ........................................................................................ 193, Publishing a Document to a Document Workspace ........................................................................................... 194, Using Document Collaboration Tools Review .................................................................................................. 196, Working with Outlines, Long Documents, and References ............................................................................. 198, Creating a Document in Outline View ................................................................................................................ 200, Numbering an Outline......................................................................................................................................... 202, Viewing an Outline .............................................................................................................................................. 203, Working with Master Documents ........................................................................................................................ 205, Using Bookmarks ............................................................................................................................................... 207, Using Cross-references ...................................................................................................................................... 209, Creating a Table of Contents Using Heading Styles........................................................................................... 210, Creating a Table of Contents Using TC Entries .................................................................................................. 212, Working with Picture Captions............................................................................................................................ 214, Creating an Index ............................................................................................................................................... 216, Using Footnotes and Endnotes .......................................................................................................................... 218, Using Citations and Bibliographies ..................................................................................................................... 220, Working with Outlines, Long Documents, and References Review ............................................................... 222, Working with WordArt, SmartArt, and Charts ................................................................................................... 226, Inserting WordArt ................................................................................................................................................ 227, Formatting WordArt ............................................................................................................................................ 228, Inserting SmartArt............................................................................................................................................... 230, Working with SmartArt Elements ........................................................................................................................ 231, Formatting SmartArt ........................................................................................................................................... 233, Inserting a Chart ................................................................................................................................................. 235, Formatting a Chart.............................................................................................................................................. 237, Working with Labels ........................................................................................................................................... 239, Formatting Chart Elements................................................................................................................................. 240, Changing Chart Type.......................................................................................................................................... 241, , Your Organization’s Name Here, , 5
Page 6 :
Working with WordArt, SmartArt, and Charts Review...................................................................................... 242, Collaborating with Other Programs ................................................................................................................... 245, About Objects ..................................................................................................................................................... 246, Collaborating with Excel ..................................................................................................................................... 247, Collaborating with PowerPoint ........................................................................................................................... 249, Modifying an Object ............................................................................................................................................ 251, Inserting Text from Another File .......................................................................................................................... 252, Converting Documents ....................................................................................................................................... 253, Collaborating with Other Programs Review ...................................................................................................... 254, Working with Templates ...................................................................................................................................... 256, Creating a Document Template .......................................................................................................................... 257, Using a Document Template .............................................................................................................................. 259, Copying Styles between Documents and Templates ......................................................................................... 260, Attaching a Different Template to a Document ................................................................................................... 262, Creating Building Blocks..................................................................................................................................... 264, Using Building Blocks ......................................................................................................................................... 266, Working with Templates Review ......................................................................................................................... 267, Working with Forms ............................................................................................................................................. 269, Creating a New Form ......................................................................................................................................... 270, Adding Content Controls .................................................................................................................................... 271, Assigning Help to Form Content Controls .......................................................................................................... 272, Preparing the Form for Distribution .................................................................................................................... 273, Filling Out a Form ............................................................................................................................................... 275, Working with Forms Review ............................................................................................................................... 276, Working with Web Pages..................................................................................................................................... 278, Saving a Document as a Web Page .................................................................................................................. 279, Modifying and Viewing a Web Page ................................................................................................................... 281, Using Hyperlinks ................................................................................................................................................. 282, Specifying Web Options ..................................................................................................................................... 284, Working with Blog Posts ..................................................................................................................................... 285, Working with Web Pages Review ....................................................................................................................... 287, Advanced Topics .................................................................................................................................................. 289, Customizing the Quick Access Toolbar .............................................................................................................. 290, Using and Customizing AutoCorrect .................................................................................................................. 292, Changing Word’s Default Options ...................................................................................................................... 294, Recovering Your Documents .............................................................................................................................. 295, Using Microsoft Office Diagnostics ..................................................................................................................... 297, Viewing Document Properties and Finding a File .............................................................................................. 298, Saving a Document as PDF or XPS ................................................................................................................... 299, Adding a Digital Signature to a Document ......................................................................................................... 301, Recording a Macro ............................................................................................................................................. 302, Playing and Deleting a Macro ............................................................................................................................ 304, Editing a Macro’s Visual Basic Code .................................................................................................................. 305, Advanced Topics Review .................................................................................................................................... 306, , 6, , © 2007 CustomGuide, Inc.
Page 7 :
Introducing, CustomGuide, Courseware, Thank you for choosing CustomGuide courseware as the, solution to your training needs. A proven leader in the, computer training industry, CustomGuide has been the, key to successful training for thousands of students and, instructors across the globe., This manual is designed for computer users of all, experience levels. Novice users can use it to learn skills, such as formatting text, while advanced users can use it to, create their own templates., All this information is quickly accessible. Lessons are, broken down into basic step-by-step instructions that, answer “how-to” questions in minutes. You can print a, complete 300-page training manual or a single page of, instructions., Here’s how a CustomGuide manual is organized:, Chapters, Each manual is divided into several chapters. Aren't sure, if you're ready for a chapter? Look at the table of contents, that appears at the beginning of each chapter. It will tell, you the name of each lesson and subtopic included in the, chapter., Lessons, Each chapter contains lessons on related topics. Each, lesson explains a new skill or topic and contains an, exercise and exercise file to give you hands-onexperience. These skills can also be practiced using, CustomGuide Online Learning., Review, A review is included at the end of the manual. Use these, quiz questions and answers to assess how much you've, learned., , What People Are Saying, “I have saved hundreds of hours of design, time by just picking and choosing what I want, from the courseware.”, — Stephanie Zimmerman, Lancaster County Library, “We have been able to customize our training, sessions on all Microsoft Office products, at, all levels. The ROI of these guides is great.”, — Dawn Calvin, Las Virgenes Municipal Water District, “All in all, the friendliest, most open and easy, to understand tutorial of its type that I’ve ever, seen.”, — W. Boudville, Amazon.com, “…curriculum that is of high quality, student, friendly, and adaptable to the audience.”, — Sherrill Wayland, St. Charles Community College, “…a nice training option for almost any need., Their complete Microsoft Office package is, by far the best deal on the market.”, — Technical Assistance Program, Purdue University, “Any instructor teaching classes on Windows, or Microsoft Office will definitely want to, give serious consideration to this important, collection of titles that will definitely fit well, into their classroom learning.”, — Dale Farris, Golden Triangle PC Club, “The materials are exceptional – I am so, excited about using them! Thanks to you and, your team for doing this wonderful work!”, — Shannon Coleman, Learning Post Ltd., , Your Organization’s Name Here, , 7
Page 8 :
How It Works, 1. Open Microsoft Word, Our customizable courseware is provided as simple-touse, editable Microsoft Word documents—if you can use, Microsoft Word you can create your own training, materials in minutes!, 2. Select Your Topics, Select the content you need from our award-winning, courseware library. You can even mix and match topics, between titles, such as Microsoft Outlook and Microsoft, Word., 3. Customize, Arrange topics in the order you want—the courseware, automatically updates to reflect your changes. Add your, organization’s name and logo for a professional “inhouse” look., , 4. Print and Distribute, Print as many copies as you need at your site, without, paying any per-unit royalties or maintaining physical, inventories. You can print single-page handouts, a group, of related lessons, or a complete manual. It’s fast,, convenient, and very affordable., 5. Teach and Learn, You’ll love having your own customized training, materials, and your users will appreciate the colorful, illustrations, down-to-earth writing style, and the, convenience of having a reference guide that they can, use in or out of the classroom., , 3rd Generation Courseware: What’s New?, CustomGuide is pleased to introduce 3rd generation courseware. Completely redesigned from years of customer feedback,, 3rd generation courseware features a streamlined design that is easier to customize and use as a reference tool. Take a look at, the table below for more information regarding these features., Streamlined design, , Featuring a professional-looking, easy-to-read design, 3rd generation courseware appeals to, instructors, students and individual users alike., , Exercise Notes, , A new Exercise Notes section appears at the top of each lesson. Rather than practicing the, nd, topic step by step through the lesson as in 2 generation courseware, the topic can be, practiced using the exercise file and exercise described here., , Table of Contents, , In addition to the Table of Contents found at the beginning of each courseware title, 3, generation courseware includes a Table of Contents at the beginning of each chapter, making, it even easier to locate the lessons you need., , Smart Quizzes, , The Quiz section, located at the back of the book, automatically updates itself when the, manual is customized. For example, if you remove a lesson regarding cutting and pasting text,, there will be no questions in the Quiz section that relate to cutting and pasting text., , Easier customization, , The design of 3rd generation is simplified, which makes it easier to customize. All you have to, do is click and drag or copy and paste, or press the <Delete> key to remove a lesson, and, voila; you’re done!, , Use as a reference tool, , 3 generation courseware breaks tasks down into basic step-by-step instructions and can be, used as a virtual help desk, answering “how-to” questions in minutes., , 8, , rd, , rd, , © 2007 CustomGuide, Inc.
Page 9 :
Courseware Features, Working with Objects, , Positioning Pictures, Whenever you insert a graphic into a presentation, it is, inserted inline with text by default. This means that the, text in the presentation moves in order to accommodate, the graphic. This lesson will show you how to adjust text, wrapping and how to use the grid to position objects., Tips, , Exercise, , , Exercise File: AmericanHistory7-3.pptx, , , , Exercise: Select the header row containing, the month labels, the Income row, the Total, Exp. Row, and the Net Inc. row (use the Ctrl, key to select multiple rows). Create a 2-D, Clustered Column chart., , If you want to use a graphic with other graphics or, , objects, they must be on a drawing canvas. See the, lesson on Inserting Shapes for more information., , Adjust text wrapping, To adjust how text reacts to the objects in your documents,, change the object’s text wrapping., 1. Double-click the object whose text wrapping you, wish to adjust., The Format contextual tab appears on the Ribbon., , Table 7-2: Text Wrapping Styles, In Line, with Text, , This places the object at the insertion point in a, line of text in the document. The object remains, on the same layer as the text., , Square, , Wraps text around all sides of the square, bounding box for the selected object., , Tight, , Wraps text tightly around the edges of the actual, image (instead of wrapping around the object’s, bounding box)., , Behind, Text, , This removes text wrapping and puts the object, behind text in a document The object floats on, its own layer., , In Front, of Text, , This removes text wrapping and puts the object, in front of text in a document. The object floats, on its own layer., , Top and, Bottom, , Wraps text around the top and bottom of the, object, leaving the area to the right and left of, the object clear., , Through, , Similar to the Tight style, this style wraps text, throughout the image., , 2. Click the Text Wrapping button in the Arrange group., A list of text wrapping styles appears. Take a look at, the Text Wrapping Styles table for a description of, each style., 3. Select a text wrapping style from the list., The text wrapping style is applied to the image., Other Ways to Adjust Text Wrapping:, Right-click the image, point to Text Wrapping, in the contextual menu, and select an option, from the submenu., , To display/hide the grid, Just like the graph paper you used to use in geometry, class, the grid consists of horizontal and vertical lines that, help you draw and position objects., 1. Click the View tab on the Ribbon., 2. Click the Gridlines check box in the Show/Hide group., Horizontal and vertical gridlines appear on the page., Other Ways to Display the Grid:, Press <Shift> + <F9>, or click the Format, contextual tab on the Ribbon, click the Align, button in theArrange group, and select View, Gridlines from the list., , Figure 7-3: A slide with the grid displayed., , Tip: Gridlines do NOT appear in the printed, document., , 102, , © 2007 CustomGuide, Inc., , Lessons are presented on one or two pages, so, you can follow along without wondering when a, lesson ends and a new one begins., , Each lesson includes a hands-on exercise and, practice file so users can practice the topic of the, lesson., , Clear step-by-step instructions answer “how-to”, questions. Anything you need to click appears like, this., , Tips let you know more information about a specific, step or topic as a whole., , Whenever there is more than one way to do, something, the most common method is presented, in the numbered step, while the alternate methods, appear beneath., , Tables provide summaries of the terms, toolbar, buttons, and options covered in the lesson., , The table of contents, index, tables, figures, and, quiz questions automatically update to reflect any, changes you make to the courseware., , Icons and pictures show you what to look for as you, follow the instructions., , Your Organization’s Name Here, , 9
Page 10 :
T he, Fun dam ent al s, Starting Word 2007 ............................................ 11, Windows XP ............................................ 11, Windows Vista ......................................... 11, What’s New in Word 2007 ................................. 12, Understanding the Word 2007 Program Screen, ............................................................................. 13, Understanding the Ribbon ............................... 14, Tabs ......................................................... 14, Groups ..................................................... 14, Buttons ..................................................... 14, Using the Office Button and Quick Access, Toolbar ................................................................ 15, Using Keyboard Commands ............................ 16, Keystroke shortcuts ................................. 16, Key Tips ................................................... 16, Using Contextual Menus and the Mini Toolbar, ............................................................................. 17, Using Help .......................................................... 18, Search for help ........................................ 18, Browse for help ........................................ 18, Choose the Help source .......................... 18, Exiting Word 2007.............................................. 20, , 10, , © 2007 CustomGuide, Inc., , 1, Microsoft Word is a powerful wordprocessing program that gives users the, tools to create a variety of professional, documents. Word automatically checks, your spelling and grammar and corrects, common mistakes. It even lets you insert, charts, tables, and pictures into your, documents. Microsoft Word is the most, widely used and, according to most, reviews, the most powerful and userfriendly word-processor available., This chapter is an introduction to working, with Word. You’ll learn about the main, parts of the program screen, how to give, commands, use help, and about new, features in Word 2007.
Page 11 :
The Fundamentals, , Starting Word 2007, In order to use a program, you must start—or launch—it, first., , Exercise, • Exercise File: None required., • Exercise: Start the Microsoft Office Word 2007 program., , Windows XP, 1. Click the Windows Start button., The Start menu appears., 2. Point to All Programs., A menu appears. The programs and menus listed here, will depend on the programs installed on your, computer., 3. Point to Microsoft Office., 4. Click Microsoft Office Word 2007., The Word 2007 program screen appears., , Windows Vista, 1. Click the Windows Start button., The Start menu appears., , Figure 1-1: The All Programs menu in Windows XP., , 2. Click All Programs., The left pane of the Start menu displays the programs, and menus installed on your computer., 3. Click Microsoft Office., 4. Select Microsoft Office Word 2007., The Word 2007 program screen appears., Tips, , , If you use Word 2007 frequently, you might consider, pinning it to the Start menu. To do this, right-click, Microsoft Office Word 2007 in the All Programs, menu and select Pin to Start Menu from the, contextual menu., , , , Depending on how your computer is set up, the, procedure for starting Word 2007 might be a little, different from that described here., , Figure 1-2: The All Programs menu in Windows Vista., , Your Organization’s Name Here, , 11
Page 12 :
The Fundamentals, , What’s New in Word 2007, Word 2007 is very different from previous versions of the, program. The table below gives you an overview of what, to expect., , Exercise, • Exercise File: None required., • Exercise: Review the new features in Microsoft Office, Word 2007., , Table 1-1: What’s New in Word 2007, New user interface, , The new results-oriented user interface (UI) is the most noticeable change in Word 2007. Traditional, menus and toolbars have been replaced by the Ribbon, a single mechanism that makes all the, commands needed to perform a task readily available., , Live Preview, , Allows you to preview how a formatting change will look before applying it. Simply point to the, selection on the Ribbon or Mini Toolbar and Word 2007 shows you a preview of what your document, would look like if the selected changes were applied., , XML compatibility, , The new Word 2007 XML format (.docx) is much smaller in file size and makes it easier to recover, damaged or corrupted files. Files based on XML have the potential to be more robust and integrated, with information systems and external data., , Improved styles and themes, , Preset styles and themes let you change the overall look and feel of a document in just a few clicks., , Preformatted elements, , Building blocks are one of the most useful additions to Word 2007. Add these fully designed elements,, such as cover pages, pull quotes, and headers and footers, to your documents look more polished with a, few clicks., , Citation Manager, , Writing academic papers is much easier with a tool that allows you to store citation information,, making it very easy to cite a source and compile a bibliography., , Enhanced special effects, , Now you can apply reflection, glow, bevel, and 3-D rotation effects to shapes, and warping to text and, images., , Improved spell check, , If you change one of several spelling checker options in one Office program, that option is now updated, in all the programs. Also, the Word 2007 spell checker can now recognize some contextual spelling, errors—for example, the use of “their” vs. “there”., , SmartArt, , The new SmartArt graphics feature offers new diagram types and more layout options, and lets you, convert text such as a bulleted list into a diagram., , Full Screen Reading view, , This view is optimized for reading. Only necessary toolbars appear, making room for enlarged text and, navigational tools. Draft view is also new, and allows you to view the document as a draft so you can, make quick changes to the text., , Save as PDF, , Now you can install a Word add-in that allows you to save a document as a PDF without using thirdparty software. PDF format allows you to share your document with users on any platform., , Document Inspector, , Removes comments, tracked changes, metadata (document history such as the author and editors) and, other information that you don’t want to appear in the finished document., , Digital Signature, , Adding a digital signature to a document prevents inadvertent changes, ensuring that your content, cannot be altered., , Better sharing capabilities, , Microsoft Office SharePoint Server 2007 makes it easier to share and manage documents from within, Word 2007., , Macro detection, , A special file format is used for macro-enabled documents, so it’s easy to tell if a file is capable of, running macros., , 12, , © 2007 CustomGuide, Inc.
Page 13 :
The Fundamentals, , Understanding the Word 2007, Program Screen, The Word 2007 program screen may seem confusing and, overwhelming at first. This lesson will help you become, familiar with the Word 2007 program screen as well as the, new user interface., , Exercise, • Exercise File: None required., • Exercise: Understand and experiment with the different, parts of the Microsoft Office Word 2007 screen., , Office Button: Replaces the File menu found in previous, versions of Word., , Document window: This is where you enter and work on, document content., , Quick Access Toolbar: Contains common commands such as, Save and Undo. You can add more commands as well., , Zoom slider: Click and drag the slider to zoom in or out of, a slide. You can also use the + and – buttons., , Title bar: Displays the name of the program you are using and, the name of the document you are currently working on., , View shortcuts: Quickly switch between Print Layout, Full, Screen Reading, Web Layout, Outline, and Draft views., , Close button: Click here to close the current document. If only, one document is open, clicking this button will close the Word, program as well., , Status bar: Displays information about your document., Right-click it to specify which information is shown., , Ribbon: The tabs on the Ribbon replace the menus and toolbars, found in previous versions of Word., , Insertion Point: The small, blinking bar controls where, document content is entered. Move the insertion point with, the mouse, or the arrow keys on the keyboard., , Scroll bar: There are both vertical and horizontal scroll bars:, you use them to view and move in your document., , Ruler: Displays left and right paragraph intents, document, margins, and tab stops. Click the View Ruler button above, the vertical scroll bar to view or hide the ruler., , Your Organization’s Name Here, , 13
Page 14 :
The Fundamentals, , Understanding the Ribbon, Word 2007 provides easy access to commands through, the Ribbon, which replaces the menus and toolbars found, in previous versions of Word 2007. The Ribbon keeps, commands visible while you work instead of hiding them, under menus or toolbars., The Ribbon is made up of three basic components:, , Exercise, • Exercise File: None required., • Exercise: Click each tab on the Ribbon to view its, commands., , Contextual tab, , Command tab, , Tabs, Commands are organized into tabs on the Ribbon. Each, tab contains a different set of commands. There are three, different types of tabs:, Command tabs: These tabs appear by default, whenever you open the Word 2007 program. In Word, 2007, the <tab names> tabs appear by default., Contextual tabs: Contextual tabs appear whenever, you perform a specific task and offer commands, relative to only that task. For example, whenever you, select a picture, the Format tab appears in the Ribbon, under Picture Tools., , Button, , Group, , Dialog Box, Launcher, , Figure 1-3: Ribbon elements., , Program tabs: If you switch to a different authoring, mode or view, such as Print Preview, program tabs, replace the default command tabs that appear on the, Ribbon., , Groups, The commands found on each tab are organized into, groups of related commands. For example, the Font group, contains commands used for formatting fonts. Click the, Dialog Box Launcher ( ) in the bottom-right corner of a, group to display even more commands., Tips, , , Based on the size of the program window, Word, changes the appearance and layout of the commands, within the groups., , Buttons, One way to issue a command is by clicking its button on, the Ribbon. Buttons are the smallest element of the, Ribbon and change color when clicked., Tips, , , 14, , You can hide the Ribbon so that only tab names, appear, giving you more room in the program, window. To do this, double-click the currently, displayed command tab. To display the Ribbon again,, click any tab., , © 2007 CustomGuide, Inc., , Figure 1-4: The Ribbon with the groups hidden so only the, tab names appear.
Page 15 :
The Fundamentals, , Using the Office Button and, Quick Access Toolbar, Near the Ribbon at the top of the program window are, two other tools you can use to give commands in Word, 2007: The Office Button and the Quick Access Toolbar., , Exercise, • Exercise File: None required., • Exercise: Click the Office Button to open it. Move the, Quick Access Toolbar below the Ribbon, then move it back, above the Ribbon., , Office Button, The Office Button appears in the upper-left corner of the, program window and contains basic file management, commands including New, which creates a new file;, Open, which opens a file; Save, which saves the currently, opened file; and Close, which closes the currently opened, file., Tips, , , The Office Button replaces the File menu found in, previous versions of Word 2007., , Quick Access Toolbar, The Quick Access Toolbar appears to the right of the, Office Button and provides easy access to the commands, you use most frequently. By default, the Save, Undo, and, Redo buttons appear on the toolbar; however, you can, customize this toolbar to meet your needs by adding or, removing buttons. To customize it:, , , Click the Customize Quick Access Toolbar button, at the end of the Quick Access Toolbar and select the, commands you want to add or remove., Tips, , , , Figure 1-5: The Office Button menu., , You can change where the Quick Access Toolbar, appears in the program window. To do this, click the, Customize Quick Access Toolbar button at the end, of the Quick Access Toolbar. Select Show Below the, Ribbon or Show Above the Ribbon, depending on, the toolbar’s current location., Save Undo, , Redo Customize, , Figure 1-6: The Quick Access Toolbar., , Your Organization’s Name Here, , 15
Page 16 :
The Fundamentals, , Using Keyboard Commands, Another way to give commands in Word 2007 is using the, keyboard. There are two different types of keyboard, commands in Word 2007: keystroke shortcuts and Key, Tips., , Exercise, • Exercise File: None required., • Exercise: Memorize some common keystroke shortcuts., Then view Key Tips in the program., , Keystroke shortcuts, Keystroke shortcuts are one of the fastest ways to give, commands in Word 2007. They’re especially great for, issuing common commands, such as saving a document, or undoing your last action., , Table 1-2: Common Keystroke Shortcuts, , In order to issue a command using a keystroke shortcut,, you simply press a combination of keys on your, keyboard. For example, rather than clicking the Copy, button on the Ribbon to copy text, you could press and, hold the copy keystroke shortcut, <Ctrl> + <C>., , Key Tips, New in Word 2007, Key Tips appear whenever you press, the <Alt> key. You can use Key Tips to perform just about, any action in Word 2007, without ever having to use the, mouse., To issue a command using a Key Tip, first press the <Alt>, key. Tiny letters and numbers, called badges, appear on, the Office Button, the Quick Access Toolbar, and all of, the tabs on the Ribbon. Depending on the command you, want to issue, press the letter or number key indicated on, the badge. Repeat this step as necessary until the desired, command has been issued., Key Tip badge, , Figure 1-7: Press the <Alt> key to display Key Tips., , 16, , © 2007 CustomGuide, Inc., , <Ctrl> + <O>, , Opens a document., , <Ctrl> + <N>, , Creates a new document., , <Ctrl> + <S>, , Saves the current document., , <Ctrl> + <P>, , Prints the document., , <Ctrl> + <B>, , Toggles bold font formatting., , <Ctrl> + <I>, , Toggles italic font formatting., , <Ctrl> + <C>, , Copies the selected text or object., , <Ctrl> + <X>, , Cuts the selected text or object., , <Ctrl> + <V>, , Pastes the selected text or object., , <Ctrl> + <Home>, , Moves the insertion point to the, beginning of the document., , <Ctrl> + <End>, , Moves the insertion point to the end of, the document.
Page 17 :
The Fundamentals, , Using Contextual Menus and, the Mini Toolbar, There are two tools that you can use in Word 2007 that, make relevant commands even more readily available:, contextual menus and the Mini Toolbar., , Exercise, • Exercise File: None required., • Exercise: Open a contextual menu in the main area and, other parts of the program window., , Contextual menus, A contextual menu displays a list of commands related to, a specific object or area. To open a contextual menu:, 1. Right-click an object or area of the document or, program screen., A contextual menu appears, displaying commands, that are relevant to the object or area that you rightclicked., , Figure 1-8: The Mini Toolbar., , 2. Select an option from the contextual menu, or click, anywhere outside the contextual menu to close it, without selecting anything., , The Mini Toolbar, New in Word 2007, the Mini Toolbar appears whenever, you select text and contains common text formatting, commands. To view the Mini Toolbar:, 1. Select a block of text., The Mini Toolbar appears above the text you, selected., Trap: Sometimes the Mini Toolbar can be hard to, see due to its transparency. To make the Mini, Toolbar more visible, point to it., 2. Click the desired command on the Mini Toolbar or, click anywhere outside the Mini Toolbar to close it., Tip: If you don’t want the Mini Toolbar to appear, every time you select a block of text, click the, Office Button and click the Word 2007 Options, button. Click the Personalize category, uncheck, the Show Mini Toolbar on selection check box,, and click OK., , Figure 1-9: A contextual menu., , Your Organization’s Name Here, , 17
Page 18 :
The Fundamentals, , Using Help, When you don’t know how to do something in Word, 2007, look up your question in the Word 2007 Help files., The Word 2007 Help files can answer your questions,, offer tips, and provide help for all of Word 2007’s, features., , Exercise, • Exercise File: None required., • Exercise: Search the term “document margins”. Search the, term again using “Content from this computer” only., Browse topics in the “Formatting” category of Help., , Search for help, 1. Click the Microsoft Office Word 2007 Help button, ( ) on the Ribbon., The Word 2007 Help window appears., Other Ways to Open the Help window:, Press <F1>., 2. Type what you want to search for in the Type words, to search for box and press <Enter>., A list of help topics appears., 3. Click the topic that best matches what you’re looking, for., Word 2007 displays information regarding the, selected topic., , Figure 1-10: The Word Help window., , Browse for help, 1. Click the Microsoft Office Word 2007 Help button, ( ) on the Ribbon., The Word 2007 Help window appears., Other Ways to Open the Help window:, Press <F1>., 2. Click the category that you want to browse., The topics within the selected category appear., 3. Click the topic that best matches what you’re looking, for., Word 2007 displays information regarding the, selected topic., , Choose the Help source, If you are connected to the Internet, Word 2007 retrieves, help from the Office Online database by default. You can, easily change this to meet your needs., 1. Click the Search button list arrow in the Word 2007, Help window., A list of options appears., , 18, , © 2007 CustomGuide, Inc., , Table 1-3: Help buttons, Back, , Click here to move back to the, previous help topic., , Forward, , Click here to move forward to, the next help topic., , Home, , Click here to return to the Help, home page., , Print, , Click here to print the current, help topic., , Change Font Size, , Click here to change the size of, the text in the Help window., , Show Table of, Contents, , Click here to browse for help, using the Table of Contents., , Keep On Top, , Click here to layer the Help, window so that it appears behind, all other Microsoft Office, programs.
Page 19 :
The Fundamentals, 2. Select an option from the list., Tips, , , When a standard search returns too many results, try, searching individual sources to narrow things down a, bit., , , , Office 2007 offers enhanced ScreenTips for many, buttons on the Ribbon. You can use these ScreenTips, to learn more about what a button does and, where, available, view a keystroke shortcut for the, command. If you see the message “Press F1 for more, help, press <F1> to get more information relative to, that command., , , , When you are working in a dialog box, click the, Help button ( ) in the upper right-hand corner to get, help regarding the commands in the dialog box., , Your Organization’s Name Here, , 19
Page 20 :
The Fundamentals, , Exiting Word 2007, When you’re finished using Word 2007, you should exit, it. Exiting a program closes it until you need to use it, again., 1. Click the Office Button., 2. Click the Exit Word 2007 button., The Word 2007 program closes., Other Ways to Exit Word 2007:, If you only have one document open in Word, 2007, click the Close button in the upper-right, corner of the program window., Tips, , , Having too many programs open at a time could slow, down your computer, so it’s a good idea to exit all, programs that aren’t being used., , Figure 1-11: Exiting Microsoft Word., , 20, , © 2007 CustomGuide, Inc., , Exercise, • Exercise File: None required., • Exercise: Exit the Microsoft Office Word 2007 program.
Page 21 :
The Fundamentals Review, Quiz Questions, 1., , Word 2007 automatically opens with Windows. (True or False?), , 2., , Which of the following is NOT a new feature in Word 2007?, A. SmartArt, B. Microsoft Online help, C. New user interface, D. Live Preview, , 3., , What is the Ribbon?, A. A string of code that enables XML compatibility., B. The path name that refers to where a command is located in the program., C. Another name for the title bar., D. The command center that replaces menus and toolbars of previous versions., , 4., , The Ribbon can be hidden so that only tab names appear. (True or False?), , 5., , The Microsoft Office Button contains basic file commands. (True or False?), , 6., , What is the Quick Access Toolbar?, A. There are no toolbars in Word 2007., B. What appears when you select text., C. A customizable toolbar of common commands that appears above or below the Ribbon., D. An extension of the Windows taskbar., , 7., , Which of the following is NOT a common keystroke shortcut in Word 2007?, A. <Ctrl> + <Alt> + <Delete>, B. <Ctrl> + <S>, C. <Ctrl> + <O>, D. <Ctrl> + <Home>, , 8., , Contextual menus are only available when text is selected. (True or False?), , 9., , What is the Mini Toolbar?, A. Another name for the Quick Access Toolbar., B. A toolbar of common formatting commands that appears whenever text is selected., C. The name of the toolbar in the Help window., D. There are no toolbars in Word 2007., , 10., , What key can you press to get help in Word 2007?, A. <Esc>, B. <Ctrl> + <H>, C. <F1>, , Your Organization’s Name Here, , 21
Page 22 :
D. <F11>, 11., , Which of the following are ways to exit Word 2007? (Select all that apply.), A. Click the Microsoft Office Button and click Exit Word 2007., B. Click the Microsoft Office Button and click Close Word 2007., C. If only one document is open, click the Close button on the title bar., D. Click the Close button on the Quick Access Toolbar., , Quiz Answers, 1., , False. You must start Word 2007 to begin using it., , 2., , B. Microsoft Online help is not a new feature in Word 2007., , 3., , D. The Ribbon is the command center that replaces menus and toolbars of previous versions, , 4., , True. Double-click a tab to hide the Ribbon, then click any tab to view commands once again., , 5., , True. The Microsoft Office Button contains basic file commands, similar to the File menu of previous versions., , 6., , C. The Quick Access Toolbar is a customizable toolbar of common commands that appears above or below the, Ribbon., , 7., , A. <Ctrl> + <Alt> + <Delete> is a Windows command, not a Word 2007 command., , 8., , False. Contextual menus are available whenever you right-click something in the Word 2007 window., , 9., , B. The Mini Toolbar is a toolbar of common formatting commands that appears whenever text is selected., , 10., , C. Press <F1> to access help in Word 2007., , 11., , A and C. Click the Microsoft Office Button and click Exit Word 2007, or, if only one document is open, click the, Close button on the title bar., , 22, , © 2007 CustomGuide, Inc.
Page 23 :
Document, Basics, Creating a New Document ................................ 24, Create a new blank document ................. 24, Create a document from a template ........ 24, Inserting and Deleting Text............................... 25, Saving a Document ........................................... 26, Save a new document ............................. 26, Save document changes ......................... 26, Save a document under a different name, and/or location ......................................... 27, Save a document as a different file type . 27, Opening a Document ........................................ 28, Selecting and Replacing Text ........................... 29, Using Undo, Redo and Repeat ......................... 30, Undo a single action ................................ 30, Undo multiple actions .............................. 30, Redo an action......................................... 30, Repeat an action...................................... 31, Navigating through a Document ...................... 32, Scroll bars ................................................ 32, Navigation keystrokes ............................. 32, Go To ....................................................... 32, Browse by object ..................................... 33, Viewing a Document ......................................... 34, Document views ...................................... 34, Zoom ........................................................ 35, Display and hide hidden characters ........ 35, Working with the Document Window .............. 36, Change window size ................................ 36, Split the document window ...................... 36, Create a new document window ............. 37, Viewing Multiple Document Windows ............. 38, Switch between document windows ........ 38, Arrange document windows .................... 38, Compare documents side by side ........... 39, , 2, When you work with Word, you are, working with documents, whether they, are letters, memos, or envelopes; any file, that is created in Word is called a, document. You can do many great things, with a document, but before you get into, some of the more fun tasks like, formatting, you need to learn more basic, tasks, like how to create a document and, insert text., This chapter will teach you the most basic, commands and functions you can perform, in Word, such as how to create, open,, save, and close a document. It will also go, through the most basic commands for, working with text, such as inserting and, deleting, selecting and replacing text., , Using Exercise Files, Exercise files are provided so users can, practice the topic(s) covered in each, lesson. There are two ways you may use, the exercise files:, Open the exercise file for a lesson and, perform the lesson exercise. Close the, exercise file., Open the exercise file for a lesson and, perform the lesson exercise. Keep the, file open and perform the exercise for, the following lesson and so on for the, remainder of the chapter., The exercises are written so that you, may “build upon them”, meaning the, exercises in a chapter can be, performed in succession from the first, lesson to the last., , Previewing and Printing a Document .............. 40, Closing a Document .......................................... 42, , Your Organization’s Name Here, , 23
Page 24 :
Document Basics, , Creating a New Document, A new document automatically appears upon opening, Word, but it’s also helpful to know how to create a new, document within the application. You can create a blank, new document, such as the one that appears when you, open Word, or you can create a new document based on a, template., , Exercise, • Exercise File: None required., • Exercise: Create a new blank document. Create a new, document from a Microsoft Office Online template., , Create a new blank document, 1. Click the Office Button and select New., The New Document dialog box appears. By default,, the Blank document option is already selected., 2. Make sure the Blank document option is selected, and click Create., The new blank document appears in the Word, application screen., Other Ways to Create a Blank Document:, Double-click the Blank document option. Or, press <Ctrl> + <N>., , Create a document from a template, , , Figure 2-1: The New Document dialog box., , Click the Office Button and select New., The New Document dialog box appears. There are, several ways you can create a new document from a, template. Different categories are listed to the left:, Blank and recent: This category is selected by, default. Select a template in the Recently Used, Templates area and click Create., Installed Templates: Click this category to view, templates that were installed on your computer, with Microsoft Office. Select the template from, which you want to create a new document and, click Create., My templates: Select My Templates to open a, dialog box that displays templates you have, created and saved on your computer., New from existing: Select New from Existing to, open a dialog box that allows you to browse for a, document on your computer that you want to base, a new document on. This is essentially like, creating a copy of an existing file., Microsoft Office Online: Click a category to, view templates that you can download from, Office Online. Find the template you want to, download and click Download., , 24, , © 2007 CustomGuide, Inc.
Page 25 :
Document Basics, , Inserting and Deleting Text, , Exercise, , Inserting and deleting text is one of the most important, tasks you need to learn how to do in Word., , • Exercise File: None required., , Insert text, , , • Exercise: Write a brief note or letter in a new document., Use the <Backspace> and <Delete> keys to correct errors or, rewrite text., , Click the insertion point where you want to insert the, text and then type the text you want to insert., Tip: Use the Click and Type feature to enter text, in a blank area of the document. Double-click a, blank area of the document where you want to, position your text and start typing., , Insertion point, , Double-click near the left side of the page to align, text to the left of the page., Double-click near the center of the page to center, text over the page., Double-click near the right side of the page to, align text to the right of the page., Tip: Press the <Enter> key to start a new, paragraph or insert an empty line., , Delete text, , , , , To delete a single character: Place the insertion, point next to the text that you want to delete. Press, the <Delete> key to delete text after, or to the right, of, the insertion point. Press the <Backspace> key to, delete text before, or to the left of, the insertion point., , Figure 2-2: The insertion point and inserting text in a, document., , To delete a block of text: Select the text you want to, delete and press <Delete> or <Backspace>., , Your Organization’s Name Here, , 25
Page 26 :
Document Basics, , Saving a Document, After you’ve created a document, you need to save it if, you want to use it again. Also, if you make changes to a, document you’ll want to save it. You can even save a, copy of an existing document with a new name, to a, different location, or using a different file type., , Exercise, • Exercise File: None required., • Exercise: Save a new document with the file name “Saved, Document.” Enter text at the top of the document and save, the document on your Desktop with the new name “Saved, Document 2”., , Save a new document, Favorite Links, , 1. Click the Save button on the Quick Access Toolbar., , Address bar, , The Save As dialog box appears., Other Ways to Save:, Press <Ctrl> + <S>. Or, click the Office Button, and select Save., 2. Enter the file name in the File name text box., 3. Specify the drive and/or folder where you want to, save your document., The Save As dialog box has several controls that, make it easy to navigate to locations on your, computer:, Address bar: Click a link in the Address bar to, open it. Click the arrow to the right of a link to, open a list of folder within that location. Select a, folder from the list to open it., Favorite Links: Shortcuts to common locations, on your computer, such as the Desktop and, Documents Folder., Folders List: View the hierarchy of drives and, folders on your computer by expanding the, Folders list., 4. Click Save., , Save document changes, , , Click the Save button on the Quick Access Toolbar., Any changes you have made to the document are, saved., Other Ways to Save:, Press <Ctrl> + <S>. Or, click the Office Button, and select Save., , 26, , © 2007 CustomGuide, Inc., , Folders List, , Figure 2-3: The Save As dialog box.
Page 27 :
Document Basics, Save a document under a different name, and/or location, 1. Click the Office Button and select Save As., The Save As dialog box appears., 2. Enter a different name for the file in the File name, text box and/or navigate to a new location to save the, file., 3. Click Save., , Save a document as a different file type, Just as some people can speak several languages, Word, can read and write in other file formats. Saving a, document in a different file type makes it easier to share, information between programs., 1. Click the Office Button and select Save As., The Save As dialog box appears., 2. Click the Save as type list arrow and select a file, format., , Table 2-1: Common Word File Formats, Word Document (.docx), , This is the default format for, Word 2007 documents., , Word Macro-Enabled, Document (.docm), , This file format supports, macros in Word 2007., , Word 97-2003 Document, (.doc), , Documents in this format can, be read used by all versions, of Word. This Word, document format does not, support XML., , PDF. (.pdf), , Use this format for files you, want to share, but do not want, to be changed. (Requires, Word Add-in)., , Web page (.htm, .html), , This format is used to create, pages to be viewed on the, Web., , Rich Text Format (.rtf), , Many of a document’s, formatting properties remain,, but can this file type be read, by more programs., , Plain Text (.txt), , Only text is saved in this file, type. Any document, formatting is removed., , Word XML Document, (.xml), , This file type is used, exclusively for XML-enabled, documents., , 3. Click Save., , Your Organization’s Name Here, , 27
Page 28 :
Document Basics, , Opening a Document, Opening a document lets you work on a document that, you or someone else has previously created and then, saved. This lesson explains how to open a saved, document., , Exercise, • Exercise File: AcadiaProposal2-1.docx, • Exercise: Open the AcadiaProposal2-1.docx file located in, your Practice folder., Favorite Links, , 1. Click the Office Button and select Open., , Address bar, , Search box, , The Open dialog box appears. Next, you have to tell, Word where the file you want to open is located., Other Ways to Open a Document:, Press <Ctrl> + <O>., 2. Navigate to the location of the saved file., The Open dialog box has several controls that make it, easy to navigate to locations and find files on your, computer:, Address bar: Click a link in the Address bar to, open it. Click the arrow to the right of a link to, open a list of folder within that location. Select a, folder from the list to open it., Favorite Links: Shortcuts to common locations, on your computer, such as the Desktop and, Documents Folder., Search box: This searches the contents—, including subfolders—of that window for the text, that you type. If a file’s name, file content, tags, or, other file properties match the searched text, it, will appear in the search results. Search results, appear as you enter text in the search box., 3. Select the file you want to open and click Open., Word displays the file in the application window., Tips, , , To open a document that has been used recently, click, the Office Button and select a document from the, Recent Documents menu., , , , You can pin a document to the Recent Documents, menu so that it is always available there. Click the, Office Button and click the Pin button next to the, document that you want to always be available., Click the document’s Pin button again to unpin the, document from the Recent Documents menu., , 28, , © 2007 CustomGuide, Inc., , Figure 2-4: The Open dialog box. To open a file, you must, first navigate to the folder where it is saved. Most new files, are saved in the Documents folder by default.
Page 29 :
Document Basics, , Selecting and Replacing Text, The greatest advantage to using a word-processor is how, easy it is to edit text throughout the document. A quick, and easy way to edit text is by selecting text and replacing, text., , Exercise, • Exercise File: AcadiaProposal2-2.docx, • Exercise: Replace June Cartwright’s contact information, with your own name and contact information., , Select text, Selecting text is a very important skill in Word. Whenever, you want to work with text to edit or format it, you first, need to select it., 1. Click the insertion point at the beginning or end of, the text you want to select., Selecting text is a useful skill because once text is, selected, you can work with it by replacing, deleting,, or formatting it., 2. Click and hold the left mouse button and drag the, insertion point across the text. Release the mouse, button once the text is selected., Other Ways to Select Text:, Keystrokes: Press and hold the <Shift> key, while using the arrow keys to select characters, (Right and Left arrow keys) or lines (Up and, Down arrow keys). Add the <Ctrl> key to select, by words (Right and Left arrow keys) and, paragraphs (Up and Down arrow keys., , Figure 2-5: Selecting text., , A word, , Double-click the word., , Multiple blocks: Select the first block of text and, hold down the <Ctrl> key as you select the, remaining block(s) of text., , Several bits of, text, , Select the first block of text, then press and, hold <Ctrl> as you select the remaining, blocks of text., , A sentence, , Press and hold <Ctrl> and click anywhere, in the sentence., , A line of text, , Click in the selection bar next to the line., , A paragraph, , Triple-click in the paragraph, or doubleclick in the selection bar next to the, paragraph., , The entire, document, , Triple-click in the selection bar, or press, and hold <Ctrl> and click anywhere in the, selection bar, or press <Ctrl> + <A>, or, click the Select button in the Editing group, of the Home tab in the Ribbon and select, Select All., , Text with similar formatting: This command, selects any text that has the same formatting, properties as text that is currently selected. Click, the Select button in the Editing group of the, Home tab in the Ribbon and select Select Text, with Similar Formatting. All text that is, formatted exactly as the current text is selected., , Replace text, , , Replace text by first selecting it, then typing the new, text., , Table 2-2: Text Selection Shortcuts, , Your Organization’s Name Here, , 29
Page 30 :
Document Basics, , Using Undo, Redo and Repeat, You don’t need to be afraid of making a mistake in Word, because you can use the Undo feature to erase your, actions. The undo, redo, and repeat commands are very, useful for working with text in a document., , Undo a single action, Undo does just that—it undoes any actions as though they, never happened., , , Exercise, • Exercise File: AcadiaProposal2-3.docx, • Exercise: Delete the Stephen Nielsen contact information., Then repeat the action to delete the first paragraph. Undo, both actions., Undo, button, Undo button, list arrow, , Click the Undo button on the Quick Access Toolbar., Your last action is undone. For example, if you had, deleted an item and then decided you wanted to keep, it after all, undo would make it reappear., Other Ways to Undo:, Press <Ctrl> + <Z>., , Undo multiple actions, 1. Click the Undo button list arrow on the Quick Access, Toolbar., A list of the last actions performed in Word appears., To undo multiple actions, point to the command you, want to undo. For example, to undo the last three, actions, point at the third action in the list. Each, action done before the one you select is also undone., Tip: You can undo up to 100 actions in Word,, even after saving the document., 2. Click the last action you want to undo in the list., The command you select and all subsequent actions, are undone., , Redo an action, Redo is the opposite of undo: it redoes an action you have, undone. For example, if you decide that you do, after all,, want to delete an item that you have just brought back, with undo, you can redo the action., , , Click the Redo button on the Quick Access Toolbar., Other Ways to Redo an Action:, Press <Ctrl> + <Y>., Tip: Click the Redo button multiple times to redo, multiple actions., Trap: The Redo and Repeat buttons toggle, between the two commands. Redo only appears, when you’ve just used the Undo command. Once, you’ve redone all the actions that were undone,, the button changes back to the Repeat button., , 30, , © 2007 CustomGuide, Inc., , Figure 2-6: You can undo multiple actions by clicking the, Undo button list arrow on the Quick Access Toolbar.
Page 31 :
Document Basics, Repeat an action, Repeat is different from redo, because repeat applies the, last command to any selected text. For example, rather, than applying bold formatting by clicking the Bold button, repeatedly, you can repeat the bold command with the, Repeat button or keystroke., , , Click the Repeat button on the Quick Access, Toolbar., , Repeat button, , Figure 2-7: The Repeat button on the Quick Access, Toolbar., , Other Ways to Repeat a Command:, Press <F4>., , Your Organization’s Name Here, , 31
Page 32 :
Document Basics, , Navigating through a, Document, As a document gets longer, it gets harder and harder to, navigate through it. For example, if you were working on, a 200-page novel, how would you get to the very end of, the document or to page 54? This lesson shows you, several ways to navigate through your documents., , Exercise, • Exercise File: AcadiaProposal2-4.docx, • Exercise: Use the Go To command to jump to page 10., Use a keystroke shortcut to scroll up to page 8. Use the, vertical scroll bar to scroll to the end of the document. Use a, keystroke shortcut to jump to the beginning of the, document., , Scroll bars, The scroll bars are the most basic way to move between, pages in a document. The vertical scroll bar is located, along the right side of the window and is used to move up, and down in a document. The horizontal scroll bar is, located along the bottom of the window, and is used to, move from left to right when a document doesn’t fit, entirely on the screen., , , , When you click the arrow, the screen scrolls down, one line at a time. Click and hold to move faster., , Previous, page, , Click and drag the scroll box to move in the, document., , Next, page, , Navigation keystrokes, You can use keystrokes to move the insertion point in the, document., , Scroll bars, , Figure 2-8: Use the scroll bars to navigate in a document., Table 2-3: Document Navigation Keystrokes, <Home>, , To the start of the line., , <End>, , To the end of the line., , <Page Up>, , Up one screen., , <Page Down>, , Down one screen., , <Ctrl> + <Home>, , To the beginning of the document., , <Ctrl> + <End>, , To the end of the document., , Scroll Up, Scroll box, , Scroll Down, , Go To, , Figure 2-9: The parts of a scroll bar., , You can move directly to a certain location in the, document using the Go To command., 1. Click the Home tab on the Ribbon and click the Find, button in the Editing group., The Find and Replace dialog box appears., 2. Click the Go To tab, enter the page you want to go to, in the Enter Page number text box, and click Go To., Word jumps to the specified page in the document., Other Ways to Open the Go To dialog box:, Press <Ctrl> + <G>. Or, press <F5>., , 32, , © 2007 CustomGuide, Inc., , Figure 2-10: The Go To tab in the Find and Replace, dialog box.
Page 33 :
Document Basics, Tip: The Go To command can jump to more than, just pages. For example, you can jump to a, specific heading or footnote in the document. Just, select what you want to go to in the “Go to what”, list and enter the information in the text box., , Browse by Page, Browse by Section, Browse by Comment, Browse by Footnote, Browse by Endnote, , Browse by object, , Browse by Field, , Browsing by objects allows you to focus on specific, aspects of a document as you navigate through it. For, example, if you want to focus on how the images look in, the document, select Browse by Graphic to quickly jump, to each graphic in the document., 1. Click the Select Browse Object button on the, vertical scroll bar., There are many different objects by which you can, navigate. Choose the one that you would like to focus, on., , Go To, , Find, Browse by Edits, Browse by Heading, Browse by Graphic, Browse by Table, , Figure 2-11: The Browse by Object feature offers different, ways to navigate through a document. The Browse by, Page option is selected by default., , 2. Select the object by which you want to navigate in, the document., 3. Click the Previous and Next buttons to navigate, through the document., , Previous Object, Select Browse Object, Next Object, , Figure 2-12: Use the Previous and Next Object buttons to, navigate in the document., , Your Organization’s Name Here, , 33
Page 34 :
Document Basics, , Viewing a Document, There are several ways to change how a document’s, contents are displayed on a screen using Document views., You can also zoom in or out to view more or less of the, page at a time, and display hidden document content., , Exercise, • Exercise File: AcadiaProposal2-5.docx, • Exercise: View the document in Word’s different views., Zoom in to 200 percent, zoom out to 75 percent, then zoom, to two pages. Display the document’s hidden characters and, hide them again., , Document views, , , Click the View tab on the Ribbon and click the button, of the view you want to use in the Document Views, group., The document’s contents are shown in the selected, view., Other Ways to Change Document View:, Click the button for the view you want to use in, the status bar of the document window., , Word offers several different document views:, , , Print Layout view: This view displays your, document as it will appear when printed and is best, for working in documents with images. Print Layout, view uses more memory and can be slower on older, computers., , , , Full Screen Reading view: This view is optimized, for reading. Only necessary toolbars appear, making, room for enlarged text and navigational tools., , , , Web Layout view: Use Web Layout view when you, are creating a Web page or a document that is viewed, on the Web. In Web Layout view, you can see, backgrounds, text is wrapped to fit inside the, window, and graphics are positioned just as they are, in a Web browser., , , , Outline view: Displays your document in classic, outline form. Work in Outline view when you need to, organize and develop the content of your document., , , , Draft view: This view is good for most simple wordprocessing tasks, such as typing, editing, and, formatting. This view does not display advanced, formatting, such as page boundaries, headers and, footers, or floating pictures., , 34, , © 2007 CustomGuide, Inc., , Figure 2-13: The Document Views group under the View, tab on the Ribbon., , Document views, , Zoom slider, , Figure 2-14: Document views and zoom on the status bar.
Page 35 :
Document Basics, Zoom, Sometimes it is helpful to make a document appear larger, on the computer’s screen, especially if you have a small, monitor or poor eyesight. It can also be helpful to zoom, out so that you can see how the whole document looks., , , Click and drag the Zoom slider on the status bar to, the percentage zoom setting you want., Other Ways to Zoom:, Click the View tab on the Ribbon and click the, Zoom button in the Zoom group. Or, click the, One Page, Two Pages, and Page Width buttons, in the Zoom group., , Show/Hide, button, , Figure 2-15: The Paragraph group., , Display and hide hidden characters, Sometimes it is useful to see characters that are normally, hidden, such as spaces, tabs, and returns., 1. Click the Home tab on the Ribbon and click the, Show/Hide button in the Paragraph group., 2. Click the Show/Hide button in the Paragraph group., Other Ways to Display or Hide Hidden, Characters:, Press <Ctrl> + <*>., The hidden characters, or characters that normally, don’t print, appear in the document. Paragraph marks, appears as ¶’s, tabs appear as →’s, and spaces appear, as ·’s., Notice the Show/Hide button on the Standard toolbar, is highlighted orange, indicating that all the hidden, characters in the document are visible., , Figure 2-16: Displaying hidden characters., , Your Organization’s Name Here, , 35
Page 36 :
Document Basics, , Working with the Document, Window, Each document you open in Word has its own window., This window has its own features you can use to change, how you work with the document on your Windows, Desktop., , Exercise, • Exercise File: AcadiaProposal2-6.docx, • Exercise: Minimize, maximize, restore down and resize, the document window. Then split the window and view the, document in a new window., , Change window size, You can change the size of the windows to organize the, space on your screen better., , , Maximize/Restore Down: When the document, window is at its full size, this button appears as the, Restore Down button. When the window appears in, a smaller size, the button appears as the Maximize, button., , , , Minimize a Window: Click the Minimize button on, the title bar. Or, click the document’s button on the, Windows taskbar., , , , Resize a Window: Click and drag the resize control, in the lower-right corner of the window., , Minimize, , Maximize, , Restore Down, , Split the document window, Splitting the document window is a great way to view two, parts of one document at the same time. When the, window is split, you can make changes to the document, as you would normally., , Resize, control, , Figure 2-17: Changing window size., , 1. Click the View tab on the Ribbon and click the Split, button in the Window group., A gray shaded line appears in the document window, with a cursor., 2. Click where you want to split the document window., The document window is split into two panes. Now, you can scroll up and down in each pane to view, different parts of the document at the same time., Other Ways to Split the Window:, Place your cursor on the line above the View, Ruler button on the vertical scroll bar. When the, cursor changes to , click and drag down to split, the window in two., When you no longer want the window to be split,, remove the split., 3. Click the View tab on the Ribbon and click the, Remove Split button in the Window group., The window is no longer split., , 36, , © 2007 CustomGuide, Inc., , Figure 2-18: Split document window.
Page 37 :
Document Basics, Other Ways to Remove a Document Split:, Click and drag the split line to the top or bottom, of the document area., Tip: The window can only be split into two panes., , Create a new document window, You can view a document in one or more windows at a, time., 1. Click the View tab on the Ribbon and click the New, Window button in the Window group., Another window opens with the document’s contents., Tips, , , Viewing a document in multiple windows does not, create a new file. Any changes made in one of the, document windows are applied to the same file., , , , Each instance of a document window is marked in, the title bar. For example, if a new window was, opened for Document 1, the two document windows, would be named Document 1:1 and Document 1:2., , , , When a change is made to the document in one, window, the change is reflected in all the windows, for the document., , Figure 2-19: A document open in two document windows., , Your Organization’s Name Here, , 37
Page 38 :
Document Basics, , Viewing Multiple Document, Windows, Since each document has its own window, you can work, with the windows and view several document windows at, the same time., , Exercise Notes, • Exercise File: AcadiaProposal2-7.docx and Access, Article.docx, • Exercise: Make the AcadiaProposal2-7 document active,, then make the Access Article document active. Arrange the, document windows so you can see both of them. Compare, the documents side by side., , Switch between document windows, If you have several documents open in Word, you can, switch between them while still having them open., , Inactive window, , Active window, , 1. Click the document window’s button in the Windows, Taskbar., Other Ways to Switch to Another Document, Window:, Click the View tab on the Ribbon and click the, Switch Windows button in the Window group., Select the document you want to view., The selected document window becomes the active, document., Tips, , , When a document window is active, it is currently, available to be worked on. When a document window, is hidden but still open, it is inactive., , Figure 2-20: Two document windows open at once., , Arrange document windows, Use this command to arrange all open document windows, so they can be viewed on the desktop., 1. Click the View tab on the Ribbon and click the, Arrange All button in the Window group., The document windows are tiled on top of each other,, stacked horizontally, so that they can be viewed at the, same time, but as separate windows., Tips, , , This command arranges all document windows that, are currently open. The number of document, windows that can be arranged on the screen at one, time depends on your screen resolution. A higher, screen resolution can accommodate more windows., , , , To view more of a document window’s contents at a, time, have as few documents open at a time as, possible. Only open the documents that you need so, you can view more of their contents at a time., Figure 2-21: Two documents arranged using the Arrange, All feature., , 38, , © 2007 CustomGuide, Inc.
Page 39 :
Document Basics, Compare documents side by side, If you need to compare the contents of documents to each, other, one of the best ways to do this is to view them side, by side., 1. Open the two documents you want to view side by, side., The active document will be compared with another, open document of your choice., 2. Click the View tab and click the View Side by Side, button in the Window group., , Figure 2-22: The Window group., , If only two documents are open, the documents are, shown side by side., Trap: If several documents are open, the Compare, Side by Side dialog box appears. Click the, document you want to view alongside the active, document and click OK., Two controls are now available when documents are, viewed side by side:, Synchronous Scrolling is activated by default., This allows you to scroll down both windows at, the same time., Reset Window Position adjusts the size of the, windows so that they share the screen equally., 3. Click the View Side by Side button to turn off, Compare Side by Side., Only the active window is shown, while the other, document remains open., Tips, , , This feature only works with two document, windows., , Your Organization’s Name Here, , 39
Page 40 :
Document Basics, , Previewing and Printing a, Document, Once you have created a document, you can print copy of, it—if your computer is connected to a printer. But before, you do this, it’s usually a good idea to preview how it’s, going to look., , Exercise Notes, • Exercise File: AcadiaProposal2-8.docx, • Exercise: Preview two pages of the document at a time., Close the Preview mode. Print the document., , Preview a document, 1. Click the Office Button and point to the Print list, arrow., A list of print options appears in the right pane of the, Office Button., 2. Select Print Preview., The document is shown in Preview mode. Notice that, the Ribbon changes to display only the Print Preview, tab., Tip: Use the commands on the Print Preview tab, to adjust print and page setup settings. You can, click the Zoom button to enlarge your view of the, document., 3. Click the Close Print Preview button to return to the, document., Tip: You can print directly from the Print Preview, window by clicking the Print button in the Print, group on the Print Preview tab., , Figure 2-23: The Office Button menu., , Table 2-4: Groups in the Print Preview Tab, Print, , Click Print to open the Print dialog box and specify print options before printing. Click Print Options to change how, document content is displayed on the screen and when printed., , Page Setup, , Click Margins to apply different margins to the document. Click Orientation to switch between Portrait and Landscape, orientation. Click Size to change the size of the page., , Zoom, , Click Zoom to open the Zoom dialog box. Click One Page to preview one page at a time, Two Pages to preview two, pages at a time, Page Width to expand the page so the width of the page matches the width of the document window., , Preview, , Click Show Ruler to view or hide the ruler. If the Magnifier check box is not checked, you can edit the document; if it is, checked, the magnifier lets you quickly zoom the page. If a small amount of text is overflowing onto another page, click, Shrink One Page to fit the text on the previous page. Click Next Page and Previous Page to navigate between pages., Click Close Print Preview to exit Print Preview mode., , 40, , © 2007 CustomGuide, Inc.
Page 41 :
Document Basics, , Quick Print a document, Quick printing a document bypasses the Print dialog box, and sends the document directly to the printer., , , Click the Office Button, point to the Print arrow and, select Quick Print., , Print a document, 1. Click the Office Button and select Print., The Print dialog box appears. Here you can specify, printing options., Other Ways to Print:, Press <Ctrl> + <P>., 2. Specify printing options, then click OK., , Figure 2-25: The Print dialog box., , Table 2-5: Sections in the Print Dialog Box, Printer, , Name: Used to select what printer to send your document to when it prints. If you are connected to more than, one printer, the currently selected printer is displayed., Properties button: Displays a dialog box with options available to your specific printer. The Properties dialog, box will change according to the type of printer you use, but here are some common print properties:, Paper: Change the size of the paper you’re printing to, or the quality of the print, such as draft or professional, mode., Layout: Change the paper orientation (portrait or landscape) or print on both sides of the sheet., Color: Print in black and white or choose how you want to print colors in your document., Troubleshooting: If your printer is having problems, you can try to solve the problem with the tools in this, dialog box., Print to file: Prints the document to a file instead of sending it to the printer., , Page range, , Allows you to specify what pages you want to print. There are several options here:, All: Prints the entire document., Current page: Prints only the page you’re currently on., Selection: Prints only selected document content., Pages: Prints only the pages you specify. Select a range of pages with a hyphen (5-8) and separate single, pages with a comma (3,7)., , Copies, , Specifies the number of copies you want to print., , Print what and, Print, , Choose which parts of the document you’d like to print, such as styles or other document properties. Print, specifies the print order for the page range: All pages in range, Odd pages, and Even pages., , Zoom, , Print several pages on a sheet, or scale the document to another paper size., , Your Organization’s Name Here, , 41
Page 42 :
Document Basics, , Closing a Document, , Exercise Notes, , When you’re done working on a document, you need to, close it., , • Exercise File: Any open document., , , , • Exercise: Close the document., , Click the Office Button and select Close., The document closes, and you can access the file, again by opening it later., Other Ways to Close a Document:, Press <Ctrl> + <W>. Or, click the Close button, on the title bar., Tip: If you have multiple documents open,, clicking the Close button only closes the active, one. The other document(s) remain open in the, window until you click their close buttons as well., , Figure 2-26: Closing a document., , 42, , © 2007 CustomGuide, Inc.
Page 43 :
Document Basics Review, Quiz Questions, 12., , A blank document appears automatically when you start Word. (True or False?), , 13., , Which key deletes text to the left of the insertion point?, A. <Backspace>, B. <Home>, C. <Insert>, D. <Delete>, , 14., , When you save a document with a different name, the old document is deleted. (True or False?), , 15., , To open a document, click the Microsoft Office Button and select ______, A. Open., B. Find., C. Look in., D. Search., , 16., , Once a block of text is selected, you can replace the selected text with new text by:, A. Clicking the Microsoft Office Button and selecting Insert New Text., B. Simply typing the new text., C. You can't replace selected text with new text., D. Clicking the Replace Text button on the Ribbon., , 17., , You can undo multiple actions in Word. (True or False?), , 18., , Press ______ to move the insertion point to the beginning of the document., A. <Ctrl> + <End>, B. <Ctrl> + <G>., C. The up arrow key., D. <Ctrl> + <Home>., , 19., , Which of these are NOT objects you can browse by in Word?, A. Page, Section, Edits, B. Caption, Border, Highlight, C. Comment, Footnote, Endnote, D. Table, Graphic, Heading, Field, , 20., , How can you display hidden text, such as tabs and paragraph marks?, A. Click the Show/Hide button in the Paragraph group of the Home tab on the Ribbon., B. You can't display these characters: they are hidden for a reason., C. Purchase Microsoft's secret hidden text decoder software., D. Click the Hidden Text button in the Editing group of the Home tab on the Ribbon., , Your Organization’s Name Here, , 43
Page 44 :
21., , You can use the Zoom slider to change the magnification level of a document. (True or False?), , 22., , When you create a new document window, you create a copy of the document. (True or False?), , 23., , How do you switch between multiple document windows?, A. Right-click the Windows Taskbar and select Arrange All., B. Buy another monitor for your computer., C. You can only open one document at a time in Microsoft Word., D. Click the document’s button on the Windows Taskbar., , 24., , When documents are compared side by side, the differences between the two are tracked and highlighted. (True or, False?), , 25., , The feature that allows you to see how your printed document will look is called ______., A. Print View, B. Print Layout, C. Print Sampling, D. Print Preview, , 26., , Which of the following is NOT a way to print a document?, A. Press <Ctrl> + <P>., B. Click the Quick Print button on the Quick Access Toolbar., C. Press <Ctrl> + <T>., D. Click the Microsoft Office Button and select Print., , 27., , You can close a document which one of the following ways?, A. Press <Ctrl> + <C>., B. Click and drag the document window to the Recycle Bin., C. Click the document’s Close button., D. Press <Delete>., , Quiz Answers, 12., , True. A blank document appears when you start Word., , 13., , A. The <Backspace> key deletes text to the left of the insertion point., , 14., , False. The original document remains intact, with its original name., , 15., , A. Select Open and then navigate to the saved file you want to open., , 16., , B. Simply type the new text to replace any amount of selected text., , 17., , True. You can undo multiple actions in Word., , 18., , D. Pressing <Ctrl> + <Home> moves the insertion point to the beginning of the document., , 19., , B. Caption, Border, Highlight, , 44, , © 2007 CustomGuide, Inc.
Page 45 :
20., , A. Click the Show/Hide button on the Ribbon to display hidden text., , 21., , True. The Zoom slider on the status bar lets you zoom in and out of a document., , 22., , False. Creating a new document window is like opening the document in a different view: if a document is open in, multiple windows, changes made in any of the windows are applied to the same file., , 23., , D. Click the document’s button on the Windows taskbar. Or, in the View tab, click the Switch Windows button in the, Windows group., , 24., , False. When documents are compared side by side, they are aligned vertically to one another. The differences between, them are not highlighted or tracked., , 25., , D. The Print Preview feature allows you to preview how your printed document will look., , 26., , C. Pressing <Ctrl> + <T> is not a print command., , 27., , C. Click the Close button or press <Ctrl> + <W> to close a document., , Your Organization’s Name Here, , 45
Page 46 :
Wor king W ith, and Editing Text, Checking Spelling and Grammar ..................... 47, Correct a single error ............................... 48, Turn the spelling and grammar checker on, or off ......................................................... 48, Using Find and Replace .................................... 49, Search options ......................................... 50, Using Word Count and the Thesaurus ............ 51, Inserting Symbols and Special Characters .... 52, Insert an equation .................................... 52, , 3, Word can do a lot of things, but its, primary function is to be a word, processor: it can help you out with, anything that has to do with words. It’s, also the most popular program for, creating letters, memos, reports,, outlines—any document that is primarily, focused on producing text., Since text is the primary function and, purpose of Word, this chapter deals, with how to work with text when you, insert and edit it in the document., , Cutting, Copying, and Pasting Text ................. 53, Using the Office Clipboard ............................... 55, Moving and Copying Text Using the Mouse ... 56, , Using Exercise Files, Exercise files are provided so users can, practice the topic(s) covered in each, lesson. There are two ways you may use, the exercise files:, Open the exercise file for a lesson and, perform the lesson exercise. Close the, exercise file., Open the exercise file for a lesson and, perform the lesson exercise. Keep the, file open and perform the exercise for, the following lesson and so on for the, remainder of the chapter., The exercises are written so that you, may “build upon them”, meaning the, exercises in a chapter can be, performed in succession from the first, lesson to the last., , 46, , © 2007 CustomGuide, Inc.
Page 47 :
Working with and Editing Text, , Checking Spelling and, Grammar, Part of editing your documents is making sure that, everything is spelled and put together correctly. Word is a, great help in this regard, because it can identify spelling, and grammar errors in your documents., , Exercise Notes, • Exercise File: CompanyMeeting3-1.docx, • Exercise: Correct the spelling and grammar errors in the, document., , Tips, , , Word cannot catch spelling errors that occur because, of misuse. For example, if you entered the word, “through” when you meant to type “threw,” Word, wouldn’t catch it because “through” is a correctly, spelled word., , Check spelling and grammar in the, document, To check the spelling and grammar of a document all at, once, use the Spelling and Grammar dialog box., 1. Click the Review tab on the Ribbon and click the, Spelling & Grammar button in the Proofing group., , Figure 3-1: The Spelling and Grammar dialog box, as it, appears when checking a spelling error., , Word begins checking spelling and grammar from the, location of the insertion point., Other Ways to Check Spelling and Grammar:, Press <F7>., If Word finds an error, the Spelling and Grammar, dialog box appears with the error in the text box at, the top of the dialog box. You have several options to, choose from when the Spelling and Grammar dialog, box opens, depending on the error that is found:, Ignore Once: Accepts the spelling or grammar, you used and moves on to the next error., Ignore All or Ignore Rule: Accepts the spelling, or grammar you used and ignores all future, occurrences in the document., Next Sentence: Skips the grammar error and goes, on to the next one., Add to Dictionary: If a word is not recognized in, the Microsoft Office Dictionary, it is marked as, misspelled. This command adds the word to the, dictionary so it is recognized in the future., Change: Changes the spelling of the word to the, spelling that is selected in the Suggestions list., Change All: Changes all occurrences of the word, in the <presentation> to the selected spelling., , Your Organization’s Name Here, , 47
Page 48 :
Working with and Editing Text, Trap: Exercise caution when using this, command: you might end up changing, something you didn’t want to change., 2. If the word or grammar is incorrect, select the, correction from the Suggestions list, or type your, own correction in the top text box. Then click, Change or Change All. If the word or grammar is, correct, click Ignore Once, Ignore All, Next, Sentence or Add to Dictionary., Word applies the command and moves on to the next, error., Once Word has finished checking your document for, spelling and grammar errors, a dialog box appears., 3. Click OK to complete the check., , Correct a single error, By default, Word checks for spelling and grammar errors, as you type, underlining misspelled words in red and, grammar errors in green. This makes it easy to find and, correct errors individually., 1. Right-click the error., A contextual menu appears, offering suggestions for a, correction., 2. Select a correction from the contextual menu., Word corrects the error and the red or green underline, disappears., Tip: If something is underlined in red or green but, you know it is correct, you can get rid of the, underline by selecting “Ignore,” “Ignore All,” or, “Add to Dictionary” from the contextual menu., , Turn the spelling and grammar checker on, or off, By default, Word checks for spelling and grammar errors, as you type. To turn this feature on or off:, 1. Click the Office Button and click the Word Options, button., The Word Options dialog box appears., 2. Click the Proofing tab., 3. Click the Check spelling as you type check box, and/or the Mark grammar errors as you type check, box., 4. Click OK., , 48, , © 2007 CustomGuide, Inc., , Figure 3-2: Correcting a single error by right-clicking it.
Page 49 :
Working with and Editing Text, , Using Find and Replace, Don’t waste time scanning through your document to find, text and replace it with something new: Word’s find and, replace commands can do this for you with just a few, clicks of your mouse., , Exercise, • Exercise File: CompanyMeeting3-2.docx, • Exercise: Highlight all instances of the word “Explore” in, the document. Clear the highlighting. Then replace all, instances of the word “Explore” with “Travel”., , Find text, Find makes it very easy to find specific words and phrases, in a document., 1. Click the Home tab on the Ribbon and click the Find, button in the Editing group., The Find tab of the Find and Replace dialog box, appears., Other Ways to Find Text:, Press <Ctrl> + <F>., , Figure 3-3: The Find tab of the Find and Replace dialog, box., , 2. Type the text you want to find in the “Find what” text, box., 3. Choose what you want to do with text that matches, your find request:, Reading Highlight, Click the button to select “Highlight All”, which, highlights each instance of the word or phrase in, the document., Find in options, Current Selection: Search for the text within the, currently selected text., , Figure 3-4: Using the Reading Highlight feature., , Main Document: Search for the text throughout, the main document., Comments: Search for the text within comment, balloons inserted in the document., Find Next, Search through the document one item at a time., 4. When you’re finished, click Close., , Replace text, Replace finds specific words and phrases, and then, replaces them with something else., 1. Click the Home tab on the Ribbon and click the, Replace button in the Editing group., The Replace tab of the Find and Replace dialog box, appears., , Figure 3-5: The Replace tab of the Find and Replace, dialog box., , Other Ways to Replace Text:, Press <Ctrl> + <H>., , Your Organization’s Name Here, , 49
Page 50 :
Working with and Editing Text, 2. Type the text you want to be replaced in the “Find, what” text box., 3. Type the replacement text in the “Replace with” text, box., 4. Click Find Next., The first occurrence of the “Find what” text is, highlighted., 5. Choose how you want to replace the text:, Replace: Click to replace the current item., Replace All: Click to replace each item found in, the document. Use this command with caution:, you might replace something you didn’t want to, replace., , Search options, Use Word’s search options to change how Word searches, in the document., , , Click the More button in the Find and Replace dialog, box to specify how to search for text., The table below describes the Search Options, available under the Find and Replace tabs., , Figure 3-6: The Find and Replace dialog box with the, Replace tab displayed., , Trap: If you specify Search Options, make sure to, turn them off when you are finished. Otherwise,, subsequent find or replace commands will use the, same search options., Table 3-1: Find and Replace Search Options, Search, , Choose whether to search up, down, or the entire document from the current location., , Match case, , Search only for text that matches the capitalization entered., , Find whole words only, , For example, if you’re looking for “son”, selecting this option will skip over words that contain “son”,, such as Hanson, lesson, or sonic., , Use wildcards, , Search for wildcards, special characters, or special search operators as added in the “Find what” box., To add wildcards, click Special and select the item, or type the item. If this check box is cleared, Word, considers the wildcards and operators to be plain text., , Sounds like (English), , Words that sound the same as the Find what text, but are spelled differently., , Find all word forms (English), , Searches for all forms of the word., , Match prefix, , Searches for the text in the Find what box at the beginning of the word., , Match suffix, , Searches for the text in the Find what box at the end of the word., , Ignore punctuation, , Does not account for punctuation when searching for entered text., , Ignore white-space characters, , Does not account for characters that add white space, such as spaces or empty paragraph marks., , Format button, , Specify formatting characteristics you want to find attached to the text in the Find what text box., , Special button, , Allows you to search by special characters such as Paragraph marks or Em-dashes. Inserts special, characters in the “Find what” or “Replace with” boxes., , 50, , © 2007 CustomGuide, Inc.
Page 51 :
Working with and Editing Text, , Using Word Count and the, Thesaurus, Two other tools that are useful in working with text are, word count and the thesaurus., , Exercise Notes, • Exercise File: CompanyMeeting3-3.docx, • Exercise: View the Word Count dialog box. Replace the, word “exciting” in the first sentence of the memo with a, synonym from the thesaurus., , Word Count, The Word Count feature counts all the words in your, document. This is useful if you have a writing assignment, that is limited to a number of words, such as a 600-word, report., , , Click the Review tab on the Ribbon and click the, Word Count button in the Proofing group., The Word Count dialog box appears, displaying, document information, including the number of, words, pages, characters, paragraphs and lines., Tips, , , , By default, the number of words in a document, appears in the status bar., , , , To specify word count to certain areas of the, document, select the text you want to include in the, count. The number of selected words appears in the, status bar. Use the <Ctrl> key to select non-adjacent, text., , Figure 3-7: The Word Count dialog box., , Thesaurus, Use Word’s built-in Thesaurus to help you find synonyms, for a word. For example, you can use the Thesaurus to, replace the ho-hum word “good” with one of its, synonyms, such as “commendable,” “capital,” or, “exemplary.”, 1. Select the word for which you want to find a, synonym., 2. Click the Review tab on the Ribbon and click the, Thesaurus button in the Proofing group., The Research task pane appears., Other Ways to Open the Thesaurus:, Right-click a word, point to Synonyms and select, Thesaurus. Or, press <Shift> + <F7>., 3. Point to the synonym you want to use. Click its list, arrow and select Insert., Other Ways to Replace a Word with a, Synonym:, Right-click the word for which you want to find a, synonym. Point to Synonyms in the contextual, menu and select a synonym from the list., , Figure 3-8: Using the thesaurus in the Research task, pane., , Your Organization’s Name Here, , 51
Page 52 :
Working with and Editing Text, , Inserting Symbols and Special, Characters, Your keyboard doesn’t contain all the characters you, might want to include in your documents. Word lets you, insert these special symbols and characters, and even, equations, separately., , Exercise, • Exercise File: CompanyMeeting3-4.docx, • Exercise: Insert the copyright symbol after the two, instances of “Travel Canada” in the document. Insert a, built-in equation, then delete it from the document., , Insert symbols, You can enter many more characters and symbols in a, document than can be found on the keyboard. For, example, you can insert the copyright symbol, (©),accented and foreign characters (ç), silly characters, (), and many more., 1. Place the insertion point where you want to insert the, symbol or character., 2. Click the Insert tab on the Ribbon and click the, Symbol button in the Symbols group., If you see the symbol you want to use under the, Symbol button, select it. Otherwise, open the Symbol, dialog box., , Figure 3-9: The Symbol dialog box., , 3. Select More Symbols., The Symbol dialog box appears. You can browse the, different symbols by changing the Font and Subset of, symbols. Special characters such as ellipses are, available under the Special Characters tab., 4. Select the symbol you want to use and click Insert., , Insert an equation, New in Word 2007 is support for inserting equations in a, document. You may insert a common equation already put, together in Word, such as the Area of a Circle, or, ,, or build a new equation using the Equation Design Tools., 1. Click the Insert tab on the Ribbon and click the, Equation button in the Symbols group., A placeholder for the equation appears in the, document and the Equation Tools appear on the, Ribbon. The Design tab is displayed., Tip: To insert a built-in equation, click the, Equation button list arrow and select an equation, from the gallery., 2. Type the equation in the placeholder., You may use the keyboard and the Equation Design, Tools on the Ribbon to write the equation., , 52, , © 2007 CustomGuide, Inc., , Figure 3-10: Inserting an equation.
Page 53 :
Working with and Editing Text, , Cutting, Copying, and Pasting, Text, , Exercise, , The cut, copy, and paste commands are very useful when, you work with and edit your text. These commands let, you easily work with and rearrange text in the document., , • Exercise: In the Meeting Schedule1.docx document, cut, the four lines of the schedule, beginning with “President’s, introduction, 9:30”. Paste the text below “The schedule for, the meeting is as follows” in the CompanyMeeting3-5, document., , Tips, , , You may cut, copy, and paste any item in a document,, such as clip art, a table, or an AutoShape—not just, text., , • Exercise File: CompanyMeeting3-5.docx and Meeting, Schedule1.docx, , In the Meeting Schedule1.docx document, copy the “An, overhead display will be available” sentence. Paste the text, after the schedule in the CompanyMeeting3-5 document., , Cut text, When you cut text, it is removed from its original location, and placed in a temporary storage area called the, Clipboard., , Cut, Paste, Copy, , 1. Select the text or object you want to cut., 2. Click the Home tab on the Ribbon and click the Cut, button in the Clipboard group., The text is removed from the document and added to, the Clipboard., , Format, Painter, , Figure 3-11: The Clipboard group., , Other Ways to Cut Text:, Press <Ctrl> + <X>. Or, right-click the selection, and select Cut from the contextual menu., , Paste text, After cutting or copying, move the insertion point to a, new location in a document and paste the item that you, last cut or copied into the document., 1. Click where you want to paste the cut or copied text., 2. Click the Home tab on the Ribbon and click the, Paste button in the Clipboard group., The cut or copied text is inserted in the new location., Other Ways to Paste Text:, Press <Ctrl> + <V>. Or, right-click where you, want to paste and select Paste from the contextual, menu., , Copy text, When you copy text, the selected text remains in its, original location and is also added to the Clipboard., 1. Select the text or object you want to copy., 2. Click the Home tab on the Ribbon and click the, Copy button in the Clipboard group., , Your Organization’s Name Here, , 53
Page 54 :
Working with and Editing Text, The text is added to the Clipboard. Notice that unlike, cutting, the original text remains in the document., Other Ways to Copy Text:, Press <Ctrl> + <C>. Or, right-click the selection, and select Copy from the contextual menu., Tips, , , After pasting text, a Paste Options Smart Tag may, appear. Click this button to specify how information, is pasted into your document. The available options, depend on the type of content you are pasting, the, program you are pasting from, and the format of the, text., , , , You may also specify what you want to paste by, using the Paste Special command. Click the Paste, button list arrow in the Clipboard group and select, Paste Special from the list. Choose a paste option, from the Paste Special dialog box., , , , To collect and paste multiple items, use the Office, Clipboard., , 54, , © 2007 CustomGuide, Inc., , Figure 3-12: The Paste Special dialog box.
Page 55 :
Working with and Editing Text, , Using the Office Clipboard, If you do a lot of cutting, copying, and pasting you will, appreciate the Office Clipboard, which collects and pastes, multiple items from Word and other Office programs., 1. Click the Home tab on the Ribbon and click the, Dialog Box Launcher in the Clipboard group., The Clipboard task pane appears along the left side of, the window., , Exercise, • Exercise File: CompanyMeeting3-6.docx and Meeting, Schedule2.docx, • Exercise: In the Meeting Schedule2 document, open the, Clipboard. Copy the “Breakfast, 8:00” line and the, “Luncheon, 12:00” line to the Clipboard. In the, CompanyMeeting3-6 document, open the Clipboard and, paste the “Breakfast” item to the beginning of the schedule,, and the “Luncheon” item to the end of the schedule., , 2. Cut and copy items as you normally would., The Clipboard can hold 24 items at a time., 3. Click where you want to paste an item from the, Clipboard., 4. Click the item in the Clipboard., Tips, , , While the Clipboard is displayed, each cut or copied, item is saved to the Clipboard. If the Clipboard is not, displayed, the last cut or copied item is replaced by, the next one., , , , As long as the Clipboard is open, it collects items that, are cut or copied from all Office programs., , , , To remove an item from the Clipboard, click the, item’s list arrow and select Delete. Click the Clear, All button in the task pane to remove all items from, the Clipboard., , , , Click the Options button near the bottom of the task, pane to control how the Clipboard operates., Figure 3-13: Selecting an item to paste from the Office, Clipboard., , Your Organization’s Name Here, , 55
Page 56 :
Working with and Editing Text, , Moving and Copying Text, Using the Mouse, Using the mouse to move and copy text or objects is even, faster and more convenient than using the cut, copy and, paste commands., , Exercise, • Exercise File: CompanyMeeting3-7.docx, • Exercise: Click and drag the sentence “Please contact me, if you have any last minute suggestions or if you need, further information” above “Sincerely”., , 1. Select the text or object you want to move., 2. Point to the selected text., 3. Click and hold the mouse button., 4. Drag the pointer to where you want to move the, selected text and then release the mouse button., Tips, , , Press and hold the <Ctrl> key while clicking and, dragging to copy the selection., , Figure 3-14: Moving text to a new location using the, mouse., , 56, , © 2007 CustomGuide, Inc.
Page 57 :
Wor king W ith and Editing Text, Review, Quiz Questions, 28., , Word underlines spelling errors in red, and grammar errors in green. (True or False?), , 29., , You can change Word preferences so that errors are not underlined. (True or False?), , 30., , What should you do if a word is marked as misspelled, but is actually correct?, A. Click Change., B. Click Ignore All., C. Click Change All., D. Nothing., , 31., , What is the keystroke shortcut to find text?, A. <Ctrl> + <H>, B. <F1>, C. There isn't a keystroke shortcut for this command., D. <Ctrl> + <F>, , 32., , Word's Replace command finds a string of text and replaces it with another string of text. (True or False?), , 33., , What is the fastest way to count the number of words in a document?, A. Click the Word Count button on the Ribbon., B. Print out the document and count the words by hand., C. Look at the Word Count area in the status bar., D. Press <Shift> + <F7>., , 34., , You want to find a synonym for the word ‘scary’. How could you do this?, A. Right-click the word ‘scary’ and select Synonyms from the contextual menu., B. Select the word ‘scary’ then press <Ctrl> + <S>., C. Right-click the word and select a spelling correction from the contextual menu., D. Open the Find dialog box and enter the word you want to a synonym for and click Thesaurus., , 35., , How would you insert a © symbol in a document?, A. Click the Insert tab on the Ribbon and click the Symbol button in the Symbols group., B. Press <Ctrl> + <C>., C. Click the Copyright button on the Quick Access Toolbar., D. Word cannot display the © symbol., , 36., , What are some examples of built-in equations you can insert in a document?, A. Area of a Circle, B. Pythagorean Theorum, C. Quadratic Formula, , Your Organization’s Name Here, , 57
Page 58 :
D. All of these., 37., , What is a keystroke shortcut that you can use to paste text?, A. <Ctrl> + <C>, B. <Ctrl> + <V>, C. <Ctrl> + <P>, D. <Ctrl> + <X>, , 38., , You can cut and paste text between documents. (True or False?), , 39., , The text or object that was last cut or copied is what appears when you paste. (True or False?), , 40., , How do you paste an item from the Office Clipboard?, A. Tell the Office Assistant which item you want to paste using regular English., B. Select the item that you want to paste from the Clipboard list on the Standard toolbar., C. Click the Paste Special button on the Standard toolbar., D. Click the item that you want to paste from the Clipboard task pane., , 41., , The Office Clipboard collects up to cut or copied 24 items, even if it is not displayed. (True or False?), , 42., , Which key do you hold down while clicking and dragging text to copy the text?, A. <Shift>, B. <Ctrl>, C. <Alt>, D. You can't copy text using the mouse., , 43., , Clicking and dragging requires some dexterity with the mouse. (True or False?), , Quiz Answers, 28., , True. Word underlines spelling errors in red and grammar errors in green., , 29., , True. You can turn off settings that underline spelling and grammar errors in Word., , 30., , B. Click Ignore All so that Word does not underline other instances of the word in the document. If the word is one, you will use often, you can also add it to the dictionary., , 31., , D. <Ctrl> + <F> is the keystroke shortcut to find text., , 32., , True. Word's Replace command finds a string of text and replaces it with another string of text., , 33., , C. The fastest way to see the number of words in a document is to look at the Word Count area of the status bar., , 34., , A. Right-click the word ‘scary’ and select Synonyms from the contextual menu, then select a word from the Synonyms, list., , 35., , A. To insert a symbol or special character, click the Insert tab on the Ribbon and click the Symbol button in the, Symbols group., , 58, , © 2007 CustomGuide, Inc.
Page 59 :
36., , D. These are just a few of the built-in equations you can insert into a document., , 37., , B. You would think <Ctrl> + <P> would paste text — but it's <Ctrl> + <V>., , 38., , True. You can cut and paste text between two documents., , 39., , True. Typically when you paste, you paste the last item that was cut or copied., , 40., , D. Click the item that you want to paste from the Clipboard task pane., , 41., , False. The Office Clipboard task pane must be displayed in order to collect items on it. Otherwise, it only saves the, most recent cut or copied item., , 42., , B. Hold down <Ctrl> while dragging to copy the selected text., , 43., , True. Clicking and dragging does require some dexterity with the mouse., , Your Organization’s Name Here, , 59
Page 60 :
For matting, Ch a r a c t e r s a n d, Paragraphs, Changing Font Type .......................................... 61, Changing Font Size ........................................... 62, Changing Font Color and Highlighting Text ... 63, Changing Font Styles and Effects ................... 65, Creating Lists ..................................................... 66, Create bulleted and numbered lists ......... 66, Create a multilevel list.............................. 66, Reset numbering ..................................... 67, Changing Paragraph Alignment ....................... 68, Adding Paragraph Borders and Shading ........ 69, Add a paragraph border........................... 69, Add paragraph shading ........................... 69, Borders and Shading dialog box ............. 70, , 4, You’ve probably seen documents created, by several of your friends or work, colleagues and envied their different, fonts, italicized and boldfaced type, and, fancy paragraph formatting. This chapter, explains how to format both characters, and paragraphs. You will learn how to, change the appearance, size, and color of, the characters in your documents. You, will also learn the ins and outs of, formatting paragraphs: aligning text to the, left, right, and center of the page;, increasing a paragraph’s line spacing; and, indenting paragraphs. This chapter also, describes how to add borders to, paragraphs and how to create bulleted and, number lists., Knowing how to format characters and, paragraphs gives your documents more, impact and makes them easier to read., Let’s get started!, , Changing Line Spacing ..................................... 71, Changing Spacing Between Paragraphs ........ 72, Using the Format Painter .................................. 73, Setting Tab Stops............................................... 74, Set tabs with the Ruler............................. 74, Set tabs with the Tabs dialog box ............ 74, Adjusting and Removing Tab Stops ................ 76, Using Left and Right Indents ............................ 77, Using Hanging and First Line Indents ............. 78, , Using Exercise Files, Exercise files are provided so users can, practice the topic(s) covered in each, lesson. There are two ways you may use, the exercise files:, Open the exercise file for a lesson and, perform the lesson exercise. Close the, exercise file., Open the exercise file for a lesson and, perform the lesson exercise. Keep the, file open and perform the exercise for, the following lesson and so on for the, remainder of the chapter., The exercises are written so that you, may “build upon them”, meaning the, exercises in a chapter can be, performed in succession from the first, lesson to the last., , 60, , © 2007 CustomGuide, Inc.
Page 61 :
Formatting Characters and Paragraphs, , Changing Font Type, One way to emphasize text in a document is by changing, its font type. A font type is a set of characters with the, same design and shape., , Exercise, • Exercise File: Board of Directors Meeting4-1.docx, • Exercise: Apply the “Cambria” font type to the “Board of, Directors Meeting” text in the first line of the document., , 1. Select the text you want to format., 2. Click the Home tab on the Ribbon and click the Font, list arrow in the Font group., A list of the fonts that are available on your computer, appears., Tip: As you point to different font types in the, Font list, the selected text changes to show you, how it will look (Live Preview)., 3. Select a font from the list., The selected text is changed, and any new text that, you enter will appear in the new font type., Other Ways to Change Font Type:, When text is selected, click the Font list arrow on, the Mini Toolbar. Or, click the Dialog Box, Launcher in the Font group, or press <Ctrl> +, <Shift> + <F> to open the Font dialog box. Select, a font from the Font list and click OK., Tips, , , The font you choose changes the look and feel of a, document. For example, a professional document, would probably use a more formal font like Times, New Roman (which you are reading). On the other, hand, a more informal document might use a more, friendly font, such as, . Or, if you were writing a, report about Egyptian art, you could use the, Egyptian-flavored, font as a heading accent., , Figure 4-1: Selecting a new font type., Table 4-1: Common Font Types, Calibri, , Arial, , Times New Roman, , Courier, , Verdana, , Trebuchet MS, , Table 4-2: New Font Types in Office 2007, , Calibri, , Appropriate for use in both text and larger, headlines. Calibri is suitable for documents,, e-mail, Web design, and magazines., , Cambria, , Cambria was created for use in business, documents, e-mail, and Web design., , Candara, , One feature of Candara is a slight flare of the, stems, or vertical strokes. Not as flexible or, versatile as the other new fonts., , Consolas, , Because lengthy onscreen reading can, quickly tire the eyes, Microsoft created, Consolas for use in programming, environments. Consolas is a monospaced, font, meaning that all characters are the same, width., , Constantia, , Can be used for both the print and Web, versions of a publication, which is rare., Constantia is very clean and readable., , Corbel, , A nice alternative to Arial, Trebuchet, or, Verdana. Corbel has a geometric shape with, contrasting gentle curves., , Your Organization’s Name Here, , 61
Page 62 :
Formatting Characters and Paragraphs, , Changing Font Size, Making text larger is another way to emphasize text., 1. Select the text you wish to format., , Exercise, • Exercise File: Board of Directors Meeting4-2.docx, • Exercise: Apply 18-pt font size to the “Board of Directors, Meeting” text., , 2. Click the Home tab on the Ribbon and click the Font, Size list arrow in the Font group., , Increase Font Size, Font Size list arrow, , A list of font sizes appears., Tip: As you point to different sizes in the Font, Size list, the selected text changes to show you, how it will look (Live Preview)., 3. Select a font size from the list., The selected text is changed, and any new text that, you enter will appear in the new font size., Other Ways to Change Font Size:, Click the Font Size list arrow on the Mini Toolbar, and select a font size from the list, or click the, Home tab on the Ribbon and click the Increase or, Decrease Font Size button in the Font group. Or,, click the Dialog Box Launcher in the Font group,, or press <Ctrl> + <Shift> + <F> to open the Font, dialog box. Select a font size from the Font Size, list and click OK., Tip: Font size is measured in points (pt.) that are, 1/72 of an inch. The larger the number of points,, the larger the font., , Decrease Font Size, , Figure 4-2: The Font group., , Table 4-3: Common Font Sizes, 8 point, , Captions, labels, , 10 point, , Large amounts of text, , 12 point, , Large amounts of text, , 14 point, , Subheadings, headings, titles, , 18 point, , Headings, titles, , Table 4-4: Font Size Keystroke Shortcuts, , 62, , © 2007 CustomGuide, Inc., , Increase Font Size, , <Ctrl> + <Shift> + < > >, , Decrease Font Size, , <Ctrl> + <Shift> + < < >
Page 63 :
Formatting Characters and Paragraphs, , Changing Font Color and, Highlighting Text, Changing font color is yet another way to emphasize text, in a document., , Exercise, • Exercise File: Board of Directors Meeting4-3.docx, • Exercise: Apply blue font color to the “Board of Directors, Meeting” text. Highlight the text “Acadia received only one, customer complaint because of a delay.”, , Change font color, Changing font color makes text stand out against the, white background of the document., , Font Color, , 1. Select the text you wish to format., 2. Click the Home tab on the Ribbon and click the Font, Color button list arrow in the Font group., A list of font colors appears., , Text, Highlight, Color, , Figure 4-3: The Font group., , Tip: As you point to different colors in the Font, Colors list, the selected text changes to show you, how it will look (Live Preview)., 3. Select the color you want to use., The selected text is changed, and any new text that, you enter will appear in the new font color., Other Ways to Change Font Color:, Click the Font Color button list arrow on the, Mini Toolbar and select a color from the list. Or,, click the Dialog Box Launcher in the Font group,, or press <Ctrl> + <Shift> + <F> to open the Font, dialog box. Click the Font color list arrow, select, a color and click OK., Tips, , Figure 4-4: The Font Colors list appears when you click, the Font Color button list arrow., , If you are using a template or theme, the Font, Color list will display only those colors that, coordinate with the template or theme. If you don’t, like any of the available colors, select More, Colors from the list to display the Colors dialog, box., The Font Color button always displays the color, that was used most recently. To quickly apply this, color to other text, simply click the Font Color, button—not the list arrow., When applying color to text, make sure to keep it, subtle. No one wants to stare at neon green text, longer than they have to., , Your Organization’s Name Here, , 63
Page 64 :
Formatting Characters and Paragraphs, , Highlight text, Highlighted text changes the background behind text so it, looks like a marker was drawn across it., 1. Click the Home tab on the Ribbon and click the Text, Highlight Color button list arrow in the Font group., A list of colors you can use to highlight text appears., Other Ways to Highlight Text:, Select the text you want to highlight, then click, the Text Highlight Color button on the Mini, Toolbar., 2. Select the color you want to use., The cursor changes to indicate it is ready for, highlighting text., 3. Click and drag the, want to highlight., , highlight cursor across text you, , When you no longer want to highlight text, turn off, the highlighter., 4. Click the Text Highlight Color button., The highlighter is turned off., Other Ways to Stop Highlighting:, Click the Text Highlight Color button list arrow, and select Stop Highlighting to remove the, highlighting cursor., Tips, , , 64, , To remove text highlighting, click the Text Highlight, Color button list arrow and select No Color. Click, and drag across highlighted text to remove, highlighting., , © 2007 CustomGuide, Inc., , Figure 4-5: The Font dialog box.
Page 65 :
Formatting Characters and Paragraphs, , Changing Font Styles and, Effects, In addition to changing font type, size, and color, you can, also emphasize the text in a document by changing the, font style and adding font effects. The most common and, popular styles are bold, italic, and underline, but other, effects can be applied, such as shadow and strikethrough., , Exercise, • Exercise File: Board of Directors Meeting4-4.docx, • Exercise: Apply bold formatting to the “New, Communications Director” text. Apply bold and italics, formatting to the fifth line from the bottom, the line that, begins with the word “Department”., , Italic, , 1. Select the text you wish to format., , Bold, , Strikethrough, , Underline, , Subscript, , 2. Click the Home tab on the Ribbon and click the, appropriate button in the Font group., Superscript, , The formatting is applied to the selected text., Other Ways to Apply Font Styles or Effects:, Select the text you wish to format and click the, appropriate button on the Mini Toolbar, or use the, keystroke shortcuts listed in the table to the right., Or, click the Dialog Box Launcher in the Font, group, or press <Ctrl> + <Shift> + <F> to open, the Font dialog box and apply formatting., Tips, , , , , You can apply several font styles to text, but be, wary—too many font styles can make text difficult to, read., To remove a font style or effect, follow the same, procedure that you used to apply the style or effect., Or, use the Clear All Formatting button in the Font, group., , Figure 4-6: The Font group., , Table 4-5: Font Styles and Effects Keystroke, Shortcuts, Bold, , <Ctrl> + <B>, , Italic, , <Ctrl> + <I>, , Underline, , <Ctrl> + <U>, , Subscript, , <Ctrl> + <=>, , Superscript, , <Ctrl> + <Shift> + <+>, , Table 4-6: Font Effects in the Font Dialog Box, , Strikethrough, , Shadow, , Double strikethrough, Superscript, Subscript, , SMALL CAPS, ALL CAPS, , EEEm, m, mbbbooossssss, , Hidden*, , EEEnnngggrrraaavvveee, , * Hidden text does not normally appear when the document, prints—it is used to keep notes to yourself that you do not want, to be printed., , Your Organization’s Name Here, , 65
Page 66 :
Formatting Characters and Paragraphs, , Creating Lists, Lists are a great way to present paragraphs of related, information., , Create bulleted and numbered lists, , Exercise, • Exercise File: Board of Directors Meeting4-5.docx, • Exercise: Create a bulleted list from the four lines,, beginning with the line “Written formal client, correspondence” and ending with the line “Updating, Acadia’s web site”., , Use bulleted lists when the order of items in a list doesn’t, matter, such as listing items you need to buy. When the, order of items in a list does matter, such as to present, step-by-step instructions, try using a numbered list., 1. Select the lines you want to use for the list., Each line that you want to be bulleted or numbered, must appear as its own paragraph., 2. Click the Home tab on the Ribbon and click the, Bullets or Numbering button in the Paragraph, group., The selected lines are bulleted or numbered., Tips, , , To choose a different type of bullet or numbering for, the list, click the button’s list arrow and select a bullet, character or numbering scheme from the list., , , , To create a new type of bullet or numbering scheme,, click the Bullets or Numbering button list arrow and, select Define New Bullet or Define New Number, Format from the list. Then define the settings in the, dialog box., , Figure 4-7: A bulleted list., , Create a multilevel list, A multilevel list applies different characters to the levels, of text in the document. Outlines and legal documents are, examples of multileveled lists., , Numbering, Bullets, , Multilevel List, , 1. Select the lines you want to include in the list., Each line that you want to be marked must be its own, paragraph. Indentations and outline levels will, determine the type of character that is applied to a list, item., 2. Click the Home tab on the Ribbon and click the, Multilevel List button in the Paragraph group., A list of multilevel list types appears., 3. Select the multilevel list you want to use., The list is applied to the selected items., Tip: To create a new type of multilevel list, click, the Multilevel List button and select Define New, , 66, , © 2007 CustomGuide, Inc., , Figure 4-8: The Paragraph group.
Page 67 :
Formatting Characters and Paragraphs, Multilevel List. Then define the settings in the, dialog box., , Reset numbering, Numbered lists automatically number each list item in, order. However, there are some types of lists where you, will need to change a number manually and have Word, renumber the items that follow accordingly. You can use, this process in a numbered or multilevel list., 1. Right-click the number in the list you want to change., A contextual menu appears., 2. Select Set Numbering Value from the list., The Set Numbering Value dialog box appears., There are two options you may use to reset the, numbering:, , Figure 4-9: The Set Numbering Value dialog box., , Start new list: Select this option to start a new list, at the number you specify in the “Set value to”, box., Continue from previous list: Select the, “Advance value (skip numbers)” check box and, enter the number you wish to begin on in the “Set, value to” box., 3. Specify how you want to reset the numbered list and, click OK., Tips, , , To remove bullets and numbering from a list, select, the list and click the Bullets or Numbering button in, the Paragraph group on the Ribbon., , , , You may sort the items in a list. Select the list and, click the Sort button in the Paragraph group., Determine how you would like the text to be sorted, in the Sort Text dialog box., , Figure 4-10: The Sort Text dialog box., , Your Organization’s Name Here, , 67
Page 68 :
Formatting Characters and Paragraphs, , Changing Paragraph, Alignment, This lesson moves on to paragraph formatting and how to, align paragraphs to the left, right, center, or justified on a, page., , Exercise, • Exercise File: Board of Directors Meeting4-6.docx, • Exercise: Apply center alignment to the “Board of, Directors Meeting” heading., , 1. Place the insertion point in the paragraph you want to, change. Or, select the paragraphs you want to change., 2. Click the Home tab on the Ribbon and click the, Align Left, Center, Align Right, or Justify button in, the Paragraph group., The alignment of the paragraph(s) is changed., Other Ways to Change Paragraph Alignment:, Click the Dialog Box Launcher in the Paragraph, group. On the Indents and Spacing tab in the, Paragraph dialog box, click the Alignment list, arrow and select an alignment. Click OK., , Align Right, Center, , Justify, , Align, Left, , Figure 4-11: The Paragraph group., , The table below displays how each alignment might, look in a document., Table 4-7: Paragraph Alignments, Align Left, <Ctrl> + <L>, Center, <Ctrl> + <E>, Align Right, <Ctrl> + <R>, Justify, <Ctrl> + <J>, , Figure 4-12: The Paragraph dialog box., , 68, , © 2007 CustomGuide, Inc.
Page 69 :
Formatting Characters and Paragraphs, , Adding Paragraph Borders, and Shading, Adding borders and shading to paragraphs can make them, more attractive, organized, and easy to read., , Exercise, • Exercise File: Board of Directors Meeting4-7.docx, • Exercise: Add a blue border to the bottom of the “New, Communications Director” heading., , Add a paragraph border, Borders are lines that you can add to the top, bottom, left,, or right of paragraphs. They are especially useful for, emphasizing headings., 1. Place the insertion point in the paragraph you want to, add the border to., If you want to add the same kind of border to several, paragraphs, select them all at once., , Shading, , Border, , Figure 4-13: The Paragraph group., , 2. Click the Home tab on the Ribbon and click the, Border button list arrow in the Paragraph group., A list of borders you can add to the selected, paragraph(s) appears. Use the examples shown next, to each border option to guide your decision., If the border configuration you want doesn’t appear, in the list, add one border at a time., 3. Select a border type., The border is applied., Notice that the border option you chose now appears, as the selected type on the Border button. If you want, to apply the same border to another paragraph, just, click the Border button., Tip: To remove a border, select the No Border, option under the Border button., , Add paragraph shading, Color the background of a paragraph by adding shading., 1. Place the insertion point in the paragraph you want to, add the shading to., If you want to add the same shading to several, paragraphs, select them all at once., , Figure 4-14: This list of border options appears when you, click the Border button list arrow., , 2. Click the Home tab on the Ribbon and click the, Shading button list arrow in the Paragraph group., , Border, , A list of colors that coordinate with the Theme Color, that is currently selected appears., Tip: If the color you want to use does not appear, in the list, click More Shading Colors to choose, from a larger array of colors., , Figure 4-15: A paragraph border., , Your Organization’s Name Here, , 69
Page 70 :
Formatting Characters and Paragraphs, 3. Select the color you want to use., The shading is applied., Notice that the color you chose now appears as the, selected color on the Shading button. If you want to, apply the same shading to another paragraph, just, click the Shading button., Tip: When you use shading, make sure the, shading color complements the font color so the, font is readable., , Borders and Shading dialog box, The Borders and Shading dialog box is another way to, work with borders and shading in paragraphs., 1. Select the paragraph(s) to which you want to add, borders or shading., 2. Click the Home tab on the Ribbon and click the, Border button list arrow in the Paragraph group., 3. Select Borders and Shading from the list., The Borders and Shading dialog box appears., To apply a border: Click the Borders tab and, click the side(s) (top, bottom, left, and/or right) of, the paragraph in the Preview diagram where you, want to apply the borders., To apply shading: Click the Shading tab. Click, the Fill list arrow and select the color you want to, use., 4. Click OK., Tips, , , You may also add a pattern. On the Shading tab of, the Borders and Shading dialog box, click the Style, list arrow to select a pattern style and click the Color, list arrow to select a pattern color., , , , To add a border or shading to text, not an entire, paragraph, select the text and open the Borders and, Shading dialog box. Click the Apply to list arrow, and select Text. Then specify the border and shading, options you want to use., , 70, , © 2007 CustomGuide, Inc., , Figure 4-16: The Borders and Shading dialog box.
Page 71 :
Formatting Characters and Paragraphs, , Changing Line Spacing, Adding space between lines makes a document easier to, read., , Exercise, • Exercise File: Board of Directors Meeting4-8.docx, • Exercise: Apply 1.5 line spacing to all text below the, “New Communications Director” heading., , 1. Place the insertion point in the paragraph you want to, change. Or, select the paragraphs you want to change., 2. Click the Home tab on the Ribbon and click the Line, Spacing button in the Paragraph group., , Line spacing, , A list of spacing options appears. The default line, spacing is 1.0 or Single, which accommodates the, largest font in that line, plus a small amount of space., 3. Select the spacing you want to use., , Figure 4-17: The Paragraph group., , The line spacing is applied to the paragraph(s)., Other Ways to Change Line Spacing:, Click Home tab on the Ribbon and click the, Dialog Box Launcher in the Paragraph group. On, the Indents and Spacing tab, click the Line, spacing list arrow and select an option. Click OK., Table 4-8: Line Spacing Options, Single, , Single spacing—line spacing that, accommodates the largest font in that line,, plus a small amount of extra space. This is, the default setting for paragraphs., , 1.5 Lines, , Space-and-a-half spacing—line spacing for, each line that is one-and-one-half times that, of single line spacing. For example, if 10point text is spaced at 1.5 lines, the line, spacing is a little over 15 points., , Double, , Double-spacing—line spacing for each line, that is twice that of single line spacing. For, example, in double-spaced lines of 10-point, text, the line spacing is a little over 20 points., , At Least, , Minimum line spacing that Word can adjust, to accommodate larger font sizes that would, not otherwise fit within the specified spacing., , Exactly, , Fixed line spacing that Word does not adjust., This option makes all lines evenly spaced., , Multiple, , Line spacing that is increased or decreased, by a percentage that you specify. For, example, setting line spacing to a multiple of, 1.2 would increase the space by 20 percent,, while setting line spacing to a multiple of 0.8, would decrease the space by 20 percent., Setting the line spacing at a multiple of 2 is, equivalent to setting the line spacing at, Double. In the “At” box, type or select the, line spacing you want. The default is three, lines., , Single (1.0) line spacing, , 1.5 line spacing, , Double (2.0) line spacing, , Figure 4-18: Line spacing examples., , Your Organization’s Name Here, , 71
Page 72 :
Formatting Characters and Paragraphs, , Changing Spacing Between, Paragraphs, Adding space between the paragraphs in a document, gives it structure and makes it easier to read., , Exercise, • Exercise File: Board of Directors Meeting4-9.docx, • Exercise: Add 6-pt of spacing before and 12-pt of spacing, after the “New Communications Director” heading., , 1. Place the insertion point in the paragraph you ant to, change. Or, select the paragraph(s) you want to, change., 2. Click the Home tab on the Ribbon and click the, Dialog Box Launcher in the Paragraph group., The Paragraph dialog box appears. You can adjust the, space before and after a paragraph:, Before: Adds space above the paragraph., After: Adds space below the paragraph., 3. Select the spacing you want to use and click OK., The paragraph(s) are changed with the paragraph, spacing., Other Ways to Change Paragraph Spacing:, Click the Line Spacing button in the Paragraph, group. Select Add Space Before Paragraph or, Add Space After Paragraph. By default, 12 pts., of space are added in the direction specified., Tips, , , To remove paragraph spacing, change the spacing, values to 0 pt in the Paragraph dialog box. Or, click, the Line Spacing button in the Paragraph group and, select Remove Space Before Paragraph or Remove, Space After Paragraph. Or, click the Page Layout, tab on the Ribbon and adjust the Before and After, boxes in the Paragraph group., , Figure 4-19: Spacing options in the Paragraph dialog box., , Without paragraph spacing, , 6-pt spacing, 12-pt spacing, , With paragraph spacing, , Figure 4-20: Spacing for the New Communications, Director paragraph., , 72, , © 2007 CustomGuide, Inc.
Page 73 :
Formatting Characters and Paragraphs, , Using the Format Painter, If you find yourself applying the same formatting over, and over again, then you should familiarize yourself with, the Format Painter tool. The Format Painter copies how, text is formatted and lets you apply that formatting, elsewhere., , Exercise, • Exercise File: Board of Directors Meeting4-10.docx, • Exercise: Copy the formatting of the “New, Communications Director” heading to “The Month in, Review” heading., , 1. Select the text with the formatting you want to copy., The Format Painter will copy character (font color or, italics) and paragraph (line spacing, indentation), formatting attributes of the selected text., Format Painter, , 2. Click the Home tab on the Ribbon and click the, Format Painter button in the Clipboard group., Other Ways to Access the Format Painter:, Click the Format Painter button on the Mini, Toolbar., , Figure 4-21: The Clipboard group., , Tip: Single-click the Format Painter button to, apply copied formatting once. Double-click the, Format Painter button to apply copied, formatting multiple times., 3. Click and drag the pointer across the text to which, you want to apply the copied formatting., The copied formatting is applied., Tips, , , If you double-clicked the Format Painter button, click, the Format Painter button again to deactivate it, or, press <Esc>., , , , To copy paragraph formatting (such as line or, paragraph spacing) as well as text formatting, select, the entire paragraph you want to copy, then click the, Format Painter button., , Your Organization’s Name Here, , 73
Page 74 :
Formatting Characters and Paragraphs, , Setting Tab Stops, Tabs make it easy to align text. Each time you press the, Tab key, the insertion point moves to the next tab stop., Word has left tab stops set at every half-inch by default,, but you can easily create your own stops to be located in a, specific position or using a different alignment., Tips, , , To add tab stops to text already in the document,, select all the text and paragraphs to which you want, to add the tab(s), then add the tab stop(s)., , , , Make sure the ruler is displayed. Click the View tab, on the Ribbon and click the Ruler check box in the, Show/Hide group., , Exercise, • Exercise File: Board of Directors Meeting4-11.docx, • Exercise: Select the last five paragraphs of the document,, beginning with the paragraph that begins with “Department”, and ending with the paragraph that begins with “Design”., Set a left tab stop at 1”. Set a center tab stop at 3”. Set a, right tab stop at 4.5”. Set a decimal tab stop at 5.5” with a, dotted leader., , Tab alignment box, , Set tabs with the ruler, The advantage of setting tabs on the ruler is that it is easy, to see where the tab is positioned in the document., , Figure 4-22: The Tab alignment box on the ruler., , 1. Click the Tab alignment box on the ruler until you, see the type of tab you want to use (left, center, right,, decimal, or bar)., The left tab is the default and most common type of, tab. However, you can align text differently by using, different tabs., 2. Click where you want to add the tab stop on the ruler., A tab of the selected tab alignment type is added to, the ruler. Now, when the <Tab> key is pressed, the, cursor will jump to the tab stop where you can now, insert text., , Set tabs with the Tabs dialog box, The Tabs dialog box is slightly slower to work with than, setting tabs with the ruler, but it is more accurate and, gives you more options., 1. Click the Home tab on the Ribbon and click the, Dialog Box Launcher in the Paragraph group., The Paragraph dialog box appears., 2. Click the Tabs button near the bottom of the, Paragraph dialog box., The Tabs dialog box opens. To set a tab stop, select, the alignment, choose the type of leader, and the, location of the tab stop on the ruler., 3. Set the tab settings and click Set., The tab is created with the specified attributes., Continue adding more tabs here as necessary., , 74, , © 2007 CustomGuide, Inc., , Figure 4-23: Tabs dialog box.
Page 75 :
Formatting Characters and Paragraphs, 4. Click OK once each tab is set., The tab stops are shown on the Ruler., Table 4-9: Types of Tabs, , 3.14, , 3.14, , Left, , Center, , Aligns the left side of, text with the tab stop., , Aligns the text so that it, is centered under the tab, stop., , 3.14, Right, Aligns the right side of, text with the tab stop., , 3.14, , 3.14, Decimal, Aligns text and numbers, by decimal point., , Bar, , , , A vertical line character, is inserted at the bar tab., , Your Organization’s Name Here, , 75
Page 76 :
Formatting Characters and Paragraphs, , Adjusting and Removing Tab, Stops, Tab stops are also easy to adjust and remove., , Exercise, • Exercise File: Board of Directors Meeting4-12.docx, • Exercise: Adjust the decimal tab stop to 6”. Then remove, the decimal tab stop., , Adjust a tab stop, , , Click and drag the tab stop to the desired position on, the Ruler., The tab stop is moved., Tip: If you selected text that used the tab stop, the, text adjusts to the new position of the tab stop., Other Ways to Adjust a Tab Stop:, Open the Tabs dialog box. Select the tab stop you, want to adjust, make the adjustments in the dialog, box and click Set. Click OK to confirm the, change., , Remove a tab stop, , , Click and drag the tab stop off of the Ruler., The tab stop is removed and the text moves to the, nearest available tab stop., Tip: If you selected text that used the tab stop, the, text adjusts to the new position of the tab stop., Other Ways to Remove a Tab Stop:, Open the Tabs dialog box. Select the tab you want, to remove and click Clear. Or, click Clear All to, remove all tab stops., , 76, , © 2007 CustomGuide, Inc., , Figure 4-24: Moving a left tab stop.
Page 77 :
Formatting Characters and Paragraphs, , Using Left and Right Indents, Indenting adds blank space between the page margin and, the paragraph text. Long quotations, lists, and, bibliographies are a few examples of paragraphs that are, often indented., , Exercise, • Exercise File: Board of Directors Meeting4-13.docx, • Exercise: Indent the paragraph below the “New, Communications Director” heading 0.25” on the left. Indent, the paragraph below “The Month in Review” heading 0.25”, on the left and 0.5” on the right., , Tips, , , To use the left or right indent markers, the ruler must, be displayed. To show the ruler, click the View tab on, the Ribbon and click the Ruler check box in the, Show/Hide group., , Decrease Indent, Increase Indent, , Left indent, The most common type of indent is a left indent, in which, text is moved away from the left margin., 1. Select or place the insertion point in the paragraph(s), you want to change., , Figure 4-25: The Paragraph group., , 2. Click the Home tab on the Ribbon and click the, Increase Indent button in the Paragraph group., The paragraph(s) are indented 0.5”, or to the next, indent level in the document., Tip: Click the Decrease Indent button in the, Paragraph group., Other Ways to Increase Indentation:, Click and drag the Left indent marker on the, ruler. Or, click the Dialog Box Launcher in the, Paragraph group and enter how much space you, want the paragraph indented by in the Left, indentation box. Or, click the Page Layout tab on, the Ribbon and adjust the Left indentation box in, the Paragraph group., , Left Indent, , Figure 4-26: Left indent marker on the Ruler., , Right indent, , Figure 4-27: Right indent marker on the Ruler., , Right indent, A right indentation of a paragraph moves text away from, the right margin., 1. Select or place the insertion point in the paragraph(s), you want to change., 2. Click and drag the, ruler., , Right indent marker on the, , The paragraph is indented from the right margin., Other Ways to Use Right Indent:, Click the Dialog Box Launcher in the Paragraph, group and enter the indent in the Right, indentation box. Or, click the Page Layout tab on, the Ribbon and adjust the Right indentation box, in the Paragraph group., , Your Organization’s Name Here, , 77
Page 78 :
Formatting Characters and Paragraphs, , Using Hanging and First Line, Indents, Besides the left and right indents, two special indents can, be used in your paragraphs: hanging and first line indents., , Exercise, • Exercise File: Board of Directors Meeting4-14.docx, • Exercise: Add a 0.5” hanging indent to the paragraph, below the “New Communications Director” heading. Add a, 0.5” first line indent to the paragraph below “The Month in, Review” heading., , Hanging indent, In hanging indentation, the first line of a paragraph stays, put next to the left margin while the other lines in the, paragraph are indented. Hanging indentations are often, used in bibliographies or lists., 1. Select or position the insertion point in the, paragraph(s) you want to indent., 2. Click the Home tab on the Ribbon and click the, Dialog Box Launcher in the Paragraph group., 3. Click the Special list arrow in the Indentation section, and select Hanging., 4. Enter the desired indent amount in the By box, and, click OK., Other Ways to Use a Hanging Indent:, Click and drag the Hanging indent marker on, the ruler. Or, click the tab alignment box until, you see the Hanging indent marker, then click, where you want to insert the indent on the ruler., , First Line indent, A first line indentation lets you indent the first line of a, paragraph independently of the other lines. Many people, do this with a tab instead of changing the indent settings., 1. Select or position the insertion point in the, paragraph(s) you want to indent., , Figure 4-28: Indentation options in the Paragraph dialog, box., , 2. Click the Home tab on the Ribbon and click the, Dialog Box Launcher in the Paragraph group., 3. Click the Special list arrow in the Indentation section, and select First line., 4. Enter the desired indent amount in the By box, and, click OK., Other Ways to Use a First Line Indent:, Click and drag the First Line indent marker on, the ruler. Or, click the tab alignment box until, you see the First Line Indent marker, then click, where you want to insert the indent on the ruler., , 78, , © 2007 CustomGuide, Inc., , Hanging Indent, , First line indent, , Figure 4-29: Hanging and First Line indents on the ruler.
Page 79 :
For matting Characters and, Paragraphs Review, Quiz Questions, 44., , What is NOT the procedure for changing the font type?, A. Click the Font list arrow in the Font group of the Home tab., B. Click the Font list arrow on the Mini Toolbar., C. Click the Font button on the Formatting tab and select the desired font., D. Open the Font dialog box and select a font from the Font list., , 45., , How is font size measured?, A. Points or pt, B. Inches or in, C. Spikes or sp, D. Pixels or pi, , 46., , The Font Color button always displays the color that was used most recently. (True or False?), , 47., , The Font Color list displays colors that coordinate with the document theme. (True or False?), , 48., , The text highlighter turns off after highlighting text once. (True or False?), , 49., , You can make text appear in bold by pressing <Ctrl> + <L>. (True or False?), , 50., , Which of the following would be best suited by a numbered list?, A. Things you hate about fast food., B. A list of reasons why your boss should give you a raise., C. A series of step-by-step instructions on how to play a DVD., D. Topics you will be discussing in a speech or presentation., , 51., , Which of the following is NOT a way to center a paragraph?, A. Press <Ctrl> + <E>., B. Click the Dialog Box Launcher in the Paragraph group menu and select Center from the Alignment list., C. Click the Center button in the Paragraph group of the Home tab., D. Select Center from the Alignment List in the Font group of the Home tab., , 52., , You can change a border's appearance by using the Borders and Shading dialog box. (True or False?), , 53., , Which of these statements is false?, A. You cannot change a paragraph's borders or shading once they are applied., B. Paragraph shading is a background color that is applied to a paragraph., C. You can add a border to the top, bottom, or sides of a paragraph., D. The Borders and Shading dialog box is where you can change paragraph borders and shading at the same time., , Your Organization’s Name Here, , 79
Page 80 :
54., , How do you double-space a report?, A. Add single-spacing twice., B. Select all the paragraphs in the document, click the Line Spacing arrow on the Formatting toolbar and select, Double-space., C. Press the Enter key at the end of each line to add extra space., D. Click the Line Spacing button in the Paragraph group and select 2.0., , 55., , You want to make sure that a paragraph always has 18 pt. of space before it. How can you do this?, A. Use a more sophisticated page layout program, like Adobe PageMaker., B. Open the Paragraph dialog box and enter 18 pt. in the Spacing Before box., C. Type 18pt. on the line before the paragraph., D. Open the Paragraph dialog box and enter 18 pt. in the Line Spacing box., , 56., , To copy and apply formatting more than once, single-click the Format Painter button. (True or False?), , 57., , Which of the following is NOT a type of tab stop?, A. Justified, B. Left, C. Center, D. Decimal, , 58., , Which of the following statements is NOT true?, A. You can cycle through the types of tab stops by clicking the Tab Alignment box on the ruler., B. Word has preset tab stops set at every inch by default., C. You can add a tab stop by simply clicking on the ruler., D. Word's tab stops are a great way to format a document., , 59., , Which of the following statements is NOT true?, A. You can remove a tab stop by dragging it off the ruler., B. You can adjust a tab stop by clicking and dragging it on the ruler., C. You can add, remove, and adjust tab stops from the Tabs dialog box., D. You can't adjust a tab stop once it is set., , 60., , Which of the following is NOT a way to indent a paragraph?, A. Click the Increase Indent button in the Indent group on the Ribbon., B. Click and drag the Right indent marker on the Ruler., C. Click and drag the Left indent marker on the Ruler., D. Open the Paragraph dialog box and enter how much you want the paragraph indented in the Indentation section., , 61., , Which of the following is the correct procedure for creating a hanging indent?, A. Open the Indents dialog box, click the Special list arrow, select Hanging and specify an amount in the By box., B. Open the Paragraph dialog box, click the Special list arrow, select Hanging and specify an amount in the By box., C. Click the Increase Indent button in the Paragraph group., D. Click and drag the First Line Indent marker on the ruler., , 80, , © 2007 CustomGuide, Inc.
Page 81 :
Quiz Answers, 44., , C. You cannot change fonts by clicking the Font button on the Formatting tab because there is no Formatting tab., , 45., , A. Font sizes are measured in points or pt., , 46., , True. The color of the line under the A on the Font Color button is the color that was last used., , 47., , True. The Font Color list displays colors that coordinate with the document theme colors., , 48., , False. The text highlighter stays on until it is turned off., , 49., , False. Press <Ctrl> + <B> to bold., , 50., , C. A numbered list would be the most appropriate for a series of step-by-step instructions on how to play a DVD., , 51., , D. Since there isn't an Alignment List on the Ribbon, but there is one in the Paragraph dialog box., , 52., , True., , 53., , A. You can always change or remove paragraph borders and shading., , 54., , D. You can double-space a report by clicking the Line Spacing button in the Paragraph group and selecting 2.0., , 55., , B. You can add spacing before a paragraph by opening the Paragraph dialog box and entering 18 pt. in the Spacing, Before box., , 56., , False. Double-click the Format Painter button to apply copied formatting more than once., , 57., , A. There isn't such a thing as a Justified tab stop., , 58., , B. Word does have preset tab stops — but they are set at every half-inch by default., , 59., , D. Tab stops are always adjustable., , 60., , A. The Increase Indent button is in the Paragraph group on the Ribbon: there is no Indent group., , 61., , B. Create a hanging indent by opening the Paragraph dialog box, clicking the Special list arrow, selecting Hanging and, specifying an amount in the By box., , Your Organization’s Name Here, , 81
Page 82 :
For matting the, Page, Adjusting Margins ............................................. 83, Changing Page Orientation and Size............... 84, Using Columns .................................................. 85, Using Page Breaks ............................................ 86, Start a new page ...................................... 86, Insert a blank page .................................. 86, Use paragraph line and page breaks ...... 86, Working with Section Breaks ........................... 87, Working with Line Numbers ............................. 88, , 5, Instead of working with characters and, paragraphs, this chapter takes a step back, and looks at how to change the, appearance of entire pages. When you, format a page, you determine the margins, between the text and the edge of the page,, the orientation of the page, and the size of, the paper. These topics are covered in this, chapter. This chapter also explains how to, add a header or footer that appears at the, top or bottom of every page in your, document, how to control where the page, breaks, and how to use multiple page, formats., , Working with Hyphenation ............................... 89, Working with the Page Background ................ 90, Add page borders .................................... 90, Add page color ......................................... 91, Add a watermark...................................... 91, Adding a Cover Page and Page Numbers....... 92, Using Headers and Footers .............................. 94, Insert a built-in header or footer .............. 94, Create a header or footer ........................ 94, Use different headers and footers on odd, and even pages ....................................... 95, , Using Exercise Files, Exercise files are provided so users can, practice the topic(s) covered in each, lesson. There are two ways you may use, the exercise files:, Open the exercise file for a lesson and, perform the lesson exercise. Close the, exercise file., Open the exercise file for a lesson and, perform the lesson exercise. Keep the, file open and perform the exercise for, the following lesson and so on for the, remainder of the chapter., The exercises are written so that you, may “build upon them”, so the, exercises in a chapter can be, performed in succession from the first, lesson to the last., , 82, , © 2007 CustomGuide, Inc.
Page 83 :
Formatting the Page, , Adjusting Margins, A margin is the empty space between a document’s, contents and the edges of the page. Word’s default, margins are 1inch on each side of the page, but you can, easily change the margins to accommodate the needs of, your document., , Exercise, • Exercise File: FormatPage5-1.docx, • Exercise: Change the document margins to the “Narrow”, margin setting., , Trap: It’s important that you don’t confuse, adjusting a document’s margins with adjusting a, paragraph’s indentation. Document margins affect, the entire document and every paragraph in it., Paragraph indentation only changes paragraphs,, not the entire document., 1. Click the Page Layout tab on the Ribbon and click, the Margins button in the Page Setup group., A list of common page margins appears., 2. Select a margin setting., 3. Click OK., The margin setting is applied to the document., Other Ways to Adjust Margins:, Click the Margins button in the Page Setup group, and select Custom Margins. Then change the, document’s margins on the Margins tab of the, Page Setup dialog box., , Figure 5-1: The Margins tab of the Page Setup dialog box., , Or, click and drag the Left Margin, Right, Margin, Top Margin or Bottom Margin line on, the Ruler., Tip: If you intend to bind a document and require, extra space for the bindings, use the Gutter setting, on the Margins tab in the Page Setup dialog box., , Figure 5-2: You can also change page margins by, dragging the margin line on the Ruler., , Your Organization’s Name Here, , 83
Page 84 :
Formatting the Page, , Changing Page Orientation, and Size, The page orientation and size are two of the most obvious, page layout properties of a document., , Exercise, • Exercise File: FormatPage5-2.docx, • Exercise: Go to Page 2 of the exercise file (the “Filtering, out the junk” article). Change the page size to 11” x 17” and, change the page orientation to Landscape., , Page orientation, Every document you print uses one of two different types, of page orientations: Portrait and Landscape., 1. Click the Page Layout tab on the Ribbon and click, the Orientation button in the Page Setup group., A list of two options appears:, Portrait: In Portrait orientation, the paper is taller, than it is wide—like a portrait painting., Landscape: In Landscape orientation, the paper is, wider than it is tall—like a landscape painting., 2. Select the page orientation you want to use., The page layout is changed accordingly. If the Ruler, is displayed, notice that the dimensions of the page, have changed. For example, if you were using an, 8.5” x 11” page, the horizontal part of the ruler is, now 11 inches across, rather than 8.5”., Other Ways to Change Page Orientation, Click the Dialog Box Launcher in the Page Setup, Group. On the Margins tab, click the orientation, you want to use., , Figure 5-3: Change page orientation in the Orientation, section of the Margins tab., , Page size, People normally print on standard Letter-sized (8½ x 11), paper, but Word can also print on other paper sizes, such, as Legal-sized (8½ x 14) and other custom-sized paper., This means that you can use Word not only to print letters,, but also postcards, tickets, flyers, and any other, documents that use a non-standard paper size., 1. Click the Page Layout tab on the Ribbon and click, the Size button in the Page Setup group., A list of common page sizes appears., 2. Select the page size you want to use., The document on the screen adjusts to the selected, size., Tip: If the size you want to use doesn’t appear in, the list, select More Paper Sizes. The Paper tab, of the Page Setup dialog box appears, where there, are more page size options, and where you can, enter a custom paper size if you wish., , 84, , © 2007 CustomGuide, Inc., , Figure 5-4: Change the size of the page under the paper, tab in the Page Setup dialog box.
Page 85 :
Formatting the Page, , Using Columns, Newsletters and magazines often arrange text in two or, more columns., , Format columns, , Exercise, • Exercise File: FormatPage5-3.docx, • Exercise: Go to Page 2 of the exercise file (the “Filtering, out the junk” article). Apply a two-column page layout., Insert a column break at the beginning of the “Filter by, Selection” heading near the bottom of the first column., , 1. Click the Page Layout tab on the Ribbon and click, the Columns button in the Page Setup group., A list of popular column layouts appears., 2. Select the column arrangement you want to use., The document on the screen adjusts to the selected, layout., Tip: If the layout you want to use doesn’t appear, in the list, select More Columns. The Columns, dialog box appears. Here, you can enter more, columns, and adjust the size of columns on the, page., , Use a column break, When you insert a column break, the insertion point, jumps to the beginning of the next column on the page., For example, if you wanted to leave a column empty, halfway down the page to leave space for a pull quote or, picture, inserting a column break would allow you to, continue your text in the next column., , Figure 5-5: Edit and apply columns in a document in the, Columns dialog box., , 1. Click the Page Layout tab on the Ribbon and click, the Breaks button in the Page Setup group., A list of available breaks appears., 2. Select Column from the list., The column break is inserted and the insertion point, moves to the beginning of the next column., , Your Organization’s Name Here, , 85
Page 86 :
Formatting the Page, , Using Page Breaks, This lesson explains how to control where the page breaks, in a document., , Start a new page, 1. Place the insertion point where you want to begin a, new page., , Exercise, • Exercise File: FormatPage5-4.docx, • Exercise: Go to Page 5 of the exercise file. Insert a page, break so that the PowerPoint article begins at the top of, Page 6. Add “Keep with next” paragraph formatting to the, “Creating a rule using the Rules Wizard” heading at the, bottom of page 6 so that the heading is on the same page as, the following paragraph., , 2. Click the Insert tab on the Ribbon and click the Page, Break button in the Pages group., , The Keep with next, option keeps this, paragraph on the, same page as the, next paragraph., , Word inserts a page break at the insertion point, and, any page contents that appear after the insertion point, appear on the new page., Other Ways to Insert a Page Break:, Press <Ctrl> + <Enter>. Or, click the Page, Layout tab on the Ribbon and click the Breaks, button in the Page Setup group. Select Page, Break from the list., Tip: To remove a page break, view the document, in Draft view, select the page break, and press, <Delete>., , The Page break, before option inserts, a page break before, this paragraph., , Insert a blank page, Use this command to insert a blank page anywhere in a, document., , , Click the Insert tab on the Ribbon and click the, Blank Page button in the Pages group., Word inserts a blank page at the insertion point. The, blank page is really just two page breaks., , Table 5-1: Paragraph Line and Page Break Options, Widow/Orphan, control, , Prevents Word from printing the last line, of a paragraph by itself at the top of a page, (widow) or the first line of a paragraph by, itself at the bottom of a page (orphan)., This option is selected by default., , Keep with next, , Prevents the page from breaking between, the selected paragraph and the following, paragraph., , 1. Select the paragraph(s) to which you want to add, pagination formatting., , Keep lines, together, , Prevents the page from breaking within a, paragraph., , 2. Click the Page Layout tab on the Ribbon and click, the Dialog Box Launcher in the Paragraph group., , Page break, before, , Inserts a page break before the selected, paragraph. This is a good option for major, headings., , Suppress line, numbers, , This prevents line numbers from appearing, next to selected paragraphs if the Line, Numbering option is on. This setting has, no effect in documents or sections with no, line numbers., , Don’t, hyphenate, , Excludes a paragraph from automatic, hyphenation., , Use paragraph line and page breaks, You can also control pagination with paragraph, formatting. For example, you can make sure paragraphs, appear on the same page without being on separate pages,, or make sure a paragraph always starts on a new page., , The Paragraph dialog box appears., 3. Click the Line and Page Breaks tab and select the, pagination and formatting options you want to use., When you’re finished, click OK., The formatting options are applied to the selected, paragraph(s)., , 86, , © 2007 CustomGuide, Inc.
Page 87 :
Formatting the Page, , Working with Section Breaks, Section breaks can help you control where pages break in, the document, but they also allow you to apply different, page formatting in the same document. A section break, allows you to use different page layouts—such as, margins, page orientation, headers and footers, columns,, and sequence of page numbers—in the same document., , Exercise, • Exercise File: FormatPage5-5.docx, • Exercise: Go to Page 7 of the exercise file. Add a Next, Page Section Break to the end of the PowerPoint article., Find the section breaks in the first two pages of the, document., , 1. Click the Page Layout tab on the Ribbon and click, the Breaks button in the Page Setup group., A list of the breaks you can insert in the document, appears., 2. Select the type of break you want to insert., The break is inserted in the document., Tips, , , By default, breaks are hidden from view. To view, where breaks are located in a document, view the, document in Draft view. Or, click the Home tab and, click the Show/Hide All button in the Paragraph, group to view breaks in Print Layout view., , , , To remove a break, select the break and press, <Delete>., , Figure 5-6: Section breaks allow you to apply different, page formatting to the same document., , Figure 5-7: The section, break at the end of page 2, allows page 3 to be a, different page size and, orientation., , Table 5-2: Types of Section Breaks, Next Page Section Break, , Inserts a section break at the insertion point and inserts a page break so the new section starts at the, beginning of a new page., , Continuous Section Break, , Inserts a section break at the insertion point and starts the section immediately, without inserting a page, break., , Even Page Section Break, , Inserts a section break at the insertion point and starts the next section on the next even-numbered page., If the section break falls on an even-numbered page, Word leaves the next odd-numbered page blank., , Odd Page Section Break, , Inserts a section break at the insertion point and starts the next section on the next odd-numbered page., If the section break falls on an odd-numbered page, Word leaves the next even-numbered page blank., , Your Organization’s Name Here, , 87
Page 88 :
Formatting the Page, , Working with Line Numbers, Adding line numbers to documents is the most direct way, to guide users through complex and lengthy documents., When you apply line numbers in Word, the numbers are, displayed in the left margin of the document. If there are, columns in the document, the numbers appear to the of, each newspaper-style column., , Exercise, • Exercise File: FormatPage5-6.docx, • Exercise: Go to Page 3 of the exercise file and add line, numbers to that section of the document., , Line numbers are especially useful for referendums and, legal documents., 1. Click the Page Layout tab on the Ribbon and click, the Line Numbers button in the Page Setup group., A list of ways you can add line numbers appears., None: Removes line numbering in the document., Continuous: Adds continuous line numbering to, each section of the document., Restart Each Page: Adds line numbering to the, current section of the document. Restarts, numbering at the beginning of any added sections., Restart Each Section: Adds line numbering and, restarts numbering at the beginning of each, section., Suppress for Current Section: Removes line, numbering for the current section., Tip: If you are applying numbering to a document, that has several sections, select the sections to, which you want to add numbering first., , Figure 5-8: Page numbers are inserted along the left, margin of the page., , 2. Select a line numbering option., The line numbers are applied to the document., Tips, , , Each line in a document can be numbered, however, lines from inserted objects such as tables, footnotes,, endnotes, text boxes, frames, headers, and footers are, not included in line numbering., , , , Line numbers are only visible in Print Layout view, and Print Preview., , , , To control line numbering options through the Line, Numbers dialog box, select More Line Numbering, from the Line Numbers button list. Click the Line, Numbers button and select the line numbering, options you want to use from the Line Numbers, dialog box., , 88, , © 2007 CustomGuide, Inc., , Figure 5-9: The Line Numbers dialog box.
Page 89 :
Formatting the Page, , Working with Hyphenation, Word can automatically hyphenate your text so that rather, than pushing a long word at the end of the line to the next, line, it breaks across lines with a hyphen. This is, especially useful in documents where a lot of text has to, appear in a small amount of space, such as when using, justified paragraph alignment in columns, for example., , Exercise, • Exercise File: FormatPage5-7.docx, • Exercise: Automatically hyphenate the document. Identify, words that have been hyphenated as a result., , 1. Click the Page Layout tab on the Ribbon and click, the Hyphenation button in the Page Setup group., Hyphenation is turned off by default, but you may, turn on automatic or manual hyphenation:, Automatic: Word automatically inserts hyphens, where they are needed, according to the, hyphenation zone. If the document is edited and, lines change, Word re-hyphenates the document., , Figure 5-10: The Hyphenation dialog box., , Manual: Word searches the text for words to, hyphenate and asks if you would like to insert an, optional hyphen. Word does not re-hyphenate the, document for you. If you choose to manually, hyphenate, Word will ask for approval before it, inserts a hyphen., 2. Choose how you want to hyphenate the document., Word begins the hyphenation process using the, method you chose., Tips, , , To change hyphenation options, click the, Hyphenation button in the Page Setup group and, select Hyphenation Options., , , , To remove hyphenation, click the Hyphenation, button in the Page Setup group and select None., , Figure 5-11: The same document before and after, hyphenation., , Your Organization’s Name Here, , 89
Page 90 :
Formatting the Page, , Working with the Page, Background, Dress up pages in a document with page borders and, background settings. You can line the margins of your, pages with borders to give them finished edges or to bring, out certain pages, and you can even create your own page, designs using colors and watermarks., , Exercise, • Exercise File: FormatPage5-8.docx, • Exercise: Go to Page 8 of the exercise file and add a blue, border to all sides of the page in the current section. Add a, light green page color to the document. Add a “DRAFT”, watermark to the document., , Add page borders, You can line the margins of your pages with borders to, give them finished edges or to bring out certain pages., 1. Click the Page Layout tab on the Ribbon and click, the Page Borders button in the Page Background, group., The Page Border tab of the Borders and Shading, dialog box appears., 2. Choose border properties, such as style, color, width,, or art., These properties change how the border(s) will, appear around the page., 3. Click the side(s) (top, bottom, left, and/or right) of, the page in the Preview diagram where you want to, apply the borders., When the preview area looks the way you want the, borders to look, you’re ready to apply the borders., Tip: You may also use the Setting options along, the left side of the Page Border tab to apply, borders., , Figure 5-12: Page with color, border, and watermark, applied., , 4. Click the Apply to list arrow and select the pages to, which you want to apply borders., Whole document: Applies the borders to all, pages in the document., This section: Applies borders only to the current, section., This section – First page only: Applies borders, to the first page of the current section and, nowhere else., This section – All except first page: Applies, borders to all pages in the current section, except, the first page., 5. Click OK., The borders are applied to the page(s) in the, document., , 90, , © 2007 CustomGuide, Inc., , Figure 5-13: The Page Border tab of the, Borders and Shading dialog box., , Click the Options, button to define, how far away from, margins you want, the border to, appear.
Page 91 :
Formatting the Page, Add page color, Add color to the background of one or several pages in, the document. This formatting feature is only visible in, electronic copies of the document: Word will not print the, page color., 1. Click the Page Layout tab on the Ribbon and click, the Page Color button in the Page Background, group., The Page Color button displays the ten colors in the, current color theme, and five shades of each color., This makes it easy to have a consistent look and feel, in the document., 2. Select a color from the list., , Figure 5-14: Choose a page color from the color palette., , The color is applied to the page., Tip: To remove page color, click the Page Color, button and select No Color., , Add a watermark, A watermark is discrete text that indicates a document, should be specially treated. It does not obscure text on the, page., 1. Click the Page Layout tab on the Ribbon and click, the Watermark button in the Page Background, group., A list of built-in watermarks appears, organized in, different categories: Confidential, Disclaimers,, Urgent. A preview of how the watermark appears on, the page is shown next to each list option., Tip: To create your own watermark, click the, Watermark button and select More, Watermarks. Select the Picture watermark or, Text watermark option and make changes, accordingly., , Figure 5-15: Specify how you want the watermark to look, and the watermark text in the Printed Watermark dialog, box., , 2. Select the watermark you would like to use., The watermark is applied to the pages of the, document., Tip: To remove the watermark, click the, Watermark button and select Remove, Watermark., , Your Organization’s Name Here, , 91
Page 92 :
Formatting the Page, , Adding a Cover Page and, Page Numbers, A cover page and page numbers are two things that are, easy to add and that make your document look polished, and professional., , Exercise, • Exercise File: FormatPage5-9.docx, • Exercise: Add a cover page to the document and fill out, the placeholders. Add page numbers to the top of the pages., , Cover page, A cover page for your document is like the cover of a, book: it contains basic information, such as the title of the, document, date, and author, presented in a way that is, eye-catching and welcoming to the reader., 1. Click the Insert tab on the Ribbon and click the, Cover Page button in the Pages group., A list of built-in cover pages appears. Notice that, each design has a name, which makes it easier to, match up with other built-in elements, such as builtin headers and footers., 2. Select the cover page you want to insert in the, document., The cover page always appears as the first page in the, document, no matter where the insertion point is, located when it is inserted., When inserted, placeholders for information appear, on the cover page. Word tries to insert as much, information as it can, such as user information like, your name and company name, but you will probably, have to insert information manually as well., , Figure 5-16: This is an example of a built-in cover page., , 3. Click in a placeholder and type your own text., , Page numbers, Adding page numbers is easier than ever in Word 2007,, and it adds a lot to documents, especially really long ones., 1. Click the Insert tab on the Ribbon and click the Page, Number button in the Header & Footer group., First, choose where you would like the numbers to, appear on the page. You can include the page, numbers in three different places on the page—top,, bottom, and margins., 2. Select where you want the page numbers to appear., A list of the available built-in page number styles, appears., 3. Select the page number style you want to use., The page number style you chose appears on the, current page and all the other pages in the document., , 92, , © 2007 CustomGuide, Inc., , Figure 5-17: The page numbers appear on the page.
Page 93 :
Formatting the Page, Tips, , , To insert page numbers of your own design or to, work with more options in the page headers and, footers, refer to the lesson on Using Headers and, Footers., , , , To remove page numbers, click the Page Number, button and select Remove Page Numbers., , , , If you like one of the built-in options but want the, numbers to appear a little differently, you can change, the number format. To modify page numbers, click, the Page Number button and select Format Page, Numbers. Select the style of number you want to use, from the Page Number Format dialog box., , Figure 5-18: The page Number Format dialog box., , Your Organization’s Name Here, , 93
Page 94 :
Formatting the Page, , Using Headers and Footers, , Exercise, , Documents with several pages often have information—, such as the page number, the document’s title, or the, date—located at the top or bottom of every page. Text that, appears at the top of every page in a document is called a, header, while text appearing at the bottom of each page is, called a footer., , • Exercise File: FormatPage5-10.docx, • Exercise: Insert even- and odd-page built-in footers in the, document., , Insert a built-in header or footer, 1. Click the Insert tab on the Ribbon and click the, Header or Footer button in the Header & Footer, group., A list of built-in options appears. Each option looks, different and contains different attributes. For, example, some include placeholders for the title and, date, while others include cross-references to styles, within the document., Tip: Point to a built-in header or footer option to, view its attributes and a description of how it, might be used best., 2. Select a built-in option to use as a document header, or footer., , Figure 5-19: The built-in headers and footers are quick,, easy, and professionally designed., , The header or footer is added to the document., , Create a header or footer, You don’t have to use one of Word’s built-in headers or, footers: you can create one of your own., 1. Click the Insert tab on the Ribbon and click the, Header or Footer button in the Header & Footer, group., 2. Select Edit Header or Edit Footer from the list., The Header & Footer Design tab appears on the, Ribbon. Use these commands to work with and insert, elements into your headers and footers., 3. Position the insertion point where you want to insert, the text or element., The header and footer areas have the same formatting, abilities as the main area of the document. You can, use the commands in the Position group to help align, and position the contents of the header or footer., 4. Enter text and/or insert objects using the Insert group, of the Design tab under Header & Footer Tools., When the header or footer looks the way you want it, to, close Header and Footer view to resume work on, the rest of the document., , 94, , © 2007 CustomGuide, Inc., , Figure 5-20: The Mod headers and footers.
Page 95 :
Formatting the Page, Use different headers and footers on odd, and even pages, Some built-in headers and footers were made to appear on, odd or even pages. To use these headers and footers, correctly, or to create your own odd and even-page, headers and footers, you must change the page layout., 1. Click the Insert tab on the Ribbon and click the, Header or Footer button in the Header & Footer, group., 2. Select Edit Header or Edit Footer from the list., The Design tab appears on the Ribbon under Header, & Footer Tools., 3. Click the Different Odd & Even Pages check box in, the Options group., , Figure 5-21: Using headers and footers that are different, for odd and even pages is a nice option for printed, bound, documents., , Other Ways to Apply Different Headers and, Footers to Odd and Even Pages:, Click the Page Layout tab on the Ribbon and, click the Dialog Box Launcher in the Page Setup, group. Click the Layout tab and make sure the, Different odd and even check box is checked., Trap: When this option is selected, the odd and, even pages work independently. So, you must, insert a header for the odd pages, and a header for, even pages: one header won’t work for both., 4. Insert a header or footer on an odd page. Then insert, a header or footer on an even page., When you insert the headers and footers, they are, formatted differently on the odd and even pages., Tips, , , Built-in headers and footers can be modified., , , , Changes made to the header or footer on a page will, change the other headers and footers in that section., Use a document with section breaks to have different, headers and footers within the document., , , , Use the Go to Header and Go to Footer buttons in, the Navigation group to jump between header and, footer areas of the document., , Table 5-3: Header and Footer Design tab Groups, Header &, Footer, , Apply built-in header, footer, and page, number options., , Insert, , Insert Date & Time, a Picture or Clip Art, or, a Quick Part field., , Navigation, , Switch between headers and footers and, jump to other sections., , Options, , Apply a different header or footer to the first, page in a section, different odd & even, pages, and choose to show document text., , Position, , Choose how far away from the margins you, want the headers and footers to appear, and, control header and footer alignment., , Figure 5-22: The Design tab of Header & Footer Tools., , Your Organization’s Name Here, , 95
Page 96 :
For matting the Page Review, Quiz Questions, 62., , Word's default margins are 1 inch at the top and bottom and 1.25 inches at the right and left. (True or False?), , 63., , What is the correct procedure for adjusting a document's margins?, A. Click the Page Layout tab on the Ribbon, click the Margins button in the Page Setup group, and select a margin, setting., B. Open the Page Setup dialog box and change the margins in the Margins tab., C. Click and drag the Left Margin or Right Margin line on the Ruler., D. All of these., , 64., , What is Word's default page orientation?, A. Landscape, B. Portrait, C. Legal, D. Perfect, , 65., , Word currently only supports legal and letter sized documents. (True or False?), , 66., , What is a column break?, A. Something you can insert in a column so that the column ends at that point and text jumps to the start of the next, column., B. Something that must be inserted before you start using columns., C. A type of column used in tables., D. Any type of break that is longer than 5 minutes., , 67., , How can you arrange text into multiple columns?, A. Click the Table button on the Insert tab and then drag to select the number of columns you want., B. Press <Ctrl> + <C> and enter the number of columns you want into the Columns dialog box., C. Click the Columns button in the Page Layout group of the Page Layout tab on the Ribbon. Then select the, number of columns you want., D. You can't do this in Microsoft Word — that's why Microsoft made Publisher!, , 68., , How can you insert a page break?, A. Press <Ctrl> + <Enter>., B. Press <Alt> + <Enter>., C. Double-click where you want to insert the break., D. Click the Page Break button on the status bar., , 69., , You can format a paragraph so that the page will break immediately before it. (True or False?), , 70., , You can't have different headers and footers, margins, and page orientations, in the same document. (True or False?), , 71., , There are four different types of section breaks in Word. What is the main difference between them?, , 96, , © 2007 CustomGuide, Inc.
Page 97 :
A. The number of sections that are inserted., B. The page on which the section break is inserted., C. The number of section breaks that can be inserted in the document., D. The page on which the next section begins., 72., , Line numbers make it easy to reference lines in a document, such as legal documents or referendums. (True or False?), , 73., , When should you hyphenate a document?, A. When you want to make it difficult for people to read a document., B. When a lot of text has to appear in a small amount of space, such as when using columns., C. When you want to use a lot of really long words., D. When you don't want to use other punctuation., , 74., , Page borders can only be applied to the entire document. (True or False?), , 75., , Word prints the page with the background color you select for the document. (True or False?), , 76., , How could you use a watermark in a document?, A. As a design effect, like watercolor art., B. To indicate the relationship between a table and chart., C. As a ring for a coffee cup., D. To indicate that the document is confidential., , 77., , Word's built-in cover pages have placeholders where you can fill in information about the document. (True or False?), , 78., , Which of the following is NOT a location where you can insert a page number?, A. Page margin, B. Bottom of page, C. Middle of page, D. Top of page, , 79., , What is the procedure for adding a header or footer to a document?, A. Click the Insert tab on the Ribbon and click the Header or Footer button in the Header & Footer group., B. Click the Header or Footer button on the Quick Access Toolbar., C. Double-click the header or footer and select the built-in header or footer you want to use from the content control., D. Click the Header & Footer tab on the Ribbon and click the Header or Footer button in the Header & Footer, group., , 80., , Word's built-in headers and footers are the only way to use headers and footers in a document. (True or False?), , Your Organization’s Name Here, , 97
Page 98 :
Quiz Answers, 62., , False. The default margins in Word 2007 are 1 inch on each side of the page., , 63., , D. All of these are ways to adjust margins in a document., , 64., , B. By default, Word documents use Portrait orientation., , 65., , False. Word supports many different paper sizes., , 66., , A. A column break is something you can insert in a column so that the column ends at that point and text jumps to the, start of the next column., , 67., , C. To arrange text into multiple columns, click the Columns button in the Page Layout group of the Page Layout tab, on the Ribbon. Then select the number of columns you want., , 68., , A. Pressing <Ctrl> + <Enter> is one way to insert a page break., , 69., , True. You can do this by applying the Page break before paragraph format., , 70., , False. You can use different page formatting in the same document so long as you use section breaks., , 71., , D. The difference between section breaks is in where the next section begins. For example, an Odd Page section break, starts the next section on an odd page. A Next Page section break starts the next section on whatever the next page is., , 72., , True., , 73., , B. Hyphenation is a good way to fit a lot of text has to appear in a small amount of space, such as when using, columns., , 74., , False. You can apply page to the entire, or only to certain sections of the document., , 75., , False. The colored background of a page only appears electronically, it does not print., , 76., , D. Watermarks are usually used to indicate the document should be treated specially, such as to indicate that it is, confidential., , 77., , True. The built-in cover pages and placeholders make it easy to make your document look professionally designed., , 78., , C. You can insert page numbers in the top, bottom, or side margins of the page, but not the middle., , 79., , A. To insert a header or footer, click the Insert tab on the Ribbon and click the Header or Footer button in the Header, & Footer group., , 80., , False. You can edit built-in headers or footers, or you can create your own headers and footers., , 98, , © 2007 CustomGuide, Inc.
Page 99 :
Wor king with, Themes and, Styles, Applying a Style ............................................... 100, Apply a style .......................................... 100, Apply a different Quick Style Set ........... 100, Reset Quick Styles ................................ 101, Creating a Style ............................................... 102, Modifying and Deleting a Style ...................... 103, Working with the Styles Gallery ..................... 104, Add a style to the Styles Gallery ............ 104, Remove a style from the Styles Gallery 104, Creating a New Quick Style Set ..................... 105, Selecting, Removing, and Printing Styles .... 106, Select text that uses the same style ...... 106, Remove a style from text ....................... 106, Print styles ............................................. 106, Comparing and Cleaning Up Styles............... 107, Clean up styles ...................................... 107, Compare formatted text to other formatted, text ......................................................... 107, Applying Document Themes .......................... 109, Customize a document theme ............... 109, Creating New Theme Colors and Fonts ........ 110, Save a New Document Theme ........................111, , 6, This chapter covers formatting features, that can save you tons of time as you, create and format documents., First, we’ll learn all about styles. A style, is a set of character and paragraph formats, stored under a name. Styles are useful, because you can apply a whole group of, formatting options in a single step. If you, decide to change the formatting options of, a style, every character or paragraph, formatted with that style is automatically, updated with the new formatting options,, instead of having to go through the, document and manually update each and, every paragraph. Styles are rather, abstract, so don’t worry if you still don’t, understand them—they will make more, sense after you work with them., The final lessons in the chapter talk about, document themes, a great way to make, your documents look cohesive and, professionally designed., , Using Exercise Files, Exercise files are provided so users can, practice the topic(s) covered in each, lesson. There are two ways you may use, the exercise files:, Open the exercise file for a lesson and, perform the lesson exercise. Close the, exercise file., Open the exercise file for a lesson and, perform the lesson exercise. Keep the, file open and perform the exercise for, the following lesson and so on for the, remainder of the chapter., The exercises are written so that you may, “build upon them”, so the exercises in a, chapter can be performed in succession, from the first lesson to the last., , Your Organization’s Name Here, , 99
Page 100 :
Working with Themes and Styles, , Applying a Style, A style is a group of format settings stored under a single, name. Quick Styles are sets of styles that are designed to, work together to create attractive and professional looking, documents., Each set of quick styles includes all the styles you need to, build a document. For example, you can apply the, “Quote” style if you are quoting something in a, document, or the “Title” style for the document’s main, heading. Using quick styles rather than your own, formatting has several advantages:, , , The document looks professional and is easy to read., , , , Styles provide consistency and can apply several, formatting properties at one time., , , , If you change the formatting properties of a style, all, instances of the style are updated with the formatting, changes., , Exercise, • Exercise File: Management6-1.docx, • Exercise: Apply the Title style to the “Annual, Management Meeting” text. Apply the Subtitle style to the, “Seminar Schedule” text. Apply the Formal style set to the, document. Reset document quick styles., Click a style in the Style Gallery to, apply it to text. The current style is, highlighted., , Click the Change Styles, button to select a, different quick style set., , Use these buttons to view other, styles in the quick style set., , Figure 6-1: The Styles Gallery in the Home tab of the, Ribbon., , Apply a style, Choose a style that is appropriate for the text, and then, apply the style., , Table 6-1: Quick Style Sets in Word 2007, , 1. Select the text to which you want to apply the style., 2. Click the Home tab on the Ribbon and click the style, you want to use in the Styles Gallery in the Styles, group., The style is applied to the document. To view all the, styles in the quick style set at the same time, click the, More button to expand the group., Tip: If the style that you want does not appear in, the Styles Gallery, press <Ctrl> + <Shift> + <S>, to open the Apply Styles task pane. Under Style, Name, type the name of the style you want to use., , Classic, , Default, , Distinctive, , Elegant, , Apply a different Quick Style Set, Word’s built-in style sets are professionally designed to, convey a certain tone. Want your document to look more, formal? Use the Formal style set, and the styles will take, on formatting properties that make text look more formal., 1. Click the Home tab on the Ribbon and click the, Change Styles button in the Styles group., 2. Point to Style Set and select the style set you want to, use., The styles available in the Styles Gallery change to, reflect the style set you selected., , 100, , © 2007 CustomGuide, Inc.
Page 101 :
Working with Themes and Styles, Tip: As you point to different styles in the Style, Set list, the document changes to show you how it, will look with the style set., , Reset Quick Styles, If you decide that you don’t want to use the quick style set, you applied to the document, you can remove it and reset, to its default settings., 1. Click the Home tab on the Ribbon and click the, Change Styles button in the Styles group. Point to, Style Set., There are two ways you can reset the quick style set:, , Fancy, , Formal, , Reset to Quick Styles from Template: Resets, quick styles to the styles included in the template, attached to the document., Reset Document Quick Styles: Resets quick, styles to any styles you have modified or added to, the current document., 2. Select the reset option you want to use., The quick styles reset accordingly., Tips, , , , , Microsoft recognizes that styles are efficient and, useful in creating a document, so they have created, sets of coordinating styles that have all the styles you, need to build a document. In previous versions, users, were left to create most of their own styles from, scratch. Now, styles are very accessible with a wide, range of them prominently displayed on the Ribbon., , Manuscript, , Modern, , Simple, , Traditional, , In most cases, choosing a different quick style set, does not change the font type or the font theme being, used; it just applies different character or paragraph, formatting., , Your Organization’s Name Here, , 101
Page 102 :
Working with Themes and Styles, , Creating a Style, A style is a group of format settings stored under a single, name. Styles save a lot of time and ensure that your, documents are formatted in a consistent manner., There are five different types of styles:, , , Character: Includes any type of character, formatting, such as font size or type, colors, and font, effects., , , , Paragraph: Includes any type of paragraph, formatting, such as paragraph, tab, border, and bullets, and numbering formats., , , , Linked: A combination of character and paragraph, formatting properties., , , , Table: Provides a consistent style for all borders,, shading, alignment and fonts in tables., , , , List: Applies similar alignment, numbering or bullet, characters and fonts to lists., , Exercise, • Exercise File: Management6-2.docx, • Exercise: Select “The Internet and Travel” line; add bold, formatting and change the font size to 14 pt. Create a style, named “Seminar” based on this text. Apply the style to the, “Better Team Communication” and “Exploring Childcare”, text., , Figure 6-2: To create a new style from formatted text, just, give the style a name., , With Word’s quick styles, you probably won’t need to, create new styles very often. But if the need arises,, creating a style is quick and easy., 1. Select the text that contains the formatting of the new, style., 2. Right-click the selection and select Save Selection as, a New Quick Style from the contextual menu., The Create New Style from Formatting dialog box, appears. You may add formatting or change, formatting properties for the style here., 3. Enter the style’s name in the Name text box., 4. Click OK., The style is added to the Quick Style Gallery., Other Ways to Create a Style:, Click the Home tab and click the Dialog Box, Launcher in the Styles group. Click the New, Style button in the Styles task pane and apply, style formatting in the Create New Style from, Formatting dialog box. Give the style a name and, click OK., , Figure 6-3: Create a new style and add formatting, properties to it in this dialog box., , 102, , © 2007 CustomGuide, Inc.
Page 103 :
Working with Themes and Styles, , Modifying and Deleting a Style, If a style doesn’t quite have the formatting attributes you, would like, or if you created a style that you no longer, want to use, styles are easily modified and deleted., , Exercise, • Exercise File: Management6-3.docx, • Exercise: Modify the “Seminar” style so the font size is 11, pt. Notice that the other instances of the style are modified., Then delete the “Seminar” style., , Modify a style, In most cases you won’t need to change a style in a Quick, Style set because the styles are designed to work together., Rather than modifying one of these built-in styles, you, may want to consider creating a new style. Still, you may, run into a situation where you want to modify a built-in, style or a style that you’ve created., 1. Select text that uses the style you want to modify., 2. Apply the formatting you want to add to or remove, from the style., 3. Right-click the style in the Styles Gallery and select, Update [style name] to Match Selection from the, contextual menu., The style is modified to acquire the formatting, properties of the selected text., Other Ways to Modify a Style:, Right-click the style in the Styles Gallery and, select Modify from the contextual menu. Or, click, the Dialog Box Launcher in the Styles group,, click the list arrow for the style you want to, modify and select Modify. Edit the formatting of, the style in the Modify Style dialog box., , Figure 6-4: The Modify Style dialog box., , Delete a style, If a style is no longer needed, it may be deleted altogether., 1. Click the Dialog Box Launcher in the Styles group., The Styles task pane appears., 2. Click the list arrow of the style you want to delete, and select Delete [style name] or Revert to [style, name] from the list., A dialog box appears, asking to confirm deletion of, the style., Tip: If there is no option to delete the style, Word, may instruct you to revert to a similar style, which, effectively deletes the style., 3. Click Yes., The style is deleted and the default “Normal” style,, or a style similar to the deleted style, is applied., , Figure 6-5: If a style is very similar to another style, you, may be asked if you want to revert to that style rather than, delete the style., , Your Organization’s Name Here, , 103
Page 104 :
Working with Themes and Styles, , Working with the Styles, Gallery, The Styles Gallery makes it easy to view and access styles, in a document. This lesson shows you how to organize, which styles are displayed in the Styles Gallery., , Exercise, • Exercise File: Management6-4.docx, • Exercise: Remove the “List Paragraph”, “Book Title” and, “Emphasis” styles from the Styles Gallery. Then move the, “Book Title” style back into the gallery., , Add a style to the Styles Gallery, If a style you want to use doesn’t appear in the Styles, Gallery, you can move it into the Styles Gallery so it is, easily accessible., 1. Click the Home tab on the Ribbon and click the, Dialog Box Launcher in the Styles group., The Styles task pane appears., 2. Click the Options link., The Styles Gallery Options dialog box appears., 3. Click the Select styles to show list arrow and select, All styles. Click OK., , Figure 6-6: Configure how the Style Pane works in the, Style Pane Options dialog box., , The Styles task pane displays all the styles available, in the document., 4. Point at the style you want to add to the Styles, Gallery. Click the list arrow and select Add to Quick, Style Gallery., The style appears at the beginning of the Styles, Gallery., , Remove a style from the Styles Gallery, Removing a style from the Styles Gallery does not, remove the style from the document., 1. Click the Home tab on the Ribbon and right-click the, style that you want to remove from the Styles Gallery, in the Styles group., This will remove the style from the gallery, but it will, still be available in the document., 2. Select Remove from Quick Style Gallery from the, contextual menu., The style no longer appears in the Styles Gallery., , 104, , © 2007 CustomGuide, Inc., , Figure 6-7: Make styles quickly accessible by adding, them to the Quick Style Gallery.
Page 105 :
Working with Themes and Styles, , Creating a New Quick Style, Set, If you create a group of styles that you would like to use, together, you can save them as a new quick style set., , Exercise, • Exercise File: Management6-5.docx, • Exercise: Create a new quick style set named, “Management”., , 1. Click the Home tab on the Ribbon and add and, remove styles in the Styles Gallery., To create a quick style set, you can use a combination, of styles you have created, and styles from other, quick style sets., The styles that appear in the Styles Gallery will be, included in the new quick style set., 2. Click the Change Styles button in the Styles group., 3. Point to Style Set and select Save as Quick Style, Set., The Save Quick Style Set dialog box appears., , Figure 6-8: The Save Quick Style Set dialog box., , 4. Click in the File name text box and enter a name for, the Quick Style Set., If you create other customized elements, use the same, naming scheme so you can easily identify which, parts are designed to go together., 5. Click Save., The quick style set now appears in the Change Styles, button list with the other built-in quick style sets., , Figure 6-9: Quick Style Sets created by the user appear in, the list with the Quick Style Sets available in Word., , Your Organization’s Name Here, , 105
Page 106 :
Working with Themes and Styles, , Selecting, Removing, and, Printing Styles, Styles form a bond between text that uses the same style., Use this common bond to work with text., , Select text that uses the same style, , Exercise, • Exercise File: Management6-6.docx, • Exercise: Apply the Strong style to “The Internet and, Travel” and “Better Team Communication” lines. Select all, instances that use the Strong style and add underline, formatting to them. Remove all instances of the Strong, style. Print a style summary for the document., , You can select all occurrences of a style in a document., 1. Click the Home tab on the Ribbon and right-click the, style in the Styles Gallery in the Styles group., 2. Select Select All Instance(s)., When the text is selected, you can work with the text, as usual, such as to apply a different style, modify the, style, or add formatting., , Remove a style from text, If you change your mind about using a style, you can, easily remove the style from all text in the document., 1. Click the Home tab on the Ribbon and click the, Dialog Box Launcher in the Styles group., The Styles task pane appears., , Figure 6-10: Select all text that is formatted using a, certain style in the document., , 2. Click the list arrow for the style you want to remove, and select Clear Formatting of All Instance(s)., The style is removed from text in the document., , Print styles, You can print a summary of all the styles in a document,, which includes a description of each style’s properties and, settings., 1. Click the Microsoft Office Button and select Print., The Print dialog box appears., 2. Click the Print what list arrow and select Styles., 3. Click OK., , Figure 6-11: Remove the style from all text to which it has, been applied., , 106, , © 2007 CustomGuide, Inc.
Page 107 :
Working with Themes and Styles, , Comparing and Cleaning Up, Styles, The Style Inspector helps identify styles and other, formatting in the document., , Clean up styles, If text isn’t updating to style changes the way you, expected, or if text is not included in a style selection as, you anticipated, it may not be formatted with a style., , Exercise, • Exercise File: Management6-7.docx, • Exercise: Apply the Intense Reference style to the, “Exploring Childcare” line. Use the Style Inspector to check, the formatting of the “Better Team Communication” line., Compare the text of the “Better Team Communication” line, and the “Exploring Childcare” lines. Apply the Intense, Reference style to the “The Internet and Travel” and “Better, Team Communication” lines., , 1. Click the Home tab on the Ribbon and click the, Dialog Box Launcher in the Styles group., The Styles task pane appears., 2. Click the Style Inspector button in the Styles task, pane., The Style Inspector appears., , The Plus, areas display, formatting that, has been, added to the, style that is, formatting the, text., , 3. Click the text you want to check or clean up., The Style Inspector shows the underlying paragraph, and character styles that are used in the current text., , Figure 6-12: Use the Style Inspector to investigate, formatting differences in text., , If the Plus: area below the paragraph or character, style references other formatting properties, those, formatting properties have been added manually and, are not part of the underlying style., 4. Use the controls in the Style Inspector to clear all, styles and formatting, create a new style, or reveal, formatting., , Compare formatted text to other formatted, text, Comparing text makes it easier for you to identify the, formatting attributes applied to text., 1. Click the Home tab on the Ribbon and click the, Dialog Box Launcher in the Styles group., The Styles task pane appears., 2. Click the Style Inspector button in the Styles task, pane., The Style Inspector appears., 3. Click the Reveal Formatting button., The Reveal Formatting task pane appears., , Your Organization’s Name Here, , 107
Page 108 :
Working with Themes and Styles, 4. Click or select text to view its formatting., The formatting properties of the selected text is, displayed in the Reveal Formatting task pane., 5. Click the Compare to another selection check box, in the Reveal Formatting task pane., Now you can compare the formatting of the selected, text to other text in the document. Notice that when, the text is compared to itself, there are no formatting, differences., 6. Click or select the text to compare to the previously, selected text., The formatting differences between the two instances, are displayed in the Reveal Formatting task pane., 7. Close the Reveal Formatting task pane and Style, Inspector when you are finished., , Figure 6-13: The Reveal Formatting task pane displays formatting differences, between text selections in the document., , 108, , © 2007 CustomGuide, Inc.
Page 109 :
Working with Themes and Styles, , Applying Document Themes, Word 2007’s document themes provide a consistent and, professional look for your documents. Each document, theme consists of three design elements:, , , Theme Colors: A set of eight coordinated colors, used in formatting text and objects in the document., , , , Theme Fonts: A set of coordinated heading and body, font types., , , , Theme Effects: A set of coordinated formatting, properties for shapes and objects., , Exercise, • Exercise File: Management6-8.docx, • Exercise: Apply the “Opulent” document theme. Apply, the “Metro” theme font., , Tips, , , Document themes work best when saved in .docx, files. They may not appear correctly in .doc format., , Apply a document theme, Applying a document theme affects all elements of the, document: colors, fonts, and effects., 1. Click the Page Layout tab on the Ribbon and click, the Themes button in the Themes group., A list of built-in document themes appears. The, default theme is “Office,” which is highlighted in, orange., Tip: If the theme you want to use doesn’t appear, in the list, you may browse for additional themes, on Office Online by clicking Search Office, Online. Or, if a theme is saved elsewhere on your, computer or network location, click Browse for, Themes to go to the theme’s location., , Figure 6-14: The built-in list of Document Themes in Word, coordinates colors, fonts, and shape effects., , 2. Select the document theme you want to apply., The formatting associated with the document theme, is applied to the document., , Customize a document theme, You are not bound to the colors, fonts, or effects that are, assigned to a document theme. You may mix and match, theme colors, theme fonts, and theme effects., 1. Click the Page Layout tab on the Ribbon., 2. Click the Theme Colors, Theme Fonts, or Theme, Effects button in the Themes group and select the, colors, fonts, or effects you want to use., The change is applied to the document. The, document theme isn’t changed, but it is no longer, applied., , Your Organization’s Name Here, , 109
Page 110 :
Working with Themes and Styles, , Creating New Theme Colors, and Fonts, , Exercise, • Exercise File: Management6-9.docx, • Exercise: Create a new theme color named “Acadia”., , You will probably be able to find a document theme that, suits your needs among Word’s built-in options. However,, you can also create your own customized theme colors, and fonts., 1. Click the Page Layout tab on the Ribbon and click, the Theme Colors or Theme Fonts button in the, Themes group., 2. Select Create New Theme Colors or Create New, Theme Fonts from the list., A dialog box appears where you can select the colors, and fonts you want to use., 3. Select the colors and fonts you want to use., 4. Type a name for the new color theme in the “Name”, text box., If you want to coordinate new theme colors and, fonts, save them under the same name, just as they, are with built-in themes., , Figure 6-15: Creating a new theme color., , 5. Click Save., If you want to use the new colors and fonts together,, save them under the same name so that it is easy to, identify that they go together., Tips, , , You can’t create your own theme effects. You can, only create your own theme colors and fonts., , , , To remove a custom theme color or font, click the, Theme Color or Theme Font button. Right-click the, option you want to delete and select Delete. Click, Yes to confirm the deletion., , , , To edit a custom theme color or font, click the, Theme Color or Theme Font button. Right-click the, theme color or font and select Edit., , Figure 6-16: Theme elements that you have created, appear in a special Custom section at the top of the list., , 110, , © 2007 CustomGuide, Inc.
Page 111 :
Working with Themes and Styles, , Save a New Document Theme, You can use theme fonts or colors that you have created to, create an entire document theme. For example, you could, create a document theme that uses specific colors and, fonts for your organization., , Exercise, • Exercise File: Management6-10.docx, • Exercise: Apply the custom Acadia theme color to the, document. Apply the Foundry theme font and save a new, document theme named “Acadia”., , You can save any combination of theme colors, theme, fonts, and theme effects as a new document theme., 1. Apply the theme colors, fonts, and effects you want, to use in the new document theme to the document., This can be a combination of items you have created,, and built-in items., 2. Click the Page Layout tab on the Ribbon and click, the Themes button in the Themes group., A list of built-in themes appears., 3. Select Save Current Theme., The Save Current Theme dialog box appears., When you give the new document theme a name, use, a naming scheme similar to other items, such as the, theme colors or fonts, so that it is easy to identify that, they go together., 4. Name the theme and click the Save button., The document theme is now available under the, Themes button in the Themes group., , Figure 6-17: You can save your combination of theme, colors, fonts, and effects as a new document theme., , Tips, , , When you save a new document theme, it becomes, available in all Office programs., , , , To remove a custom document theme, click the, Themes button. Right-click the custom theme and, select Delete. Click Yes to confirm the deletion., , Your Organization’s Name Here, , 111
Page 112 :
Wor king with T hemes and Styles, Review, Quiz Questions, 81., , If you decide that you don't want to use the style set that you applied to the document, you can reset document styles., , 82., , Which of these keystroke combinations opens the Apply Styles task pane?, A. <Shift> + <S>, B. <Ctrl> + <Shift> + <A>, C. <Shift> + <A>, D. <Ctrl> + <Shift> + <S>, , 83., , The easiest way to create a style in Microsoft Word is to:, A. Base the style on an existing paragraph's formatting., B. Create a style from scratch., C. Use the Styles task pane., D. Click your heels and think really hard., , 84., , As soon as a style has been modified, all instances of the style in the document are updated to reflect the changes., , 85., , If you aren't given the option to delete a style, Word may instruct you to:, A. Revert to a similar style., B. Modify the style., C. Hide the style., D. Remove the style from the Styles Gallery., , 86., , Removing a style from the Styles Gallery removes the style from the document. (True or False?), , 87., , Any styles that appear in the Styles Gallery will be included in the new style set. (True or False?), , 88., , You can't select all of the text in a document that uses the same style. (True or False?), , 89., , A printed styles summary does NOT include:, A. A list of all styles used in the document., B. A description of each style's properties., C. A list of commonly used styles., D. A description of each style's settings., , 90., , To see how text is formatted click the _____ _____ button in the Style Inspector., A. Show Formatting, B. Reveal Formatting, C. Illustrate Formatting, D. Document Formatting, , 112, , © 2007 CustomGuide, Inc.
Page 113 :
91., , You can compare formatted text to other formatted text in Word 2007. (True or False?), , 92., , Which of the following is not a design element that document themes consist of?, A. Theme Colors, B. Theme Alignment, C. Theme Fonts, D. Theme Effects, , 93., , What is the default theme used in Word?, A. Office, B. Opulent, C. Apex, D. Civic, , 94., , You can create your own theme effects in Word 2007. (True or False?), , 95., , When you save a new document theme, it becomes available in all Office programs. (True or False?), , 96., , You can't remove a custom document theme in Word once you have added one. (True or False?), , Quiz Answers, 81., , True. If you decide that you don't want to use the style set that you selected, you can reset document styles., , 82., , D. Press <Ctrl> + <Shift> + <S> to open the Apply Styles task pane., , 83., , A. The easiest way to create a style in Microsoft Word is to base it on an existing paragraph's formatting., , 84., , True. As soon as a style has been modified, all instances of the style in the document are updated to reflect the, changes., , 85., , A. If you aren't given the option to delete a style, Word may instruct you to revert to a similar style., , 86., , False. Styles that are removed from the Styles Gallery are still available, they just are not shown in the Styles Gallery., , 87., , True. Any styles that appear in the Styles Gallery will be included in the new style set, so make sure to edit the gallery, as necessary., , 88., , False. You can select all of the text in a document that uses the same style., , 89., , C. A printed styles summary does NOT include a list of commonly used styles., , 90., , B. To see how text is formatted click the Reveal Formatting button in the Style Inspector., , 91., , True. Using the Style Inspector, you can compare formatted text to other formatted text in Word 2007., , 92., , B. Theme Alignment is not a design element used in Word., , 93., , A. Office is the default theme used in Word., , Your Organization’s Name Here, , 113
Page 114 :
94., , False. You can't create your own theme effects. You can only create your own theme colors and fonts., , 95., , True. Once a document theme is saved, it becomes available in all Office programs., , 96., , False. To remove a custom document theme, click the Themes button, right-click the custom theme, select Delete, and, click Yes to confirm the deletion., , 114, , © 2007 CustomGuide, Inc.
Page 115 :
Wor king with, S ha pes and, Pictures, Inserting Clip Art.............................................. 116, Inserting Pictures and Graphics Files ........... 117, Positioning Pictures ........................................ 118, Adjust text wrapping .............................. 118, To display/hide the grid .......................... 118, Adjust grid settings ................................ 119, Turn on/off the Snap to Grid feature ...... 119, Formatting Pictures......................................... 120, Crop a picture or graphic ....................... 120, Recolor a picture or graphic .................. 120, Change the visual style of a picture or, graphic ................................................... 121, Apply special effects .............................. 121, Inserting Shapes.............................................. 122, Insert a Drawing Canvas ....................... 122, Draw a shape......................................... 122, Adjust a shape ....................................... 123, Add text to a shape ................................ 123, Formatting Shapes .......................................... 124, Change the fill color of a shape ............. 124, Change the outline of a shape............... 124, Change the visual style of a shape........ 125, Applying Special Effects to Shapes .............. 126, Apply a shadow ..................................... 126, Change the appearance of a shadow.... 126, Apply a 3-D effect .................................. 126, Adjust a 3-D effect ................................. 127, , 7, Documents that include pictures,, drawings, and graphics can be much more, compelling and effective than documents, that only contain boring text. Once you, know how to work with pictures and, graphics, you can make all kinds of neat, documents, such as newsletters, greeting, cards, and pamphlets., This chapter explains how to use Word’s, drawing tools to insert shapes and text, boxes in your documents; how to insert, pictures and clip art; and how to format, pictures, shapes and clip art., , Using Exercise Files, This chapter suggests exercises to practice, the topic of each lesson. There are two, ways you may follow along with the, exercise files:, Open the exercise file for a lesson,, perform the lesson exercise, and close, the exercise file., Open the exercise file for a lesson,, perform the lesson exercise, and keep, the file open to perform the remaining, lesson exercises for the chapter., The exercises are written so that you may, “build upon them”, meaning the exercises, in a chapter can be performed in, succession from the first lesson to the last., , Inserting a Text Box ........................................ 128, Create a header or footer ...................... 128, Resize, Move, Copy and Delete Objects ....... 129, Aligning and Grouping Objects ..................... 130, Select multiple objects ........................... 130, Flipping and Rotating Objects ....................... 132, Layering Objects.............................................. 133, , Your Organization’s Name Here, , 115
Page 116 :
Working with Shapes and Pictures, , Inserting Clip Art, Microsoft Office comes equipped with thousands of, pictures and graphics called clip art that you can use to, make your documents more visually attractive., , Exercise, • Exercise File: AmericanHistory7-1.docx, • Exercise: Navigate to Page 6. Open the Clip Art task pane, and search for images of a lighthouse. Click the first image, to insert it into the document., , 1. Click the Insert tab on the Ribbon and click the Clip, Art button in the Illustrations group., The Clip Art task pane appears., Trap: Depending on how Word is installed and, configured on your computer, an error message, may appear, informing you that the clip art feature, has not been installed. Try inserting the Office, 2007 CD-ROM and/or reinstalling the Word, program altogether., 2. Type the name of what you’re looking for in the, “Search for” text box., 3. Click the Search in list arrow to select which, collections you want to search in., There are four options listed here:, , Type what you’re, looking for here., Choose the collections in, which you want to search for, clip art (offline, Web, etc.), Select the type of clip art you, want to use., , Scroll through search results, and select the file you want, to use here., , Everywhere: Searches all three of the collections, listed below., My Collections: Searches your hard disk for clip, art files stored on your computer., Office Collections: Searches for clip art files, stored within the Word program., Web Collections: Searches Microsoft Office, Online for clip art files available on the Web., 4. Click the Results should be list arrow and select the, type(s) of clip art that you want Word to search for., 5. Click the Go button., 6. Scroll through the graphics until you find one that, you like., 7. Click the graphic that you want to insert., The graphic is inserted into the document as an inline, image., Tips, , , If you don’t want the graphic to appear inline with, text, you’ll need to adjust its text wrapping. See the, Positioning Objects lesson for more information., , , , A little star in the bottom-right corner of a graphic, indicates animation., , 116, , © 2007 CustomGuide, Inc., , Use these links for help in, finding the image that’s right, for your document., , Figure 7-1: Search for clip art in the Clip Art task pane.
Page 117 :
Working with Shapes and Pictures, , Inserting Pictures and, Graphics Files, In addition to inserting clip art into a document, you can, also insert pictures or graphics that you have on file—, such as pictures uploaded from a digital camera or, graphics created in another program., 1. Click the Insert tab on the Ribbon and click the, Picture button in the Illustrations group., The Insert Picture dialog box appears., 2. Navigate to the file you want to insert., 3. Click the name of the file that you want to insert and, click Insert., The picture is inserted into the document as an inline, image, and the Format contextual tab appears on the, Ribbon under Picture Tools., , Exercise, • Exercise File: AmericanHistory7-2.docx, Philadelphia.jpg, • Exercise: Navigate to Page 4 and insert the, Philadelphia.jpg image located in the Practice folder., , Table 7-1: Supported Graphics File Formats, Graphics Interchange Format, , .gif, .gfa, , JPEG File Format, , .jpeg, .jpg, .jfif, .jpe, , Microsoft Windows Bitmap, , .bmp, .rle, .dib, , Portable Network Graphics, , .png, , Tagged Image File Format, , .tiff, , Microsoft Windows Metafile, , .emf, .wmf, , Computer Graphics Metafile, , .cgm, , Tips, , , If you don’t want the picture to appear inline with, text, you’ll need to adjust its text wrapping. See the, Positioning Objects lesson for information on how to, do this., , , , To insert more than one picture or graphics file at a, time, press and hold down the <Ctrl> key as you, click each file in the Insert Picture dialog box., , Figure 7-2: When a graphic is inserted, the Format contextual tab appears on the Ribbon by default. These commands, allow you to work with and format the selected picture., , Your Organization’s Name Here, , 117
Page 118 :
Working with Shapes and Pictures, , Positioning Pictures, Whenever you insert a graphic into a document, it is, inserted inline with text by default. This means that the, text in the document moves in order to accommodate the, graphic. This lesson will show you how to adjust text, wrapping and how to use the grid to position objects., , Exercise, • Exercise File: AmericanHistory7-3.docx, • Exercise: Navigate to Page 4 and change the text, wrapping style of the Philadelphia image to “In Front of, Text.” Navigate to Page 6 and change the text wrapping, style of the lighthouse image to “Tight”. Display the grid,, then turn off the Snap to Grid feature. Hide the grid., , Tips, , , If you want to use a graphic with other graphics or, objects, they must be on a drawing canvas. See the, lesson on Inserting Shapes for more information., , Adjust text wrapping, To adjust how text reacts to the objects in your, documents, change the object’s text wrapping., , Table 7-2: Text Wrapping Styles, In Line, with, Text, , This places the object at the insertion, point in a line of text in the document., The object remains on the same layer as, the text. This is the default setting., , Square, , Wraps text around all sides of the square, bounding box for the selected object., , Tight, , Wraps text tightly around the edges of the, actual image (instead of wrapping around, the object's bounding box)., , Behind, Text, , This removes text wrapping and puts the, object behind text in the document. The, object floats on its own layer., , In Front, of Text, , This removes text wrapping and places, the object in front of text in the, document. The object floats on its own, layer., , Top and, Bottom, , Wraps text around the top and bottom of, the object, leaving the area to the right, and left of the object clear., , Through, , Similar to the Tight option, this option, wraps text throughout the image., , 1. Double-click the object whose text wrapping you, wish to adjust., The Format contextual tab appears on the Ribbon., 2. Click the Text Wrapping button in the Arrange, group., A list of text wrapping styles appears. Take a look at, the Text Wrapping Styles table for a description of, each style., 3. Select a text wrapping style from the list., The text wrapping style is applied to the image., Other Ways to Adjust Text Wrapping:, Right-click the image, point to Text Wrapping in, the contextual menu, and select an option from the, submenu., , To display/hide the grid, Just like the graph paper you used to use in geometry, class, the grid consists of horizontal and vertical lines that, help you draw and position objects., 1. Click the View tab on the Ribbon., 2. Click the Gridlines check box in the Show/Hide, group., Horizontal and vertical gridlines appear on the page., Other Ways to Display the Grid:, Click the Format contextual tab on the Ribbon,, click the Align button in the Arrange group, and, select View Gridlines from the list., Tip: Gridlines do NOT appear in the printed, document., , 118, , © 2007 CustomGuide, Inc., , Figure 7-3: The page with the grid displayed.
Page 119 :
Working with Shapes and Pictures, Adjust grid settings, To adjust grid settings, such as how much space appears, between gridlines, open the Drawing Grid dialog box., 1. Click the Format contextual tab on the Ribbon., Tip: If the Format contextual tab isn’t displayed, on the Ribbon, double-click an object in the, document to display it., 2. Click the Align button in the Arrange group and, select Grid Settings from the menu., The Drawing Grid dialog box appears., 3. Make your adjustments and click OK when you’re, finished., , Turn on/off the Snap to Grid feature, The Snap to Grid feature causes objects to “snap” to the, nearest gridline when you move them around in your, documents. This can be convenient or extremely, inconvenient depending on your personal preferences., , Figure 7-4: Adjust grid settings in the Drawing Grid dialog, box., , The Snap to Grid feature is turned on by default in Word, 2007, but you can easily turn it off if you decide you don’t, like it. Turning off this feature allows you to position, objects with greater precision., 1. Click the Format contextual tab on the Ribbon., Tip: If the Format contextual tab isn’t displayed, on the Ribbon, double-click an object in the, document to display it., 2. Click the Align button in the Arrange group and, select Grid Settings from the menu., The Drawing Grid dialog box appears., 3. Click the Snap objects to grid check box., Tip: To set this as the default setting, click Set as, Default in the Grid and Guides dialog box., 4. Click OK., , Your Organization’s Name Here, , 119
Page 120 :
Working with Shapes and Pictures, , Formatting Pictures, Word comes with several features that allow you to alter a, picture or graphics file once it has been inserted., , Crop a picture or graphic, When you crop a picture or graphic, you trim its, horizontal and vertical sides. Cropping is useful when you, only want to include a portion of a picture or graphic., , Exercise, • Exercise File: AmericanHistory7-4.docx, • Exercise: Navigate to Page 4 and change the color of the, Philadelphia image to grayscale. Then, apply the Rotated,, White picture style to the image. Navigate to Page 6 and, apply a glow effect to the lighthouse image., Select the picture you want to crop. Then, Click the Crop button on the Ribbon., , 1. Double-click the picture or graphic that you want to, crop., The Format contextual tab appears on the Ribbon, under Picture Tools., , 1. Cropping handles appear around the, picture., , 2. Click the Crop button in the Size group., 3. Click and drag the picture or graphic’s cropping, handles., Word crops the picture or graphic., Tip: To crop all four sides of a picture or graphic, at once while maintaining the graphic’s, proportions, press and hold down the <Ctrl> key, as you drag., , 2. Click and drag a cropping handle to trim, the picture., , 4. When you’re finished cropping a picture or graphic,, click the Crop button in the Size group once again to, turn off the cropping tool., , Recolor a picture or graphic, You can also change the color of a picture or graphic., , 3. To apply the crop, release the cropping, handle and click the Crop button on the, Ribbon., , 1. Double-click the picture or graphic that you want to, recolor., The Format contextual tab appears on the Ribbon, under Picture Tools., Figure 7-5: The process of cropping an image., , 2. Click the Recolor button in the Adjust group., A gallery of color options appears., 3. Select a color option from the gallery., The color of the picture or graphic is changed, accordingly., , Figure 7-6: The recolor command adds a colorful hue to, pictures., , 120, , © 2007 CustomGuide, Inc.
Page 121 :
Working with Shapes and Pictures, Change the visual style of a picture or, graphic, Changing the visual style of a picture or graphic doesn’t, alter the picture or graphic itself, just how it appears on, the page., 1. Double-click the picture or graphic that you want to, adjust., The Format contextual tab appears on the Ribbon, under Picture Tools., 2. Select a style from the Picture Styles group., Tip: To view all the available styles, click the, More button ( ) in the Picture Styles group to, view the Picture Styles gallery., , Figure 7-7: Visual styles can add a lot of character to, pictures., , The style is applied to the picture or graphic., , Apply special effects, Word 2007 comes equipped with a variety of new special, effects that you can apply to pictures, including reflection,, glow, and bevel., , Table 7-3: Special Effects, , 1. Double-click the picture that you want to apply, special effects to., The Format contextual tab appears on the Ribbon, under Picture Tools., , Original, , Shadow, , 2. Click the Picture Effects button in the Picture Styles, group., A menu of different types of effects appears., 3. Point to the type of effect that you want to use, then, select an option from the submenu., The special effect is applied to the picture., , Preset, , Reflection, , Tip: As you point to different effects in the, submenu, the selected picture changes to show, you how it will look with the effect applied., , Glow, , Soft Edges, , Bevel, , 3D Rotation, , Your Organization’s Name Here, , 121
Page 122 :
Working with Shapes and Pictures, , Inserting Shapes, Word 2007 comes with an extensive set of ready-made, shapes, called AutoShapes that you can use to easily draw, shapes on your documents. The Shapes gallery contains, over a hundred common shapes and lines, such as stars,, arrows, and speech balloons., , Exercise, • Exercise File: AmericanHistory7-5.docx, • Exercise: Navigate to Page 3. Create a new drawing, canvas that floats in front of text and paste the Statue of, Liberty image into it. Draw a 16-point star over the Statue, of Liberty image on the drawing canvas. Then, condense the, shape by dragging its adjustment handle downward., , Insert a drawing canvas, Begin by inserting a drawing canvas in your document., The drawing canvas helps you arrange and work with, multiple pictures and shapes. If you are inserting a single, shape you probably don’t need the drawing canvas, but, it’s essential if you want to put several shapes together., 1. Click the Insert tab on the Ribbon and click the, Shapes button in the Illustrations group., 2. Select New Drawing Canvas from the list., The drawing canvas is inserted in the document., By default, the drawing canvas doesn’t have a border, or background, but you can resize and format it like, any other drawing object., 3. Draw shapes and insert pictures and graphics into the, drawing canvas., Tips, , , You can change the positioning of a drawing canvas, as you would a graphic. See the lesson Positioning, Pictures for more information., , Figure 7-8: After inserting a drawing canvas, you may, have to format it so it fits into the document they way you, would like., , Table 7-4: AutoShape Categories, Lines, , Straight lines, curved lines, scribbled, lines, arrows, and free form drawing, shapes., , Basic Shapes, , Squares, rectangles, triangles, circles,, pentagons, and more., , Block Arrows, , Arrows that point up, down, left, and, right., , Flowchart, , Basic shapes used to create flowcharts., , Callouts, , Text box shapes that point to and, describe something., , Stars and Banners, , Shapes that boldly announce, something., , Draw a shape, To insert a shape into a document, draw it., 1. Click the Insert tab on the Ribbon and click the, Shapes button in the Illustrations group., The AutoShapes gallery appears., 2. Click the shape you want to insert., The arrow pointer changes to a crosshair., 3. Click and drag on the page or drawing canvas until, the shape reaches the desired size., Tip: To draw a straight line, perfect square or, circle, or to constrain the dimensions of other, shapes, press and hold down the <Shift> key as, you drag., 4. Release the mouse button., The shape is inserted and the Format contextual tab, appears on the Ribbon under Drawing Tools., , 122, , © 2007 CustomGuide, Inc., , Figure 7-9: Click and drag, to create an AutoShape.
Page 123 :
Working with Shapes and Pictures, Adjust a shape, You can adjust the most prominent feature of a shape—, such as the point on an arrow or the spikes on a star—by, using its adjustment handle., 1. Click the shape you want to adjust., 2. Click and drag the shape’s adjustment handle ( ),, and release the mouse button when you’re finished., The shape is adjusted., , Add text to a shape, Adding text to a shape is extremely easy., 1. Right-click the shape you want to add text to and, select Add Text from the contextual menu., An insertion point appears inside the shape,, indicating you can add text., , Figure 7-10: Click and drag the adjustment handle to, change the AutoShape., , 2. Type your text., , Figure 7-11: Add text to an AutoShape by selecting the, Add Text command from the contextual menu., , Your Organization’s Name Here, , 123
Page 124 :
Working with Shapes and Pictures, , Formatting Shapes, The first thing you’ll probably want to do after inserting a, shape is change it’s fill and outline color. This lesson will, show you how to format a shape., , Exercise, • Exercise File: AmericanHistory7-6.docx, • Exercise: Navigate to Page 3 and apply a yellow fill color, to the star shape. Then apply a thick, orange outline color to, the shape., , Change the fill color of a shape, You can add, adjust, or remove the fill color of the shapes, you create in Word., 1. Double-click the shape whose fill color you wish to, change., The Format contextual tab appears on the Ribbon, under Drawing Tools., 2. Click the Shape Fill button list arrow in the Shape, Styles group., The Shape Fill menu appears. You have several, options to choose from here, as shown in The Shape, Fill Menu table., 3. Select an option from the menu., Other Ways to Change the Fill Color of a, Shape:, Right-click the shape and select Format, AutoShape from the contextual menu. Click the, Fill tab, select your options, and click Close when, you’re finished., , Table 7-5: The Shape Fill Menu, Theme, Colors, , Select a fill color from the, colors in the current theme., , Standard, Colors, , Select a fill color from one, of the 10 standard colors., , No Fill, , Removes the fill color., , More Fill, Colors, , Select a fill color from one, of the thousands of colors in, the Colors dialog box., , Picture, , Fills the shape with a graphic, you have on file., , Gradient, , Color gradually changes, from one color to another., , Texture, , Fills the shape with a texture., , Pattern, , Fills the shape with a pattern., , Change the outline of a shape, You can add an outline to shapes or adjust or remove an, existing outline., Table 7-6: The Shape Outline Menu, , 1. Double-click the shape whose outline you wish to, change., The Format contextual tab appears on the Ribbon, under Drawing Tools., 2. Click the Shape Outline button in the Shape Styles, group., The Shape Outline menu appears. You have several, options to choose from here as shown in The Shape, Outline Menu table., 3. Select an option from the menu., Other Ways to Change the Outline of a Shape:, Right-click the shape and select Format Shape, from the contextual menu. Click the Line tab,, select your options, and click Close when you’re, finished., , 124, , © 2007 CustomGuide, Inc., , Theme, Colors, , Select an outline color from, the colors in the current, theme., , Standard, Colors, , Select an outline color from, one of the 10 standard, colors., , No, Outline, , Removes the outline., , More, Outline, Colors, , Select an outline color from, one of the thousands of, colors in the Colors dialog, box., , Weight, , Changes the thickness of an, outline., , Dashes, , Changes the look of the, outline.
Page 125 :
Working with Shapes and Pictures, Change the visual style of a shape, Changing the visual style of a shape is an easy way to, spice up its appearance. A visual style is a set of different, formatting commands that can be applied to a shape in, one single step., 1. Double-click the shape that you want to change., The Format contextual tab appears on the Ribbon, under Drawing Tools., 2. Select a style from the Shape Styles group., Tip: To view all the available styles, click the, More button ( ) in the Shape Styles group to, display the Styles gallery., The visual style is applied to the shape., Other Ways to Change the Visual Style of a, Shape:, Click the Home tab on the Ribbon, click the, Quick Styles button in the Drawing group, and, select a style from the gallery., Tips, , , The colors of the Shape Style options change with the, Document Theme and/or Theme Color., , Figure 7-12: The colors available in the Shape Style, gallery change with the Theme Color., , Your Organization’s Name Here, , 125
Page 126 :
Working with Shapes and Pictures, , Applying Special Effects to, Shapes, You can apply special effects to the shapes you create in, Word, including shadow and 3-D rotation., , Exercise, • Exercise File: AmericanHistory7-7.docx, • Exercise: Navigate to Page 5 and apply a shadow effect to, the first rectangle shape. Apply a 3-D effect to the second, rectangle shape., , Apply a shadow, Applying a shadow to a shape gives it a sense of depth by, making it appear as though it is casting a shadow., 1. Double-click the shape that you want to apply a, shadow to., The Format contextual tab appears on the Ribbon, under Drawing Tools., 2. Click the Shadow Effects button in the Shadow, Effects group., The Shadow Effects gallery appears., , Figure 7-13: The Spanish and Mexican boxes display the, shadow and 3D effects on AutoShapes., , 3. Select the shadow effect you want to use., The shadow effect is applied to the shape., Tip: As you point to different effects in the, submenu, the selected shape changes to show you, how it will look with the effect applied., , Change the appearance of a shadow, You can also change the appearance of a shadow, such as, the length of the shadow and the angle at which it falls., 1. Double-click the shape whose shadow you wish to, adjust., The Format contextual tab appears on the Ribbon, under Drawing Tools., 2. Click the appropriate Nudge button(s) in the Shadow, Effects group., The shadow is adjusted., , Apply a 3-D effect, You can also apply 3-D effects to the shapes in your, documents., 1. Double-click the shape that you want to apply a 3-D, effect to., The Format contextual tab appears on the Ribbon, under Drawing Tools., , 126, , © 2007 CustomGuide, Inc., , Figure 7-14: After choosing a shadow effect, you can, change its appearance in the Shadow Effects group on the, Ribbon.
Page 127 :
Working with Shapes and Pictures, 2. Click the 3-D Effects button in the 3-D Effects, group., The 3-D Effects gallery appears., 3. Select the 3-D effect you want to use., The 3-D effect is applied to the shape., , Adjust a 3-D effect, You can also change the perspective and depth of any 3-D, effect., 1. Double-click the shape you wish to adjust., The Format contextual tab appears on the Ribbon, under Drawing Tools., 2. Click the 3-D Effects button in the 3-D Effects, group., The 3-D Effects gallery appears. Notice a menu at the, bottom of the gallery, representing the different ways, in which a 3-D effect can be adjusted., 3. Point to the attribute you wish to adjust and select an, option from the submenu., The 3-D effect is adjusted., Other Ways to Adjust a 3-D Effect:, Double-click the shape you wish to adjust and, click the appropriate Tilt button(s) in the 3-D, Effects group., , Figure 7-15: After choosing a 3-D effect, you can change, its appearance in the 3-D Effects group on the Ribbon., , Your Organization’s Name Here, , 127
Page 128 :
Working with Shapes and Pictures, , Inserting a Text Box, A text box is a special type of drawing object that lets you, insert and position text anywhere in a document., , Insert a built-in text box, , Exercise, • Exercise File: AmericanHistory7-8.docx, • Exercise: Navigate to Page 7 and draw a text box, underneath the Judicial image (the courthouse image on the, right). Type “Judicial” in the text box, center the text, and, remove the text box border., , 1. Click the Insert tab on the Ribbon and click the Text, Box button in the Text group., A list of built-in text box options appears., 2. Select a built-in text box to insert in the document., , Create a text box, You don’t have to use one of Word’s built-in headers or, footers: you can create your own., 1. Click the Insert tab on the Ribbon and click the Text, Box button in the Text group., 2. Select Draw Text Box from the list., The arrow pointer changes to a crosshair, indicating, you can draw the text box., , Figure 7-16: This is an example of a built-in text box., , 3. Click and drag on the page, until the text box reaches, the desired size., , Figure 7-17: Click and, drag to create the text box., Then enter text in the text, box and format as, necessary., , 4. Click in the text box and type your text., , Link text boxes, Linking text boxes allows text to flow between them. For, example, you could make the text of an article flow, through several text boxes., 1. Enter text into a text box and select the text box., In order to link the text box to a new one, there has to, be more text in the text box than can be shown., 2. Under Text Box Tools, click the Format tab and click, the Create Link button in the Text group., The cursor changes into a pitcher full of letters ., The pitcher will change to indicate it is ready to, “pour” text into a text box., , 1. Click the Create Link button when the text box with, overflow text is selected. Place the pitcher full of letters, over the empty text box., , 3. Place the pitcher over an empty text box and click., Tips, , , Formatting a text box is similar to formatting a shape., You can also format the text in a text box just as you, would any other text., , 2. The text boxes are linked and the text flows between them., , Figure 7-18: Linking text boxes., , 128, , © 2007 CustomGuide, Inc.
Page 129 :
Working with Shapes and Pictures, , Resize, Move, Copy and, Delete Objects, More often than not, the objects that you insert into your, documents will need to be modified in order to coincide, with the other elements in a document. This lesson will, show you how to resize, move, copy, and delete the, shapes and graphics in your documents., , Exercise, • Exercise File: AmericanHistory7-9.docx, • Exercise: Navigate to Page 2 and enlarge the Mt., Rushmore image so that it is twice its original size. Then,, navigate to Page 5 and make a duplicate of the cowboy hat, image. Delete the duplicate image., , Resize an object, Make an object larger or smaller by resizing it., 1. Click the object to select it., Sizing handles appear around the object once it is, selected. You can use these sizing handles to change, the size and proportions of the selected object., 2. Click and drag one of the object’s sizing handles., Tip: To maintain the object’s proportions while, resizing, hold down the <Shift> key as you drag., 3. Release the mouse button., , Move an object, By simply clicking and dragging with the mouse, you can, move an object to a new location on the page., 1. Click and drag the object to a new location., 2. Release the mouse button when the object is, positioned where you want it., , Figure 7-19: To resize an object, click one of its sizing, handles and drag to the new size., , Copy an object, You can also copy an object by clicking and dragging—, simply press and hold the <Ctrl> key as you drag., 1. Click the object to select it., 2. Press and hold down the <Ctrl> key, and click and, drag the object to a new location., 3. Release the mouse button, and then release the <Ctrl>, key., , Delete an object, If you decide you don’t want an object, delete it., , , Select the object that you want to delete and press the, <Delete> key., The object is removed from the document., , Your Organization’s Name Here, , 129
Page 130 :
Working with Shapes and Pictures, , Aligning, Distributing, and, Grouping Objects, Documents that have objects scattered randomly about, them look terrible. This lesson will show you how to use, the Align, Distribute, and Group commands to organize, the objects in your documents., , Exercise, • Exercise File: AmericanHistory7-10.docx, • Exercise: Navigate to Page 7 and bottom align the, Legislative, Executive, and Judicial images. Distribute the, images horizontally. Then, group the images., , Tips, , , The drawing canvas is recommended when aligning,, distributing, and grouping objects. If the objects are, not in a drawing canvas, you may not be able to, select them., , Select multiple objects, Before you can work with multiple objects, you must, select them., , , Press and hold down the <Shift> or <Ctrl> key as, you click each object that you want to select., , Figure 7-20: When multiple objects are selected, they can, all be aligned, distributed or grouped., , Other Ways to Select Multiple Objects:, Click the Home tab on the Ribbon, click the, Select button in the Editing group, and select, Select Objects from the list. Then, use the arrow, pointer to draw a box around the objects that you, want to select., , Align objects, The Align command aligns objects relative to one another., 1. Select the objects that you want to align., 2. Click the Format contextual tab on the Ribbon and, click the Align button in the Arrange group., A menu of alignment options appears., , Figure 7-21: The selected objects are aligned so that the, bottom edges are even., , 3. Select an alignment option from the menu., The selected objects are aligned accordingly., , Distribute objects, The Distribute command spaces objects evenly., 1. Select the objects that you want to distribute., 2. Click the Format contextual tab on the Ribbon and, click the Align button in the Arrange group., You can distribute objects vertically or horizontally., 3. Select a distribution option from the menu., The selected objects are distributed accordingly., , 130, , © 2007 CustomGuide, Inc., , Figure 7-22: The selected images are distributed horizontally.
Page 131 :
Working with Shapes and Pictures, Group objects, It is often easier to work with a single object than it is to, work with several smaller objects. A group is a collection, of objects that Word treats as a single object., 1. Select the objects that you want to group and click, the Format contextual tab on the Ribbon., 2. Click the Group button in the Arrange group, and, select Group from the menu., , Figure 7-23: Grouped objects are treated as a single, object., , Other Ways to Group Objects:, Select the objects that you want to group. Then,, right-click one of the selected objects, point to, Grouping in the contextual menu, and select, Group., , Ungroup objects, If you need to make changes to an object that is part of a, group, you’ll need to ungroup the objects first., 1. Select the group of objects that you want to ungroup, and click the Format contextual tab on the Ribbon., , Figure 7-24: Right-click a group of selected objects or a, grouped object to work with group commands., , 2. Click the Group button in the Arrange group, and, select Ungroup from the menu., The selected objects are ungrouped. Now you can, work with each object individually., Other Ways to Ungroup Objects:, Right-click the group, point to Grouping in the, contextual menu, and select Ungroup from the, submenu., , Your Organization’s Name Here, , 131
Page 132 :
Working with Shapes and Pictures, , Flipping and Rotating Objects, , Exercise, • Exercise File: AmericanHistory7-11.docx, , Flip an object, Word allows you to flip an object horizontally or, vertically., , • Exercise: Navigate to Page 5 and flip the upward-pointing, arrow shape so that it faces downward. Then, rotate the, second arrow shape so that it faces downward., , 1. Double-click the object that you want to flip., The Format contextual tab appears on the Ribbon., 2. Click the Rotate button in the Arrange group., 3. Select Flip Vertical or Flip Horizontal from the, menu., , Table 7-7: Flip and Rotate Commands, , The object is flipped accordingly., , Rotate an object, , Original Picture, Free Rotate, , When you rotate an object, you turn it around its center., You can rotate objects in 90-degree increments or you can, use the rotation handle to rotate an object manually., 1. Select the object that you want to rotate., A green rotation handle ( ) appears., , Rotate Left, , Rotate Right, , Flip Horizontal, , Flip Vertical, , 2. Click and drag the object’s rotation handle., Word rotates the selected object., Other Ways to Rotate an Object:, Double-click the object that you want to rotate,, click the Rotate button in the Arrange group and, select Rotate Right 90° or Rotate Left 90° from, the menu., , Rotate an object with greater precision, Using an object’s rotation handle is the fastest and easiest, way to rotate an object, but you can rotate an object with, greater precision using a dialog box., 1. Double-click the object that you want to rotate., The Format contextual tab appears on the Ribbon., 2. Click the Rotate button in the Arrange group and, select More Rotation Options from the menu., A dialog box appears, offering rotation options, relative to the type of object that is selected., 3. In the Rotation box, enter the number of degrees that, you want to rotate the object., 4. Click OK to close the dialog box., The object is rotated accordingly., , 132, , © 2007 CustomGuide, Inc., , Figure 7-25: The Format AutoShape dialog box.
Page 133 :
Working with Shapes and Pictures, , Layering Objects, How can you make sure one object on a page appears in, front or in back of another object? Word solves this, problem by layering objects, like a stack of papers., , Exercise, • Exercise File: AmericanHistory7-12.docx, • Exercise: Navigate to Page 3 and move the star shape, behind the Statue of Liberty., , There are four layering commands in Microsoft Word:, , , Bring to Front: Places the selected object on the, very top layer of the page. All other objects will, appear behind the selected object., , , , Send to Back: Places the selected object on the very, bottom layer of the page. All other objects will, appear in front of the selected object., , , , Bring Forward: Brings the selected object up one, layer., , , , Send Backward: Sends the selected object down one, layer., Tips, , , , By default, the first object that you insert in a, document is assigned to the bottom layer of the page., Each object that you insert thereafter is assigned one, level above, and so on. The final object that you, insert will appear on the topmost layer., , 1. Double-click the object that you want to layer., The Format contextual tab appears on the Ribbon., 2. Click the Bring to Front or Send to Back button in, the Arrange group, or click the Bring to Front or, Send to Back button list arrow and select an option, from the list., The object is layered accordingly., Other Ways to Layer an Object:, Right-click the object that you want to layer, point, to Bring to Front or Send to Back in the, contextual menu, and select an option from the, submenu., , Figure 7-26: Layering allows you to stack objects on top, of each other., , 3, 2, , Layered objects, as, they appear onscreen., , 1, , 3, 2, 1, , Layered objects are, simply stacked on top, of one another, like, sheets of paper., , Figure 7-27: Layered objects., , Your Organization’s Name Here, , 133
Page 134 :
Wor king with Shapes and Pictures, Review, Quiz Questions, 97., , Which tab on the Ribbon is the Clip Art button located on?, A. Design, B. Insert, C. Animations, D. Home, , 98., , Whenever a picture or graphics file has been inserted, the ________ contextual tab appears on the Ribbon by default., A. Graphics, B. Picture, C. Format, D. Insert, , 99., , Gridlines do NOT appear in the printed document. (True or False?), , 100. Text wrapping refers to the way objects interact with the text on a page. (True or False?), 101. The cropping tool is NOT useful in which of the following situations:, A. When you only want to include a portion of a graphic—for example, a person's face instead of their entire body., B. When you want to change the color of a picture or graphic., C. When you want to trim the edges of a picture., D. When you want to remove a portion of a picture or graphic., 102. Changing the visual style of a picture or graphic alters the picture or graphics file. (True or False?), 103. Which of the following is NOT a type of special effect in Word 2007?, A. Morph, B. Shadow, C. Glow, D. Reflection, 104. What is an adjustment handle used for?, A. To adjust the size of the shape., B. To move the shape to a new location., C. To adjust the color of the shape., D. To adjust a shape's most prominent feature, such as the point on an arrow or the spikes on a star., 105. A drawing canvas is necessary when using several objects together. (True or False?), 106. In Word, what does the term ‘weight’ mean?, , 134, , © 2007 CustomGuide, Inc.
Page 135 :
A. The color of a line., B. The thickness of a line, C. How heavy your computer is., D. The style of a line., 107. A visual style is a set of different formatting commands that can be applied to a shape in one single step. (True or, False?), 108. You can adjust a shadow effect after it has been applied. (True or False?), 109. Text boxes are the only objects that permit you to add text. (True or False?), 110. Word includes built-in text boxes that you can insert into your documents. (True or False?), 111. What happens if you hold down the <Shift> key as you click and drag an object's sizing handles?, A. Word copies the object., B. Word moves the object., C. Word maintains the object's proportions as it resizes the object., D. Word changes the color of the object., 112. The Align command spaces out objects equally. (True or False?), 113. You cannot make changes to an individual object when it is grouped. (True or False?), 114. You want to select a clip art image and a text box to group them together, but Word is not allowing you to select them, at the same time. Why?, A. The objects must be on a drawing canvas in order for you to work with them together., B. You cannot select objects of different types in Word., C. Selecting is not supported in Word 2007., D. The objects use different text wrapping styles., 115. To rotate an object with more precision, use:, A. a dialog box., B. the Ribbon., C. the rotation handle., D. the contextual menu., 116. Which of the following is NOT a layering command in Word 2007?, A. Send to Back, B. Send to Middle, C. Bring to Front, D. Bring Forward, , Your Organization’s Name Here, , 135
Page 136 :
Quiz Answers, 97., , B. The Clip Art button is located on the Insert tab on the Ribbon., , 98., , C. Whenever a picture or graphics file has been inserted into a document, the Format contextual tab appears on the, Ribbon under Picture Tools., , 99., , True. Gridlines do not appear in the printed document., , 100. True. Text wrapping refers to the way objects interact with the text on a page., 101. B. The cropping tool is not useful when it comes to changing the color of a picture or graphic., 102. False. Changing the visual style of a picture or graphic does not alter the picture or graphic itself, only how it appears, on the page., 103. A. Morph is not a type of special effect in Word 2007., 104. D. An adjustment handle is used to adjust a shape's most prominent feature, such as the point on an arrow or the spikes, on a star., 105. True. A drawing canvas is necessary if you are working with several graphics and objects in a drawing., 106. B. In Word, the term ‘weight’ refers to the thickness of a shape's outline., 107. True. A visual style is a set of different formatting commands that can be applied to a shape in one single step., 108. True. You can adjust a shadow effect after it has been applied., 109. False. You can add text to any drawing object—simply right-click the object and select Add Text from the contextual, menu., 110. True. Rather than formatting the text box and text on your own, choose a built-in option., 111. C. Holding down the <Shift> key as you click and drag an object's sizing handles maintains the object's proportions., 112. False. The Align command aligns objects relative to one another. The Distribute command spaces out objects equally., 113. True. In order to make changes to an object that is part of a group, you need to ungroup the object first., 114. A. Word isn't letting you select them because they have to be on a drawing canvas., 115. A. To rotate an object with greater precision, use a dialog box., 116. B. Send to Middle is not a layering command in Word 2007., , 136, , © 2007 CustomGuide, Inc.
Page 137 :
Wor king with, Tables, Creating a Table ............................................... 138, Insert a table .......................................... 138, Working with a Table ....................................... 139, Move between cells ............................... 139, Enter or edit information in a table......... 139, Select cells, rows, columns, and tables . 139, Resizing and Moving a Table.......................... 140, Adjusting Table Alignment and Text Wrapping, ........................................................................... 141, Working with Cell Formatting......................... 142, Align cell contents .................................. 142, Change text direction ............................. 142, Change cell margins .............................. 142, Merging and Splitting Cells and Tables ........ 144, Inserting and Deleting Rows and Columns .. 146, Repeat header rows .............................. 147, , 8, Tables rank right up there with the spell, checker as one of the neatest word, processing features. A table neatly, arranges text and data in a grid, organized, by columns and rows. Once you have, entered information in a table, you can do, all kinds of things with it. For example,, you can sort the information, alphabetically or numerically; add and, delete columns and/or rows; and make, your table stand out by formatting it with, border, shading, and color options. Tables, can be used in place of tab stops to, organize and layout information in an, attractive, organized manner., As powerful as tables are, most people, don’t know how to use them effectively, if, at all. Tables are so important that this, entire chapter is devoted to helping you, become a table expert., , Adjusting Row Height and Column Width .... 148, Using Drawing Tools ....................................... 149, Working with Sorting and Formulas .............. 150, Sort table data ....................................... 150, Use formulas in a table .......................... 150, Working with Borders and Shading............... 152, Apply a table border............................... 152, View gridlines ......................................... 152, Apply a fill color...................................... 153, Apply a pattern....................................... 153, Using Table Styles ........................................... 154, Apply a table style.................................. 154, Remove a table style ............................. 154, Create a custom table style ................... 154, Using Table Style Options .............................. 156, Converting or Deleting a Table....................... 157, Convert a table to text............................ 157, Delete a table......................................... 157, , Using Exercise Files, This chapter suggests exercises to practice, the topic of each lesson. There are two, ways you may follow along with the, exercise files:, Open the exercise file for a lesson,, perform the lesson exercise, and close, the exercise file., Open the exercise file for a lesson,, perform the lesson exercise, and keep, the file open to perform the remaining, lesson exercises for the chapter., The exercises are written so that you may, “build upon them”, meaning the exercises, in a chapter can be performed in, succession from the first lesson to the last., , Using Quick Tables ......................................... 158, , Your Organization’s Name Here, , 137
Page 138 :
Working with Tables, , Creating a Table, Tables are very useful tools in creating and formatting, documents. For example, with a table you can:, , , Align Text, Numbers, and Graphics: Tables make it, easy to align text, numbers, and graphics in columns, and rows. Many users prefer using tables to align text, instead of tab stops, because text can wrap to, multiple lines in a table., , , , Create a Form: You can use tables to store lists of, telephone numbers, clients, and employee rosters., , , , Share Information: You can use tables to share, information between programs. For example, you can, copy and paste a table’s information into a Microsoft, Excel worksheet or Access database., , , , Create a Publication: Tables make it easier to create, calendars, brochures, business cards, and many other, publications., , Exercise, • Exercise File: None required., • Exercise: Open a new Word document and insert a table, that is three columns wide by four rows tall., , Insert a table, To create a table, you must first specify how many, columns (which run up and down) and rows (which run, left to right) you want to appear in your table. Cells are, small, rectangular-shaped boxes where the rows and, columns intersect. The number of columns and rows, determines the number of cells in a table. If you don’t, know how many columns and rows you want in your, table, take an educated guess—you can always add or, delete columns and rows later., 1. Click the Insert tab on the Ribbon and click the, Table button in the Tables group., A grid appears, representing rows and columns in the, table. As you move the cursor inside the grid, the, number of rows and columns that will appear in the, table is updated at the top of the list. A preview of, how the table will look in the document also appears, as you drag your cursor across the grid., 2. Select the number of columns and rows you want to, create using the new table grid., The table is inserted with the number of columns and, rows you selected., Other Ways to Insert a Table:, Click the Insert tab on the Ribbon and click the, Table button in the Tables group. Select Insert, Table from the list and select the number of, columns and rows you want to use in the Insert, Table dialog box. Click OK., , 138, , © 2007 CustomGuide, Inc., , Figure 8-1: Inserting a table.
Page 139 :
Working with Tables, , Working with a Table, In order to work with a table, you need to learn a few, basic skills: how to move the insertion point between, cells, how to enter or edit table data, and how to select, items., , Exercise, • Exercise File: SalesReps8-1.docx, • Exercise: Practice moving the cursor around within the, table cells. Enter the following text in the three cells of the, first row: Last, First, Sales. In the second row, enter: Jones,, Marvin, 1200. In the third row, enter: McKenzie, Shandra,, 1400. Select the third row., , Move between cells, There are several ways to move between cells in a table:, , , Click in a cell with the mouse., , , , Use the up, down, left, and right arrow keys., , , , Press <Tab> to move forward one field or cell, and, press <Shift> + <Tab> to move back one field or, cell., , Enter or edit information in a table, 1. Click a cell in the table., , Figure 8-2: The Table group., , The insertion point appears in the cell., 2. Enter or edit text or numerical data, as desired., If you enter more text than fits in a cell, the cell, height expands automatically to hold it., , Select cells, rows, columns, and tables, Just like other elements in Word, you have to select the, parts of a table in order to work with them., 1. Position the insertion point in the cell, row or column, you want to select., 2. Under Table Tools on the Ribbon, click the Layout, tab and click the Select button in the Table group., , Figure 8-3: A table with the first row selected., , Move handle, , 3. Choose the table item you want to select: Cell,, Column, Row or Table., Other Ways to Select:, Cells: Click the left edge of the cell., , Figure 8-4: A table that is entirely selected., , Multiple Cells: Drag across the cell, row, or, column. Or select a single cell, row, or column, and hold down the <Shift> key while you click, another cell, row, or column., Row: Click to the left of the row (outside of the, table)., Column: Click the column's top border (the, pointer will change)., Table: Click the move handle next to the table, (must be in Print Layout view)., , Your Organization’s Name Here, , 139
Page 140 :
Working with Tables, , Resizing and Moving a Table, You can quickly and easily resize or move a table in, Word., , Resize a table, , Exercise, • Exercise File: SalesReps8-2.docx, • Exercise: Resize the table so that it is about five inches, wide by one inch tall (use Word’s rulers as a guide). Move, the table down about one inch., , You can resize a table by using the mouse., 1. Make sure you are in Print Layout view., 2. Click anywhere inside the table, if necessary., The table’s resize handle appears in the lower righthand corner of the table., 3. Click and drag the table’s resize handle until the, table is the desired size., , Figure 8-5: Resizing a table., , As you resize the table, a dotted outline appears to, show you the new outline of the table., , Move a table, , Move handle, , Moving a table is very similar to resizing it., 1. Make sure you are in Print Layout view., 2. Click anywhere inside the table, if necessary., The table’s move handle appears in the upper lefthand corner of the table., 3. Click and drag the table’s move handle to a new, location on the page., As you move the table, a dotted outline appears to, show you the new location of the table., , 140, , © 2007 CustomGuide, Inc., , Figure 8-6: Moving a table., , Resize handle
Page 141 :
Working with Tables, , Adjusting Table Alignment and, Text Wrapping, , Exercise, • Exercise File: SalesReps8-3.docx, • Exercise: Align the table in the center of the page., , In the Table Properties dialog box, you can adjust the, alignment of a table within the document, as well as the, way document text wraps around a table., 1. Select the table., 2. Under Table Tools on the Ribbon, click the Layout, tab and click the Properties button in the Table, group., The Table Properties dialog box appears., Tip: Click the Options, Positioning, or Borders, and Shading buttons for even more detailed table, options., 3. Select the Table tab if it isn’t already selected., Here you can adjust table alignment within the, document—select from Left, Center, or Right, alignment—as well as whether or not you want the, document text to wrap around the table., 4. Select an Alignment or Text wrapping option and, click OK., The table alignment or text wrapping is adjusted., , Figure 8-7: The Table Properties dialog box., , Trap: If your table is as wide as the page, or if, you don’t have any text in the surrounding, document, you won’t notice any difference, between the alignment or text wrapping options,, respectively., Tip: The Table Properties dialog box also, includes tabs for Row, Column, and Cell, properties. Here you can adjust row and column, size, as well as individual cell size and alignment, of cell contents., , Your Organization’s Name Here, , 141
Page 142 :
Working with Tables, , Working with Cell Formatting, In this lesson, you will learn how to align text, horizontally and vertically in a cell, change text direction,, and adjust cell margins., , Align cell contents, 1. Select the cell(s) containing information you want to, align., , Exercise, • Exercise File: SalesReps8-4.docx, • Exercise: Select the first row and change the text, direction. Then undo the action. Apply Bottom Center, alignment to the first row of the table. Change the top, default cell margin to 0.05” and allow spacing between cells, of 0.03”., , Alignment buttons, , The Design and Layout tabs appear under the Table, Tools on the Ribbon., 2. Under Table Tools on the Ribbon, click the Layout, tab and click an alignment button in the Alignment, group., Other Ways to Align Cells:, Select the cell(s), right-click, select Cell, Alignment from the contextual menu and select, an alignment., , Figure 8-8: The Alignment group., , Change text direction, 1. Select the cell(s)., The Design and Layout tabs appear under the Table, Tools on the Ribbon., 2. Under Table Tools on the Ribbon, click the Layout, tab and click the Text Direction button in the, Alignment group., , Figure 8-9: Changing text direction., , The text direction for the selected cell(s) changes., 3. Click the Text Direction button again to cycle, through available directions., Other Ways to Change Text Direction:, Select the cell(s), right-click and select Text, Direction from the contextual menu. Select an, orientation from the Text Direction dialog box., , Change cell margins, You can adjust how much space appears between a cell’s, contents and its borders by adjusting cell margins., 1. Click anywhere inside the table., The Design and Layout tabs appear under the Table, Tools on the Ribbon., 2. Under Table Tools on the Ribbon, click the Layout, tab and click the Cell Margins button in the, Alignment group., The Table Options dialog box appears., , 142, , © 2007 CustomGuide, Inc., , Figure 8-10: Changing table cell margins using the Table, Options dialog box.
Page 143 :
Working with Tables, 3. Adjust the cell margins and click OK., Not only can you change the distance from the cell, contents to the cell borders, but you can also separate, individual cells from other cells in the table by, adjusting the Default cell spacing area of the dialog, box., Tip: Adjusting cell margins changes the margins, of the current table and all subsequent tables. Your, changes become the default settings for all tables., , Your Organization’s Name Here, , 143
Page 144 :
Working with Tables, , Merging and Splitting Cells, and Tables, You can adjust the number of cells that appear in a table, by merging and splitting cells. You can also split a table, into two tables., , Exercise, • Exercise File: SalesReps8-5.docx, • Exercise: Split the first cell in the fourth row of the table, into two cells, then merge the two cells back together. Split, the table so that the Shandra McKenzie row is the first row, of the new table. Undo the split., , Merge cells, The merge cells command combines several smaller cells, into a single larger cell that spans the space that the, previous cells occupied., 1. Select the cells you want to merge., 2. Under Table Tools on the Ribbon, click the Layout, tab and click the Merge Cells button in the Merge, group., , Figure 8-11: The Merge group., , Other Ways to Merge Cells:, Select the cells you want to merge, then rightclick and select Merge Cells from the contextual, menu., , Split a cell, Cells can also be broken up into several smaller cells by, using the Split Cells command., 1. Select the cell you want to split., 2. Under Table Tools on the Ribbon, click the Layout, tab and click the Split Cells button in the Merge, group., Other Ways to Split a Cell:, Select the cell you want to split, then right-click, and select Split Cells from the contextual menu., 3. Specify how you want to split the cell in the Split, Cells dialog box and click OK., , Split a table, You can also split a table into two separate tables., 1. Select the table row where you want to split the table., The row you select will become the first row of the, new table., , 144, , © 2007 CustomGuide, Inc., , Figure 8-12: The Split Cells dialog box.
Page 145 :
Working with Tables, 2. Under Table Tools on the Ribbon, click the Layout, tab and click the Split Table button in the Merge, group., , Before, , The table is split into two tables. If the new table, overlaps or obstructs the original table, you may need, to move the tables in order to view them., , After, , Figure 8-13: Before and after splitting a table., , Your Organization’s Name Here, , 145
Page 146 :
Working with Tables, , Inserting and Deleting Rows, and Columns, In this lesson, you will learn how to delete entire columns, and rows and how to insert new columns and rows. You’ll, also learn how you can repeat the header row on tables, that span multiple pages., , Exercise, • Exercise File: SalesReps8-6.docx, • Exercise: Insert a row between the first and second rows,, then delete the row., , Insert a row, 1. Place your insertion point in the row that is above or, below where you want to insert the new row., 2. Under Table Tools on the Ribbon, click the Layout, tab and click the Insert Above or Insert Below, button in the Rows & Columns group., Other Ways to Insert a Row:, Place the insertion point in the bottom-right cell, of the table and press <Tab> to insert a new row, at the bottom of the table. Or, right-click a row,, point to Insert, and select Insert Rows Above or, Insert Rows Below from the contextual menu., , Insert a column, 1. Place your insertion point in the table in the column, that is left or right of where you want to insert the, new column., 2. Under Table Tools on the Ribbon, click the Layout, tab and click the Insert Left button or the Insert, Right button in the Rows & Columns group., Other Ways to Insert a Column:, Right-click and point to Insert and select Insert, Columns to the Left or Insert Columns to the, Right from the contextual menu., , Delete a row or column, 1. Select the column(s) or row(s) you want to delete., 2. Under Table Tools on the Ribbon, click the Layout, tab and click the Delete button in the Rows &, Columns group., 3. Select Delete Rows or Delete Columns from the list., Other Ways to Delete Rows or Columns:, Select the row(s) or column(s), right-click and, select Delete Rows or Delete Columns., Tip: You can also delete individual cells in a, table. Select the cell(s) you want to delete and, , 146, , © 2007 CustomGuide, Inc., , Figure 8-14: The Rows & Columns group.
Page 147 :
Working with Tables, click the Delete button in the Rows & Columns, group. Select Delete Cells and click OK., , Repeat header rows, If you have a table that extends across several pages, you, can repeat the header row at the top of each page of the, table., 1. Select the rows you want to use as headings., 2. Click the Layout tab under Table Tools on the, Ribbon., 3. Click the Repeat Header Rows button in the Data, group., , Figure 8-15: The Data group., , Tip: You can also keep a table row from breaking, and separating the row’s contents onto two pages., Right-click the table and select Table Properties, from the contextual menu. On the Row tab of the, Table Properties dialog box, deselect the Allow, row to break across pages option., , Your Organization’s Name Here, , 147
Page 148 :
Working with Tables, , Adjusting Row Height and, Column Width, , Exercise, • Exercise File: SalesReps8-7.docx, • Exercise: Adjust the third column’s width to 1”., , When you create a table, all of the rows and columns are, the same size. As you enter information in a table, you, will quickly discover that some of the rows and columns, are not large enough to properly display the information, they contain., Table Row Height, , Adjust row height, You will seldom need to change a row’s height because,, unless you specify otherwise, rows automatically expand, to the tallest cell in the row—the one that contains the, most lines of text., , Distribute Rows, Table Column, Width, , 1. Select the row(s)., 2. Under Table Tools on the Ribbon, click the Layout, tab., 3. Specify the row height in the Height text box in the, Cell Size group., Other Ways to Adjust Row Height:, In Print Layout view, click and drag the row’s, bottom border up or down., Tip: You can distribute selected rows evenly so, they are the same height. Select the rows, click the, Layout tab under Table Tools and click the, Distribute Rows button in the Cell Size group., , Adjust column width, 1. Select the column(s)., 2. Under Table Tools on the Ribbon, click the Layout, tab., 3. Specify the column width in the Width text box in the, Cell Size group., Other Ways to Adjust Column Width:, In Print Layout view, click and drag the column’s, right border to the left or right. Or, double-click, the column’s right border. Or, click the AutoFit, button and select an option to automatically resize, the columns to fit their contents or the size of the, window., Tip: You can distribute columns evenly so that, they are the same width. Select the columns, click, the Layout tab under Table Tools and click the, Distribute Columns button in the Cell Size, group., , 148, , © 2007 CustomGuide, Inc., , Figure 8-16: The Cell Size group., , Distribute Columns
Page 149 :
Working with Tables, , Using Table Drawing Tools, In Word, you can draw and modify tables the same way, you would use a pencil to draw a table on a piece of, paper. You may find the table drawing tools to be, especially helpful when creating or modifying, complicated or irregular tables., , Exercise, • Exercise File: SalesReps8-8.docx, • Exercise: Add a vertical line to the last cell of the first, column so that the cell is split in half, then erase that line., Then erase the vertical line in the fourth row that separates, the first and second columns., , Draw borders, 1. Under Table Tools on the Ribbon, click the Design, tab and click the Draw Table button in the Draw, Borders group., The pointer changes to look like a pencil., 2. Click and drag to draw boundaries, rows, columns, or, table cells., Tip: Use the Line Style, Line Weight, and Pen, Color commands in the Draw Borders group to, determine how the borders appear., , Figure 8-17: The Draw Borders group., , Erase borders, 1. Under Table Tools on the Ribbon, click the Design, tab and click the Eraser button in the Draw Borders, group., The pointer changes to look like an eraser., 2. Click and drag across table lines to erase the lines., , Figure 8-18: Erasing a table border., , Your Organization’s Name Here, , 149
Page 150 :
Working with Tables, , Working with Sorting and, Formulas, Word provides many options for working with table data., You can sort table data into a more useful order, and even, perform calculations by inserting formulas into table cells., , Exercise, • Exercise File: SalesReps8-9.docx, • Exercise: Select the first three rows and sort by the Sales, column in descending order so that the salesperson with the, most sales is listed first. Then enter a SUM formula in the, last cell of the third column to calculate the total sales., , Sort table data, Word can sort data in a list alphabetically, numerically, or, chronologically (by date). In addition, Word can sort, information in ascending (A to Z) or descending (Z to A), order. You can sort an entire table or a portion of a table, by selecting what you want to sort., , Figure 8-19: The Data group., , 1. Select the cells or information you want to sort., Usually, you’ll want to select the header row along, with the rows you want to sort., 2. Under Table Tools on the Ribbon, click the Layout, tab and click the Sort button in the Data group., The Sort dialog box appears., 3. Define how you want to sort the data and click OK., , Use formulas in a table, Word is not a spreadsheet program like Microsoft Excel,, which is made to perform calculations, but it can do some, rudimentary arithmetic., To enter your own calculations, called formulas in Word,, you can use the Formula dialog box, and you can refer to, the cells in a table using cell references. A cell reference, identifies where a cell is located in a table., , Figure 8-20: The Sort dialog box., , Before, , Although tables don’t have visible headers identifying the, rows and columns, every cell reference uses a letter (A, B,, C and so on) to represent its column and a number (1, 2, 3, and so on) to represent its row. A1, B3, and D5 are all, examples of cell references., 1. Place the insertion point in a blank table cell where, you want to insert the formula., 2. Under Table Tools on the Ribbon, click the Layout, tab and click the Formula button in the Data group., , Column sorted in, descending order, , Cell A1, After, , The Formula dialog box appears., 3. Enter the formula in the Formula box., For example, =SUM(C2, C3) calculates the sum of, table cells C2 and C3., , 150, , © 2007 CustomGuide, Inc., , Sum formula, , Figure 8-21: A table before and after sorting the table data, and adding a formula to sum the third column.
Page 151 :
Working with Tables, Use the Number format list arrow to define how the, formula result appears. Use the Paste function list, arrow to build a formula using built-in functions., 4. Click OK., The formula result appears in the cell., Tips, , , Remember: All formulas start with an equal sign (=),, followed by a function name (such as SUM),, followed by parentheses containing the location of, the cells on which you want to perform the, calculation., , , , Besides regular cell references, you can use terms, that describe the location of cells in a table, such as, Above or Left, which reference all cells above or to, the left, respectively, of the selected cell. For, example, =SUM(ABOVE) totals all the cells above, the selected cell in a table., , , , If you change a value in a Word table, you’ll need to, recalculate the formulas manually., , Instead of entering specific cell references you want to sum, you, can use a reference such as ABOVE, which indicates all the cells, above the cell containing the formula., , Figure 8-22: The Formula dialog box., , Your Organization’s Name Here, , 151
Page 152 :
Working with Tables, , Working with Borders and, Shading, Borders improve a table’s appearance, giving it a, polished, professional look. Borders can make it easier to, read the information in a table, especially when the, information is numerical., , Exercise, • Exercise File: SalesReps8-10.docx, • Exercise: Select the entire table and apply No Border., Display gridlines. Select only the first row. Apply a Light, Blue fill color (in the Standard colors area) and a 5% pattern, style with a white pattern color. Select the entire table again, and apply All Borders., , Adding shading to a table is similar to adding borders—, you select the cells and then select shading options., , Apply a table border, When you create a table, Word automatically adds borders, or lines around every cell in the table, but it’s very easy to, change, add, or remove your table’s borders., 1. Select the cells where you want to adjust the borders., The Table Tools appear on the Ribbon., Tip: To select the whole table, click the table’s, move handle., 2. Under Table Tools on the Ribbon, click the Design, tab and click the Borders list arrow., Here you can choose from several border options., Tip: Select No Border to remove a border from, the selection., 3. Select the border type you want to apply to the, selected cells., The border is applied., Other Ways to Apply a Table Border:, Select the cells where you want to apply a border., Under Table Tools on the Ribbon, click the, Design tab and click the Borders list arrow., Select Borders and Shading from the list. Or,, right-click the selection and select Borders and, Shading from the contextual menu. Use the, commands on the Borders tab in the Borders and, Shading dialog box., , View gridlines, Gridlines are dashed lines that show you the location of, the table cell borders. They do not appear by default., You can easily display and hide table gridlines, but the, gridlines won’t be visible if the table is in the default table, format because the black border covers the gridlines., , 152, , © 2007 CustomGuide, Inc., , Figure 8-23: A table with no border and gridlines, displayed.
Page 153 :
Working with Tables, 1. Select a table., 2. Under Table Tools on the Ribbon, click the Layout, tab and click the View Gridlines button in the Table, group., Gridlines are displayed in all tables in the document., Tip: Gridlines do not print., Now let’s hide the gridlines., 3. Click the View Gridlines button again., Gridlines are hidden., , Apply a fill color, Shading includes fill colors and also patterns that you can, apply to table cells., 1. Select the cells where you want to apply a fill color., The Table Tools appear on the Ribbon., 2. Under Table Tools on the Ribbon, click the Design, tab and click the Shading list arrow in the Table, Styles group., A palette of fill colors appears., 3. Select a fill color from the list., The color is applied., , Figure 8-24: A table with a fill color and pattern applied., , Apply a pattern, 1. Select the cells where you want to apply a pattern., 2. Under Table Tools on the Ribbon, click the Design, tab and click the Borders button list arrow in the, Table Styles group. Select Borders and Shading., The Borders and Shading dialog box appears., Other Ways to Display the Borders and, Shading Dialog Box:, Right-click the selection and select Borders and, Shading from the contextual menu., 3. Click the Shading tab, click the Style list arrow in, the Patterns area and select a pattern style., You can also adjust the colors of patterns here., 4. Click the Color list arrow and select a pattern color., Here you can see a preview of the pattern., , Figure 8-25: The Shading tab of the Borders and Shading, dialog box., , 5. Click OK., , Your Organization’s Name Here, , 153
Page 154 :
Working with Tables, , Using Table Styles, You can easily spice up your tables by applying built-in, table formatting styles., , Exercise, • Exercise File: SalesReps8-11.docx, • Exercise: Apply the “Medium Shading 1 – Accent 1” table, style., , Apply a table style, By default, a table is created with the Table Grid style,, which includes a basic black border around each cell in, the table. Word includes many built-in styles that include, more interesting formatting., , Table styles gallery, , 1. Select the table., 2. Under Table Tools on the Ribbon, click the Design, tab., , Figure 8-26: The Table Styles group., , More button, , Here you can see the Table Styles group. You can use, the arrow buttons to scroll through the table styles in, the gallery., 3. Select the style you want to use in the Table Styles, group., Tip: To display the entire Table Styles gallery,, click the More button in the Table Styles group., , Remove a table style, You can easily remove table styles., 1. Select the table from which you want to remove the, style., The Design tab appears., 2. Under Table Tools on the Ribbon, click the Design, tab and click the More button in the Table Styles, group., 3. Select Clear., The Table Normal style, which doesn’t have any, formatting, is applied., , Create a custom table style, You can also create a new, custom table style that meets, your exact specifications., 1. Select the table you want to format with a style., 2. Under Table Tools on the Ribbon, click the Design, tab and click the More button in the Table Styles, group., , 154, , © 2007 CustomGuide, Inc., , Figure 8-27: The Create New Style from Formatting dialog, box.
Page 155 :
Working with Tables, 3. Select New Table Style., The Create New Style from Formatting dialog box, appears., 4. Select the formatting attributes you want to use in the, new table style and click OK., The new style will appear in the Custom area of the, Table Styles gallery in the Table Styles group., Tip: You can make the new table style available, only in the current document or for new, documents as well. Select either the Only in this, document or the New documents based on this, template option in the dialog box., Tips, , , You can also use styles in the Styles group on the, Home tab to apply styles to the text inside a table., These can be applied in addition to a table style., , You can also modify an existing table style. Apply, the style you want to modify, then click the More, button in the Table Styles group and select Modify, Table Style. Modify the table properties and click, OK., , Your Organization’s Name Here, , 155
Page 156 :
Working with Tables, , Using Table Style Options, Besides applying table styles, you can format individual, table style elements., , Exercise, • Exercise File: SalesReps8-12.docx, • Exercise: Select the Total Row formatting option., , 1. Select the table., 2. Under Table Tools on the Ribbon, click the Design, tab., The formatting options available in the Table Style, Options group include:, Header Row: Displays special formatting for the, first row of the table., , Figure 8-28: The Table Style Options group., , Total Row: Displays special formatting for the, last row of the table., First/Last Column: Displays special formatting, for the first or last columns in the table., , With banded rows, , Banded Rows/Columns: Displays odd and even, rows and columns differently for easier reading., 3. Select the option(s) you want to use in the Table Style, Options group., Without banded rows, , Figure 8-29: A table with and without banded rows., , 156, , © 2007 CustomGuide, Inc.
Page 157 :
Working with Tables, , Converting or Deleting a Table, If you don’t want table data to appear in a table any, longer, preferring that the contents are part of the other, text of the document, you can convert a table to text. You, can also simply delete a table., , Exercise, • Exercise File: SalesReps8-13.docx, • Exercise: Convert the table to text, using tabs as, separators. Undo the action, then delete the table., , Convert a table to text, 1. Place your insertion point in the table., 2. Under Table Tools on the Ribbon, click the Layout, tab and click the Convert to Text button in the Data, group., The Convert Table To Text dialog box appears., 3. Select the character you want to use to separate the, text contained in each cell., , Figure 8-30: The Convert Table To Text dialog box., , You can select one of the options to separate text or, define your own separation character in the dialog, box., 4. Click OK., , Before, , The table disappears and the table’s contents appear, as document text—although the text is contained, inside a frame. The contents of each table cell are, separated by the character you selected., , Delete a table, 1. Place your insertion point in the table., , After, , 2. Under Table Tools on the Ribbon, click the Layout, tab and click the Delete button in the Rows &, Columns group., A list appears., 3. Select Delete Table., The table is deleted from the document., , Figure 8-31: Before and after converting a table to text, using tabs to separate the text., , Your Organization’s Name Here, , 157
Page 158 :
Working with Tables, , Using Quick Tables, Insert a formatted table quickly by inserting one of, Word’s built-in Quick Tables., , Exercise, • Exercise File: A new document, • Exercise: Insert the Calendar 2 Quick Table., , 1. Click the Insert tab on the Ribbon and click the, Table button in the Tables group., A list of table options appears., 2. Point to Quick Tables., A gallery of built-in tables appears., As you point to each built-in table, a description of, the table and how it might best be used is shown., 3. Select the table you would like to insert., The table is inserted in the document. All you have to, do is modify the table contents to your needs., Tips, , , The appearance of built-in tables is affected by the, current document theme., , Figure 8-32: The Quick Tables gallery., , 158, , © 2007 CustomGuide, Inc.
Page 159 :
Wor king with Tables Review, Quiz Questions, 117. Tables include ________., A. rows, B. columns, C. cells, D. all of these, 118. You can press the arrow keys to move between cells in a table. (True or False?), 119. Once you create a table, you cannot change its size. (True or False?), 120. You can adjust table alignment and text wrapping in the __________., A. Table Options dialog box, B. Table Properties dialog box, C. Tables dialog box, D. Table Alignment dialog box, 121. When adjusting cell margins, not only can you change the distance from the cell contents to the cell borders, but you, can also separate individual cells from other cells in the table. (True or False?), 122. Which of the following is NOT a button found in the Merge group on the Layout tab., A. Split Cells, B. Split Table, C. Merge Table, D. Merge Cells, 123. You can insert a row above, but not below, a row you've selected. (True or False?), 124. Table rows automatically expand to the tallest cell in the row—the one that contains the most lines of text. (True or, False?), 125. When you use the Draw Table tool, the mouse pointer changes to a pencil icon. (True or False?), 126. Which of the following can you NOT do in the Formula dialog box?, A. Use the Number format list arrow to define how the formula result appears., B. Use the Paste function list arrow to build a formula using built-in functions., C. Sort a column of numbers., D. Enter a formula., 127. Table gridlines appear by default. (True or False?), 128. Click the _____ button to expand the Table Styles gallery., , Your Organization’s Name Here, , 159
Page 160 :
A. More, B. Open, C. Expand, D. Gallery, 129. Which of the following is NOT an option in the Table Style Options group?, A. Header Row, B. Total Row, D. Title Row, 130. The Delete button used to delete a table is found in the ________ group., A. Table, B. Rows & Columns, C. Data, D. Merge, , Quiz Answers, 117. D. Tables include rows, columns, and cells., 118. True. Using the arrow keys is one of a few different ways to move between cells in a table., 119. False. You can easily resize a table in Word., 120. B. You can adjust table alignment and text wrapping in the Table Properties dialog box., 121. True. You can adjust the margins between cells and borders and between other cells., 122. C. Merge Table is not a button found in the Merge group on the Layout tab., 123. False. You can insert a row above or below a row you've selected., 124. True. Table rows automatically expand to the tallest cell in the row., 125. True. When you use the Draw Table tool, the mouse pointer changes to a pencil icon., 126. C. You cannot sort a column of numbers in the Formula dialog box., 127. False. Table gridlines do not appear by default., 128. A. Click the More button in the Table Styles group to expand the Table Styles gallery., 129. D. Title Row is not an option in the Table Style Options group., 130. B. The Delete button used to delete a table is found in the Rows & Columns group., , 160, , © 2007 CustomGuide, Inc.
Page 161 :
Wor king with, Mailings, An Overview of the Mail Merge Process ....... 162, Setting Up the Main Document ...................... 164, Creating a Data Source ................................... 165, Create a data source ............................. 165, Customize data source fields ................ 166, Using an Existing Data Source ...................... 167, Select an existing data source ............... 167, Use Outlook contacts............................. 167, Editing the Data Source .................................. 168, Select and sort recipients in the data, source .................................................... 168, Edit the data source ............................... 169, Inserting Merge Fields .................................... 170, Inserting Rules Fields ..................................... 171, Previewing a Mail Merge ................................. 172, Completing the Mail Merge ............................. 173, Creating Labels................................................ 174, Create labels with the same information 174, Create mail merged labels ..................... 174, Creating Envelopes ......................................... 176, Change envelope options ...................... 176, , 9, Here’s a secret for you: your dentist, probably didn’t have someone manually, type that check-up reminder you received, this month. And no one manually typed, your weekly Publisher’s Clearing House, sweepstakes letter addressed to you either., A process known as mail merge has, created these “personalized” letters., Mail merge letters are used to send the, same or similar documents to many, different people at once. Since they, contain the recipient’s name, address, and, other information, mail merge letters feel, more personal—just like Publisher’s, Clearing House: Bob Boyarksi, if you, have the winning number, you are the, winner of $10 Million Dollars!, Performing a mail merge isn’t a very, difficult process, but it is a rather lengthy, one. This chapter will take you step-bystep through the mail merge process., , Using Exercise Files, This chapter suggests exercises to practice, the topic of each lesson. There are two, ways you may follow along with the, exercise files:, Open the exercise file for a lesson,, perform the lesson exercise, and close, the exercise file., Open the exercise file for a lesson,, perform the lesson exercise, and keep, the file open to perform the remaining, lesson exercises for the chapter., The exercises are written so that you may, “build upon them”, meaning the exercises, in a chapter can be performed in, succession from the first lesson to the last., , Your Organization’s Name Here, , 161
Page 162 :
Working with Mailings, , An Overview of the Mail Merge, Process, Mail merge letters are used to send the same or similar, documents to many different people. Since they contain, the recipient’s name, address, and other information, mail, merge letters feel more personal than letters that aren’t, specifically addressed to anyone., Creating and performing a mail merge is a lengthy and, multi-stepped process, but Microsoft has done a lot to, make performing mail merges in Word user-friendly. If, you become confused during one of the next lessons,, come back here to see how the step you’re on fits into the, mail merge process., Since this chapter primarily deals with mail merges, you, may also want to take a look at Table 9-1: Mail Merge, Definitions. You will be seeing these terms frequently in, the upcoming lessons, so it’s a good idea to become, familiar with them., , Exercise, • Exercise File: None required., • Exercise: Understand the steps of the mail merge process., , Step 1: Set up the Main, Document, , David Meche, 200 Park Drive, Le Sueur, MN 56058, , Select the type of document you, want to create with the mail merge., You can create letters, e-mails,, envelopes, labels, and directories., , Dear David,, Thanks for your, wonderful graduation, gift of $10 I am going, , Step 2: Select or Create a, Data Source, First, , Last, , A, , Joe, , Smith, , 2, , Sam, , Nelson, , F, , Jill, , Peck, , 8, , Tracy, , Olden, , 3, , Brad, , Potts, , 2, , Jim, , Lewis, , 1, , The starting document (or main, document) contains the text that is, the same in all of the merged, documents., , Step 3: Edit the Data Source, The data source contains the, information you want to appear in, the main document. You can create, a new data source, use an existing, data source, or use a database as, the data source., , Step 4: Insert Fields, , <<First>> <<Last>>, <<Address>>, <<City, State, Zip>>, , Write and/or edit the starting, document and specify where you, want to insert the information from, your data source into your starting, document., , Dear <<First>>, Thanks for your, wonderful graduation, gift of <<Gift>> I, , Sam Nelson, Far Pine Drive, Chaska, MN 55437, , Step 5: Preview the Mail, Merge, , Dear Sam,, , Preview how your document will, appear when combined with the, information in the data source., , Thanks for your, wonderful graduation, gift of <<Gift>> I, , Step 6: Complete the Mail, Merge!, Merge the data from the data, source into the merge fields in, the document, creating a unique, document for each record in the, data source., , 162, , © 2007 CustomGuide, Inc., , <<First>> <<Last>>, <<Address>>, <<City, State, Zip>>, Dear <<First>>,, Thanks for your, wonderful graduation, ift f <<Gift>> I, , +, , First, Joe, Sam, Jill, Tracy, Brad, Jim, , Last, Smith, Nelson, Peck, Olden, Potts, Lewis, , A, 2, F, 8, 3, 2, 1, , Joe Smith, 2014 Pleasant Ave., Chaska, MN 55437, , =, , Dear Joe,, Sam Nelson, Far Pine Drive, Thank for, your MN 55437, Chaska,, wonderful graduation, gift of $25, will use, DearISam,, Thanks for your, wonderful graduation, ift f $25 I ill
Page 163 :
Working with Mailings, , Table 9-1: Mail Merge Definitions, Starting Document, , (Main Document) A document that contains the information that is the same for each merged, document. The starting document contains the field names for the variable information, like the, names and addresses that will be inserted., , Data Source or, Recipients List, , A file that contains the information to be inserted into the main document during a mail merge., For example, it has records containing the names and addresses of the people a mail merge letter, is sent to., , Field, , A data category that stores a specific piece of information. For example, the field LastName, would only contain people’s last names., , Record, , A record is an entire set of data fields that relate to a single thing or person. For example, a single, record would include information about a person’s first and last names, address, phone number,, and date of birth., , Merge Field, , A merge field is where you want to insert the information from a data source into a main, document. Merge fields appear with chevrons (« ») around them. An example would be: Dear, «FirstName»., , Address Block, , A group of merge fields that make up the address block in a mail merge document. Word can, automatically insert all the appropriate address fields at once, so that you don’t have to insert the, five or six merge fields yourself., , Greeting Line, , A group of merge fields that make up the greeting line of a mail merge document, such as “Dear, Mr. McDonald”. Word can automatically insert all the appropriate greeting text and fields at once,, so that you don’t have to insert the text and required merge fields yourself., , Header Row, , Data source information is stored in a table. The first row of the table is the header row and, contains the field names for the data source. For example, FirstName, LastName, Address., , Your Organization’s Name Here, , 163
Page 164 :
Working with Mailings, , Setting Up the Main Document, All mail merges in Word require two files: a main, document and a data source. The main document contains, the text that is the same in all of the merged documents., , Exercise, • Exercise File: North Shore Mailing9-1.docx, • Exercise: Use the North Shore Mailing9-1.docx document, to set up a Letter mail merge., , The first step in the mail merge process is specifying, which type of mail merge document you want to create., Let’s get started!, 1. Open a blank document, or open the document you, want to use as the main document., If you open to a blank document, you can add text, later in the process., 2. Click the Mailings tab on the Ribbon., All the commands needed to perform a mail merge, are on the Ribbon., Tip: You can also use the Mail Merge task pane,, which leads you through the mail merge process, step by step. To open the task pane, click the Start, Mail Merge button in the Mailings tab on the, Ribbon and select Step by Step Mail Merge, Wizard., 3. Click the Start Mail Merge button in the Start Mail, Merge group., A list of document types appears:, Letters: The basic content is the same in all the, letters, but each one contains information that is, specific to an individual recipient, such as name, or address., E-mail Messages: Like a letter, the basic content, is the same in all the letters, but each one contains, information that is specific to an individual, recipient., Envelopes: Creates envelopes that have the same, return address, but different destination addresses., Labels: Creates labels for each of the recipients, attached to the document., Directory: The same kind of information, such as, name and description, is shown for each item, but, the name and description in each item is unique., This type of document can be used for catalogs as, well., 4. Select the type of main document you wish to use for, the mail merge., The main document is set up., , 164, , © 2007 CustomGuide, Inc., , Figure 9-1: Selecting a document type for the main, document of the mail merge.
Page 165 :
Working with Mailings, , Creating a Data Source, , Exercise, , The data source provides the information that is unique in, mail merge. It provides the information that is unique to, each recipient, such as their name and address., , • Exercise File: North Shore Mailing9-1.docx, • Exercise: Create a new data source with the same fields, shown in Figure 9-2. Enter data for yourself and a friend to, create two more records in the data source., , Create a data source, If you do not have a list of recipients that you want to use, for the mailing, you can easily create one., 1. Click the Select Recipients button in the Start Mail, Merge group under the Mailings tab., A list of options you can use for a data source, appears., , Use the column headers to filter and sort, mail recipient records., , 2. Select Type New List., The New Address List dialog box appears., 3. Enter recipient information in the table., Each row contains information that is unique for a, single recipient. This is called an entry, or record., Each column contains the information for a field, or, category, of information., 4. Click the New Entry button to add a new row for, another recipient’s information. Repeat until all, recipients have been added., Continue adding rows and entering information until, all the recipients you want to include have been, added., Other Ways to Add a Row:, Press <Tab> at the end of a row., , Add a new record, Delete this record, , Specify criteria to find a, specific record., Add, rename, or delete, mail merge fields., , Figure 9-2: Creating a new data source for the mail, merge., , 5. Click OK., The Save Address List dialog box appears. Save the, data source so you can use it for future mailings, and, edit the data source as necessary., Tip: By default, the data source is saved in the, My Data Sources folder in the Documents folder., 6. Enter a name for the data source in the File name text, box and click Save., The data source is connected to the main document,, and will remain connected even when the document, is closed., , Your Organization’s Name Here, , 165
Page 166 :
Working with Mailings, Customize data source fields, Customizing the data source fields, or columns, lets you, control which information you want to include in each, record, and therefore in the mail merge. Choose or create, fields for each piece of information you want to have, available in the mail merge., 1. Click the Customize Columns button to customize, the fields in the data source., The fields are the columns in the table, and the name, of the field appears in the header row of the table. For, example, if you know you need to use the people’s, first and last names, you can use the First Name and, Last Name fields., You can also add fields that are specific to your, needs. For example, if you want to include the name, of a spouse for a recipient, you can add Spouse First, and Spouse Last fields., 2. Add, delete, or rename fields you want to use in the, data source., These fields will appears as columns in the data, source table., 3. Click OK., The fields appear as columns in the table., , 166, , © 2007 CustomGuide, Inc., , Add a new field., Delete the selected field., Rename the selected, field., Field names used in, the data source file., Word automatically, adds common fields, to a new data source, unless you remove, or rename them., , Figure 9-3: Choose the fields you want to include in the, data source with Customize Address List dialog box.
Page 167 :
Working with Mailings, , Using an Existing Data Source, , Exercise, , There’s no need to reinvent the wheel and create a new, data source if one exists that contains the information you, want to include in a mail merge., , • Exercise File: Canada tourists.mdb and North Shore, Mailing9-1.docx, • Exercise: Connect the Canada tourists.mdb file to the, main document., , Select an existing data source, If you already have a data source, such as an Access, database, an Excel spreadsheet, or a delimited text file,, you can use it for your mail merge., 1. Click the Select Recipients button in the Start Mail, Merge group under the Mailings tab., A list of options you can use for a data source, appears., 2. Select Use Existing List., The Select Data Source dialog box appears., 3. Navigate to the location of the data source you want, to use., 4. Select the data source and click Open., , Table 9-2: Types of Data Sources, Spreadsheet Files, Microsoft Excel, Lotus 1-2-3, , You will need to specify the cell, range or the entire file., , Database Files, dBase, Fox Pro, Microsoft Access, Microsoft Outlook, , If the database contains more than, one table, you will have to select, the table you want to use., , Word Processing Files, Microsoft Word, WordPerfect, , Records must be stored in a table, or in a tab-delimited list., , Text Files, , Must be a tab or comma delimited, text file., , Data sources you have created, previously in Word are database, files., , The data source is connected to the main document,, and will remain connected even when the document, is closed., , Use Outlook contacts, If you use Microsoft Outlook, you can select the names, and addresses from your Contacts list and use them as the, data source for your mail merge., 1. Click the Select Recipients button in the Start Mail, Merge group under the Mailings tab., A list of options you can use for a data source, appears., 2. Select Select from Outlook Contacts., The Select Contacts dialog box appears. If there are, several contact folders that contacts can be imported, from, they are listed in the dialog box., , Figure 9-4: Select a data source to use for the mail, merge., , 3. Select the contact folder you want to use as the data, source and click OK., The data source will remain connected to the, document, even when the document is closed., , Figure 9-5: Select the folder you want to use for the data, source., , Your Organization’s Name Here, , 167
Page 168 :
Working with Mailings, , Editing the Data Source, , Exercise, , Once you have connected a data source to the main, document, you can choose which data source records you, want to include in the mail merge, and you can also edit, the data source to add records or change record, information., , • Exercise File: North Shore Mailing9-2.docx and Canada, tourists.mdb, • Exercise: Sort the data source by last name. Deselect the, Jeff Mitchell record. Apply a filter that only shows records, from MN. Add a record to the data source using information, about you., , Select and sort recipients in the data source, You can change the recipients list without changing the, data source by choosing which recipients you want to be, included in the mail merge, and by rearranging and, filtering the recipient list., 1. Click the Edit Recipient List button in the Start Mail, Merge group under the Mailings tab., The Mail Merge Recipients dialog box appears. By, default, all the records in the data source will be, included in the mail merge., There are three ways you can work with the, recipients list:, Select individual records: If the list of recipients, is relatively short, this is the easiest way to, include or remove records from the data source., Records that are checked will be included: records, that are not checked are removed., Additionally, you can check or clear all the, records at once by clicking the check box in the, header row., , To sort the list, click the appropriate column heading. Use the, check boxes to add or remove a recipient from the mail merge., , Figure 9-6: The Mail Merge Recipients dialog box., , Sort records: Click a column heading to sort the, list by that field. If you want to use a more, complex sorting method, such as sorting by, several fields, you can:, Click the Sort link and choose the field(s) you, would like to sort by. For example, you could, alphabetically sort recipients by their last name, within each state., Filter records: Filtering the list is useful for, filtering out large groups of records., Click the Filter link and choose the criteria you, want to filter for. For example, to only include, records from Texas, select State for the field,, Equal to for the comparison, and TX in the, compare to text box. Only records with TX in the, State field are shown., 2. Edit the recipient list as necessary and click OK., The recipient list is ready for the mail merge., , 168, , © 2007 CustomGuide, Inc., , Figure 9-7: Specifying filter criteria for the data source.
Page 169 :
Working with Mailings, Edit the data source, You can edit the data source to add recipients or to change, record data after the data source has been connected to the, main document., 1. Click the Edit Recipient List button in the Start Mail, Merge group under the Mailings tab., The Mail Merge Recipients dialog box appears., 2. Select the data source in the Data Source box in the, bottom left corner of the dialog box., You can only have one data source connected to a, document at a time, so there should only be one item, listed here., Once the data source is selected, the two buttons, below the box become available., 3. Click the Edit button., The Edit Data Source dialog box appears., , Select the data source in order to edit it., , Figure 9-8: The Mail Merge Recipients dialog box., , You can edit the data in records, or use the buttons in, the lower left corner of the dialog box to add or, delete records, find a record, or customize the fields, in the data source., 4. Edit the data source as necessary and click OK., A dialog box appears, asking if you want to update, these changes to the data source., 5. Click Yes., The Edit Data Source dialog box closes. You’re back, at the Mail Merge Recipients dialog box. You can, still make changes to the data source before returning, to the main document., 6. Click OK., The recipient list edited and is ready for the mail, merge., , Figure 9-9: Edit the data source by changing previous, entries or adding new ones., , Tips, , , Click the Refresh button under the Data Source box, to update the recipient list if the data source has been, changed since it was connected to the main, document., , Your Organization’s Name Here, , 169
Page 170 :
Working with Mailings, , Inserting Merge Fields, , Exercise, , After the main document is set and the recipient list is, connected and edited, you are ready to insert the merge, fields in the document. The merge fields are placeholders, in the document for unique information from the, recipients list. So when you put a merge field in the main, document, information from that field will appear for the, document that is unique to that recipient., , • Exercise File: North Shore Mailing9-2.docx and Canada, tourists.mdb, • Exercise: Insert Address Block and Greeting Line fields, after the date at the top of the letter. Insert the TravelDate, field in place of the X in the second sentence of the letter., , 1. Place the insertion point where you want to insert a, merge field., The merge fields that are available for you to insert, depend on the fields in the data source. There are, three buttons you can use to insert merge fields in the, main document:, Address Block: This is a combination of several, fields that you can use to insert the name and, postal address of recipients. You can specify, which information is included in the address, block, such as how you want the recipient’s name, to appear and whether or not you want the country, and region included in the address. A preview of, how the information will appear for each of the, recipients is also available here., , Figure 9-10: Choose how you want the address block to, appear in the Insert Address block dialog box., , Greeting Line: This is a combination of fields, you can use to insert the recipient’s name in the, greeting line. This option also allows you to, specify how you want the greeting line to appear., For example, choose a greeting (“To” or “Dear”), and specify how you want the recipient’s name to, appear., Insert Merge Field: Insert a single field from the, data source in the main document. When you, click this button, a dialog box appears with a list, of merge fields you can insert in the document., , Figure 9-11: Insert a single merge field in the main, document., , 2. In the Write & Insert Fields group on the Ribbon,, click the button for the field you want to insert., When a merge field is inserted, chevrons surround, the name of the field. This is done to help you, distinguish the fields from the regular text in the, document., When the mail merge is performed, the information, will not appear in chevrons., 3. Repeat for each merge field you want to insert., , Figure 9-12: The main document with merge fields, inserted. The merge fields are shaded gray and have, chevrons << >> around them., , 170, , © 2007 CustomGuide, Inc.
Page 171 :
Working with Mailings, , Inserting Rules Fields, , Exercise, , In addition to merge fields, you can insert rules fields that, customize your mail merge documents even more., , • Exercise File: North Shore Mailing9-3.docx and Canada, tourists.mdb, , Tips, , , You’ll probably want to skip this lesson unless you’re, really into mail merges; most people will never really, need to use rules fields., , • Exercise: Insert an If…Then…Else… field at the end of, the last paragraph in the letter. If the record has Mankato in, the City field, insert this text: “Visit our Mankato office!”, Otherwise, insert this text: “Thank you for your business.”, , 1. Place the insertion point where you want to insert a, rules field., 2. Click the Rules button in the Write & Insert Fields, group of the Mailings tab on the Ribbon., A list of fields you can insert appears. Refer to Table, 9-3: Mail Merge Rules Fields for more information, on the types of fields you can insert., 3. Select the field you want to insert in the main, document., If a dialog box appears, enter the information, necessary to insert the field., , First, specify what you want to test for. Then insert the text if the, test is or is not true., , Figure 9-13: The Insert Word Field: IF dialog box., , Tips, , , When these fields are entered, they don’t appear with, chevrons around them, like other merge fields. You, may not even know the field has been inserted until, the mail merge is finished., , Table 9-3: Mail Merge Rules Fields, Ask, , Prompts for information from the user and assigns the response to a bookmark., , Fill-in, , Prompts for information from the user as Word merges each data record with the main document. The, response is printed in the specific form letter., , If… Then… Else…, , Merges information only if a specified condition is met., , Merge Record #, , Prints the number of the merged data record in the merged document., , Merge Sequence #, , Counts the number of data records that were successfully merged with the main document. This could be, helpful to calculate postage., , Next Record, , Instructs Word to merge the next data record into the current merged document, rather than starting a, new merged document. This is often used with labels and catalogs., , Next Record If, , Compares two expressions. If the comparison is true, Word merges the next data record into the current, merge document., , Set Bookmark, , This field assigns specific information to a named variable, which is called a bookmark. In order for the, information to appear in the document, insert a REF field that refers to the bookmark., , Skip Record If, , This field compares two expressions. If the comparison is true, the current record is skipped. If the, comparison is false, the current record is merged. (It may be easier to filter the recipient list.), , Your Organization’s Name Here, , 171
Page 172 :
Working with Mailings, , Previewing a Mail Merge, , Exercise, , Sometimes it is helpful to see what the data will look like, once it has been inserted into a document, instead of only, viewing the obscure merge field names. You can easily, preview how the mail merge will appear before finishing, the mail merge. This is encouraged to make sure the, results appear as you want them to., , • Exercise File: North Shore Mailing9-4.docx and Canada, tourists.mdb, , 1. Click the Preview Results button in the Preview, Results group of the Mailings tab., The data from the first record is previewed in the, document., 2. Use the preview results buttons to preview how, records from the data source will appear when, merged., As you browse through the previews, you see how, each record in the data source will appear when, merged with the main document., , • Exercise: Preview all the records in the mail merge., , <<First>> <<Last>>, <<Address>>, <<City, State, Zip>>, , First, Joe, Sam, , Last, Smith, Nelson, , +, , Dear <<First>>,, , Joe Smith, 2014 Pleasant Ave., Chaska, MN 55437, , A, 2, F, , =, , Dear Joe,, Thank for your, wonderful graduation, gift of $25 I will use, , Thanks for your, wonderful graduation, ift f <<Gift>> I, , Figure 9-14: An example of how a data source record is, merged into the letter., Previous, Record, First Record, , Next, Record, Last, Record, , Tip: Click the Find Recipient button in the, Preview Results group to search for a specific, recipient., Tips, , , You can simulate the mail merge process to make, sure it will run smoothly before performing the final, merge. Click the Auto Check for Errors button in, the Preview Results group. Select the Simulate the, merge and report errors in a new document option, and click OK., , , , Previewing the mail merge does not include preview, rules fields., Figure 9-15: A preview of the merged main document., Use the buttons in the Preview Results group to cycle, through previews of merged records in the data source., , 172, , © 2007 CustomGuide, Inc.
Page 173 :
Working with Mailings, , Completing the Mail Merge, , Exercise, , After you’ve previewed how the main document and data, source will merge, and everything looks correct, you are, ready to complete the mail merge., , • Exercise File: North Shore Mailing9-4.docx and Canada, tourists.mdb, • Exercise: Finish the mail merge to individual documents., , 1. Click the Finish & Merge button in the Finish group, of the Mailings tab on the Ribbon., There are three different ways you can finish the mail, merge:, Edit Individual Documents: Puts the results of, the mail merge in a new document. You are free to, edit the results of the mail merge and save and, print them, just like any other document., Print Documents: Merges records and sends, them directly to the printer., Send E-mail Messages: Sends the mail merge as, an e-mail message. This works best if you have, used Microsoft Outlook Contacts as your data, source., , Figure 9-16: The Merge to New Document dialog box., , 2. Select the option you want to use to finish the mail, merge., A dialog box appears, asking which records you want, to merge from the data source., 3. Select the records you want to merge and click OK., Word merges the main document and the information, from the data source into a new document, to the, printer, or to an e-mail message., , Figure 9-17: The new, merged document., , Your Organization’s Name Here, , 173
Page 174 :
Working with Mailings, , Creating Labels, , Exercise, , So far we’ve been using the mail merge feature to create, formal letters, but you can also use it to create, professional-looking mail labels or envelopes., , • Exercise File: Canada tourists.mdb, • Exercise: Create a page of labels using your home address, as the address. Create labels using the records from the, Canada tourists.mdb data source., , Create labels with the same information, This process shows you how to create a sheet of labels, that contain the same information, for example, return, address labels, or print a single label on a sheet., 1. Click the Mailings tab on the Ribbon and click the, Labels button in the Create group., The Labels tab of the Envelopes and Labels dialog, box appears., 2. Enter the address you want to appear on the labels in, the Address box., The address is what will be printed on the labels., 3. Choose Full page of the same label or Single label, to select how you want to print the label., If you choose Single label, indicate the label you, want to print on by specifying the row and column, where the label is located on the sheet., 4. Click the Options button to select the type of label, being used., The label package should tell you the type of label, being used., , Print the same label on the full page, or specify the row and, column coordinates for the label you want to print on., , Figure 9-18: The Labels tab of the Envelopes and Labels, dialog box., , 5. Click Print to print the labels, or click New, Document to open a document that lists the address, on a single page., Use the New Document option if you want to do any, formatting with the labels., , Create mail merged labels, Use the mail merge process to create labels from a data, source., 1. Click the Mailings tab on the Ribbon., The commands needed to create a mail merge appear., 2. Click the Start Mail Merge button in the Start Mail, Merge group and select Labels from the list., The Label Options dialog box appears., , 174, , © 2007 CustomGuide, Inc., , Select the type of label you want to use from the Product, number. Click the Details button to change the dimensions of the, label, or click New Label to create a custom-sized label., , Figure 9-19: The Label Options dialog box.
Page 175 :
Working with Mailings, 3. Select the type of label you will be printing on and, click OK., The document changes into a table that is separated, into cells that are the size of the labels., The rest of the process is standard mail merge, procedure., 4. Click the Select Recipients button in the Start Mail, Merge group and select the data source you want to, use., Notice that once you select a data source, <<Next, Record>> merge fields appear in all the label cells,, except the first one. This allows the mail merge to, merge the results from each record into each cell of, the table, rather than repeating the information from, the first record., You can also edit the data source after it has been, attached to the document., Since labels typically include an address, all you have, to do is insert the address block as a merge field in, the first cell., 5. Click the Address Block button in the Write & Insert, Fields group., The Insert Address Block dialog box appears., , Figure 9-20: The merged label document., , 6. Choose how you want the name to appear and click, OK., The merge field is inserted., The next step is specific to creating a mail merge for, labels. It copies the Address Block merge field in, each label cell of the table., 7. Click the Update Labels button in the Write & Insert, Fields group., The Address Block merge field is inserted in each, cell of the table., Now you’re ready to preview the labels., 8. Click the Preview Results button in the Preview, Results group., If the preview looks good, you’re ready to finish the, mail merge., 9. Click the Finish & Merge button and select how you, want to finish the mail merge., , Your Organization’s Name Here, , 175
Page 176 :
Working with Mailings, , Creating Envelopes, If you suffer from terrible handwriting, you can have, Word address your envelopes for you. Word is great for, printing envelopes if your printer can handle envelopes., That’s a big if—many printers don’t handle envelopes, very well, and many others don’t handle envelopes at all., The only way to really find out if you can print envelopes, with your printer is by consulting the manual that came, with your printer. If you’ve misplaced your printer, manual, you can try printing several envelopes with the, printer to see how they come out—just be prepared to go, through several envelopes before you find out how to feed, the envelope into the printer!, , Exercise, • Exercise File: None required., • Exercise: Create an envelope with your address as the, Return address and a friend’s address as the Delivery, address. Change the font used for the delivery address., , 1. Click the Mailings tab on the Ribbon and click the, Envelopes button in the Create group., The Envelopes tab of the Envelopes and Labels, dialog box appears., 2. Type the delivery address in the Delivery address text, box., This is where you want the envelope to be delivered., Other Ways to Enter the Delivery Address:, Click the Insert Address button. Select the, profile you want to use (Outlook) and select a, contact from Outlook Contacts., 3. Type the return address in the Return address box., , Figure 9-21: The Envelopes tab of the Envelopes and, Labels dialog box., , This should be the return address., 4. Click Print to print the labels, or click Add to, Document to add the envelope to the beginning of, the document., If you add the envelope to the document, make sure, the envelope and paper are in the correct order before, printing the document., , Change envelope options, If you want to use a different envelope size or change the, font used, you can change the envelope options., , Select the size, of the envelope, here (Size 10 is, the most, common)., , Change the font, used on the, delivery address, and return, address., , 1. Click the Options button in the Envelopes tab of the, Envelopes and Labels dialog box., Two tabs can help you specify how the envelope will, be printed:, Envelope Options: Verify the envelope size, the font, used in the return and delivery addresses, and adjust, the location of the addresses on the envelope., , 176, , © 2007 CustomGuide, Inc., , Figure 9-22: The Envelope Options dialog box.
Page 177 :
Working with Mailings, Printing Options: If necessary, you can change how, the envelope is fed to the printer. These settings are, automatically selected, however, so it is best not to, adjust them., 2. Enter the envelope settings you want to use and click, OK., The Envelope Options dialog box closes, but the, Envelopes and Labels dialog box is still open., 3. Click OK., The Envelopes and Labels dialog box closes and the, changes are applied to the envelope., , Your Organization’s Name Here, , 177
Page 178 :
Wor king with Mailings Review, Quiz Questions, 131. A mail merge is the process of combining a Word document with data. (True or False?), 132. Which of the following is NOT a type of mail merge document?, A. Letters, B. Labels, C. Envelopes, D. Spreadsheets, 133. The rows in a data source contain information unique to the recipients in the mail merge. (True or False?), 134. Which of the following can you use as the data source for a mail merge?, A. An Excel spreadsheet, B. An Access database, C. A table in a Word document, D. All of the above., 135. Which of the following CAN'T you do from the Mail Merge Recipients dialog box?, A. Add or remove recipients from the data source., B. Update a recipient’s address., C. All of these., D. Sort the list alphabetically by last name., 136. To sort a list of records or recipients, simply click the column heading you want to use to sort the list. (True or False?), 137. You see a strange word, <<FirstName>> in a document. What is this?, A. It's a merge field - the information from the FirstName field will be inserted here., B. It's a form field - enter your first name here., C. It's a reminder that you need to sign the letter before you send it., D. It's a really bad typing error., 138. How can you add an address to a mail merge document?, A. Click the Address Wizard button in the Insert tab on the Ribbon., B. Click the Address Wizard button in the Mailings tab on the Ribbon., C. Click the Address Block button in the Write & Insert Fields group of the Mailings tab on the Ribbon., D. Click the Address Block button in the Write & Insert Fields group of the Insert tab on the Ribbon., 139. Which of these would a rules field allow you to do?, A. Add special text to records that met certain criteria., B. Add special text to each record in the mail merge., C. Count the number of data records that were successfully merged., D. All of these., , 178, , © 2007 CustomGuide, Inc.
Page 179 :
140. The only way you can see the results of a mail merge is to complete the mail merge and send the results to the printer., (True or False?), 141. Which of the following is NOT a destination where you can send the results of a mail merge?, A. An e-mail message., B. An Excel spreadsheet., C. A new document., D. A printer., 142. You can specify the type of label you are using by selecting its product number, such as Avery 5160, when creating, mailing labels. (True or False?), 143. You can enter an Outlook Contact's address in the Delivery address text box by clicking the Insert Address button., (True or False?), , Quiz Answers, 131. True. The mail merge process combines a Word document with data., 132. D. There isn't a spreadsheet mail merge document type., 133. True. Each row in a data source contains information that is unique to each recipient in a mail merge., 134. D. You can use an Excel spreadsheet, Access database, or Word document table as data sources in a mail merge., 135. C. You can add or remove recipients from the data source, update a recipient’s address, and sort the data source, alphabetically by last name from the Mail Merge Recipients dialog box., 136. True. Sort a list of records or recipients by clicking the column heading you want to use to sort the list., 137. A. Chevrons << >> indicate a merge field, where information is inserted during a mail merge., 138. C. Click the Address Block button in the Write & Insert Fields group of the Mailings tab on the Ribbon to insert an, address in a mail merge document., 139. D. Rules fields allow you to customize your mail merge all of these ways, and more., 140. False. You can preview the results of a mail merge to see what the data will look like once it has been inserted into a, document., 141. B. You can't send the results of a mail merge to an Excel spreadsheet., 142. True. You can specify the type of label you are using by selecting its product number., 143. True. This is a very easy way to enter a delivery address., , Your Organization’s Name Here, , 179
Page 180 :
U s i ng, Document, Collaboration, Tools, Tracking Revisions .......................................... 181, Change how tracked changes are, displayed ................................................ 182, Accepting and Rejecting Revisions .............. 183, Use the Ribbon ...................................... 183, Use the Reviewing Pane ....................... 184, Using Comments ............................................. 185, Insert a comment ................................... 185, Edit a comment ...................................... 185, Delete a comment.................................. 185, Review comments ................................. 186, Hide or display comments in a document, ............................................................... 186, Comparing and Combining Documents ........ 187, Password Protecting a Document ................. 189, Add a password to open a document .... 189, Add a password to modify a document . 189, Protecting a Document ................................... 191, Protect a document’s formatting ............ 191, Protect a document’s content ................ 191, Add an exception ................................... 192, Preparing Documents for Publishing and, Distribution....................................................... 193, Publishing a Document to a Document, Workspace ........................................................ 194, , 10, Like it or not, it’s likely that someday you, will have to create a document with a, team of individuals. For example, you, might write a draft of a letter, have your, manager review it, make changes to it,, and get it back. Then you go back to the, document, make the changes, and then, send the document to its final destination., The folks at Microsoft realized that, people often need to work together when, creating documents, so they included a, whole slew of features that enable several, people to work together to create and, update a document. Revisions, comments, and versions are just a few of these, features. Some of the updated and new, features in Word 2007, such as comparing, side-by-side and a more expansive, document workspace, are huge assets in, the collaboration process. And, if you, decide you’re tired of having other people, work on your documents, you can always, password-protect them so that only you, have access to them—something else this, chapter covers., , Using Exercise Files, This chapter suggests exercises to practice, the topic of each lesson. There are two, ways you may follow along with the, exercise files:, Open the exercise file for a lesson,, perform the lesson exercise, and close, the exercise file., Open the exercise file for a lesson,, perform the lesson exercise, and keep, the file open to perform the remaining, lesson exercises for the chapter., The exercises are written so that you may, “build upon them”, meaning the exercises, in a chapter can be performed in, succession from the first lesson to the last., , 180, , © 2007 CustomGuide, Inc.
Page 181 :
Using Document Collaboration Tools, , Tracking Revisions, If you do a lot of document collaboration with your, colleagues, you should seriously consider giving this, lesson to them. Revising a document with tracked, changes in Word works just like revising a document with, a printed copy and a red pen; you can easily see the, original text and any additions, deletions, or changes, made to the document are highlighted., Turn on tracking so the author can see the changes you, recommend, and they still have control over which, changes are included in the final document., , Exercise, • Exercise File: Seniors10-1.docx, • Exercise: Turn on tracking changes to make revisions:, Type “Thank you for your interest in North Shore Travel!”, at the beginning of the first body paragraph., Replace “yourselves” in the last sentence of the second, body paragraph with “Pleasant Hills”., Replace “great” in the last sentence of the second body, paragraph with “wonderful”., Show the tracked revisions in balloons. Return to showing, the revisions inline., Turn off tracking changes., , 1. Click the Review tab on the Ribbon and click the, Track Changes button in the Tracking group., The button is highlighted, indicating that tracking is, turned on., Other Ways to Track Changes:, Press <Ctrl> + <Shift> + <E>. Or, right-click the, status bar and select Track Changes from the list., Click the Track Changes button in the status bar, to turn the feature on or off., 2. Edit the document—your revisions will be, highlighted., The changes are highlighted as they are entered in the, document., Tips, To change the color used to mark changes, click, the Track Changes button list arrow and select, Change Tracking Options from the list., , These bars indicate, that a revision has, been made in the, paragraph., , Figure 10-1: Tracked and Highlighted changes shown inline in, a document., , Deleted and, replaced text., , Your Organization’s Name Here, , 181
Page 182 :
Using Document Collaboration Tools, , Change how tracked changes are displayed, By default, tracked changes are shown inline with the, other text in the document. You can change the revisions, so that they are shown in balloons, and you can also, change the color of the revisions., The changes are called “markup”., , , Show changes in balloons: Click the Balloons, button in the Tracking group on the Ribbon and select, Show Revisions in Balloons from the list., , , , Display or hide markup: Click the Display for, Review list arrow and select an option from the list., , , , Display or hide specific markup items: Click the, Show Markup button in the Tracking group to, display or hide specific markup items., , Figure 10-2: Tracked and Highlighted changes shown in balloons in a document., , 182, , © 2007 CustomGuide, Inc.
Page 183 :
Using Document Collaboration Tools, , Accepting and Rejecting, Revisions, Once a document has been revised using Word’s revisions, feature, you can review the proposed changes and decide, if you want accept the changes and make them part of the, document, or reject the changes. Revising documents, using Word’s revision features can save a lot of time,, because the changes are already entered in your, document—you merely have to accept or reject the, changes into your document., , Exercise, • Exercise File: Seniors10-2.docx, • Exercise: Open the Reviewing Pane and accept the first, tracked change. Close the Reviewing Pane. Accept the, “Pleasant Hills” revision. Reject the “wonderful” revision., , Reject and, Move to Next, , Accept and, Move to Next, , Use the Ribbon, , Previous, Change, Next, Change, , 1. Click the Review tab on the Ribbon and click the, Next Change button in the Changes group., Word highlights the first revision in the document., Decide if you want to accept the revision, or reject it., 2. Click Accept and Move to Next, or click Reject and, Move to Next in the Changes group., The revision is accepted and incorporated into the, document, or rejected and removed from the, document. By default, the next revision in the, document is highlighted, so you can accept or reject, it., Other Ways to Accept or Reject Changes:, Click the list arrow of the Accept or Reject button, to select a different option, as shown in Table, 10-1: Accept or Reject Options. Or, right-click the, revision and select the desired action from the, contextual menu., , Figure 10-3: Use the buttons in the Changes group to, accept and reject changes., , 3. Repeat until all proposed revisions are accepted or, rejected., The proposed changes are either included or removed, from the document., Table 10-1: Accept or Reject Options, Accept or Reject and, Move to Next, , This command occurs when the, Accept or Reject button is clicked., The proposed change is acted on and, the next change is highlighted., , Accept or Reject, Change, , The highlighted change is accepted, or rejected., , Accept or Reject All, Changes Shown, , Accepts or Rejects all changes that, are currently visible in the window., , Accept or Reject All, Changes in Document, , Accepts or rejects every single, change in the document., , Your Organization’s Name Here, , 183
Page 184 :
Using Document Collaboration Tools, Use the Reviewing Pane, The Reviewing Pane is a great way to review all the, tracked changes in a document. It displays all of the, proposed changes in your document, the total number of, changes, and the number of changes of each type., 1. Click the Review tab on the Ribbon and click the, Reviewing Pane button in the Tracking group., The Reviewing Pane appears in the window. A, summary of the revisions appears near the top of the, pane, while the actual revisions are grouped by, section in the document., Tip: You can view the Reviewing Pane vertically, or horizontally in the window by clicking the list, arrow and selecting an option from the list., 2. Click a revision in the Reviewing Pane to select it in, the document., You can now choose whether or not you want to, accept or reject the revision in the document., 3. Click the Accept or Reject button in the Changes, group., Other Ways to Accept or Reject a Change:, Right-click the revision and select the desired, action., The revisions disappear from the Reviewing Pane as, they are accepted or rejected in the document., 4. Click the Close button in the Reviewing Pane., The Reviewing Pane is closed., Tips, , , When editing of a document is finished, you can, mark the document as final so that other people can’t, make changes, and the document is read-only. Click, the Microsoft Office Button and select Prepare , Mark as Final from the menu., , 184, , © 2007 CustomGuide, Inc., , Figure 10-4: The Reviewing Pane placed vertically in the, window.
Page 185 :
Using Document Collaboration Tools, , Using Comments, , Exercise, , This lesson explains how to add comments to a document., Adding a comment to a document is like a sticking a PostIt note to it. You can use Word’s comments feature to add, suggestions, notes, or reminders to your documents. You, can add a comment virtually anywhere in a document., Comments appear on the document in bold-colored, balloons that are almost impossible to miss, and are easy, to read., , • Exercise File: Seniors10-3.docx, • Exercise: Select the text “I am enclosing” at the beginning, of the third body paragraph. Insert a comment that says,, “Can we add our web address here?” Hide comments in the, document. Show comments again, and edit the comment to, add the text, “It’s www.northshoretravel.com.” Finally,, delete the comment., , Insert a comment, 1. Place the insertion point, or select the text, where you, want to insert the comment., If you select text, the text will be highlighted the, same color as the comment balloon., Delete, Comment, , 2. Click the Review tab on the Ribbon and click the, New Comment button in the Comments group., The comment balloon is inserted., 3. Enter the comment text in the balloon., The comment is inserted in the document., , Insert, Comment, , Previous, Comment, Next, Comment, , Edit a comment, You can easily make changes to a comment simply by, typing in any comment balloon., , , Click in the comment balloon and edit the text as, needed., , Delete a comment, Delete a comment when it is no longer needed., 1. Select the comment balloon., Select the balloon by clicking the text in the balloon., 2., , Click the Review tab on the Ribbon and click the, Delete Comment button in the Comments group., , Figure 10-5: Comments appear in the margins of the, document., , Other Ways to Delete a Comment:, Right-click the comment balloon and select, Delete Comment from the contextual menu., , Your Organization’s Name Here, , 185
Page 186 :
Using Document Collaboration Tools, , Review comments, You can easily review comments by jumping between, each comment in a document., 1. Click the Review tab on the Ribbon., 2. Use the Next Comment and Previous Comment, buttons in the Comments group to navigate through, the comments in the document., The comments in the document are shown as you, click the Next and Previous buttons., , Hide or display comments in a document, If comments are distracting, you can easily hide them., This does not remove them, it only hides them from view, temporarily., 1. Click the Review tab on the Ribbon and click the, Show Markup button in the Tracking group., A list of items that are displayed in the document, appear. If the item has an orange checkmark next to, it, it is being displayed in the document., 2. Select Comments from the list., , Figure 10-6: Uncheck Comments in the Show Markup, menu to hide comments in the document., , The comments are now hidden in the document., Repeat to display comments once again., , Print comments, The last thing we’ll discuss with comments is how to print, them. Since they don’t print automatically, you must, change your print settings to include them., 1. Click the Office Button and select Print., The Print dialog box appears., 2. Click the Print what list arrow and select Document, showing markup from the list., This ensures that comments and any tracked changes, that still appear in the document will be printed along, with the rest of the document., 3. Click OK., The document prints with the comments., , Select what you want to be printed in the, document from the Print what list arrow., , Figure 10-7: The Print dialog box., , 186, , © 2007 CustomGuide, Inc.
Page 187 :
Using Document Collaboration Tools, , Comparing and Combining, Documents, Comparing and combining documents lets you see the, difference between documents. For example, if you and a, co-worker have made changes to the same document in, separate files, you can combine them together so that all, the changes are incorporated into a single document,, saving time and increasing accuracy., 1. Click the Review tab on the Ribbon. Click the, Compare button in the Compare group and click, Compare., , Exercise, • Exercise File: Seniors10-3.docx and Seniors10-1.docx, • Exercise: Combine Seniors10-1.docx and Seniors103.docx in a new document., , Click the Browse for, buttons to choose which, documents to merge., , A list of options you can use to merge the documents, appears:, Compare: Use this to see the differences between, two documents. Compares two documents and, displays what changed between them, without, changing the documents being compared. The legal, blackline comparison is displayed by default in a new, third document., Combine: Use this to combine revisions from several, documents into one document. For example, if Steve,, Kitty, and Melissa are making revisions for Jon’s, document, they can combine their revisions into one, document. This makes it easier for Jon to incorporate, their revisions., 2. Select Compare or Combine., The Compare Documents or Combine Documents, dialog box appears., , Use the Show changes in, options to determine how the, documents should be compared, or combined., , Figure 10-8: The Combine Documents dialog box., , 3. Click the Original document list arrow and select, the document you want to use as the original., The revised document will be compared to this, document., Other Ways to Select the Original Document:, Select Browse from the list or click the Browse, for Original button to the right of the list arrow, and navigate to the file., 4. Click the Revised document list arrow and select the, document that contains the changes you want to, merge into the original document., Any text in this document that is different from that, in the original document is shown as a tracked, change., Other Ways to Select the Revised Document:, Select Browse from the list or click the Browse, for Revised button to the right of the list arrow, and navigate to the file., , Your Organization’s Name Here, , 187
Page 188 :
Using Document Collaboration Tools, 5. Click More., The settings you can use to change how the changes, appear in the document are displayed., Comparison settings: Lets you choose which items, you want to appear when the documents are merged., Show changes: Lets you select the options for what, you want the changes to appear. See Table 10-3:, Prepare a Document for Distribution Options for, more description of these settings., 6. Select the settings you want to use., , Table 10-2: Show Changes Settings, Character, level, , Character differences between the documents, are shown as single characters rather than the, whole word., , Word level, , This option is selected by default, and it is, easier to detect changes. It means that if a, character in a word changes, the whole word is, highlighted, not just a single character., , Original, document, , This option merges the results in the selected, document. In this example, the Lesson 9A, document would open and display all the, differences between the documents., , Revised, document, , This option merges the results in the open, document. In this example, the Seniors, document would display all the differences, between the documents., , New, document, , This option merges the results in a brand new, document. This is a good option because the, original documents are not changed., , 7. Click OK., The results of the compare or combine are displayed., Tips, , , Don’t try to compare and merge documents that don’t, have similar content. The results will be very difficult, to sort through., , Figure 10-9: The results of combining the two documents., , 188, , © 2007 CustomGuide, Inc.
Page 189 :
Using Document Collaboration Tools, , Password Protecting a, Document, If you have a document you don’t want anyone else to see, or modify, such as a love letter or a Christmas list, you, can password-protect, or encrypt, the document,, restricting access to only yourself or people who know the, password. You can assign security settings that require, users to enter a password to either open a document, and/or modify a document. This lesson will show you, how to add a password to a document, how to open a, password-protected document, and how to remove a, password., , Exercise, • Exercise File: Seniors10-4.docx, • Exercise: Add a password to open the document, and add, another password to modify the document. Close the, document. Use the passwords to open the document and, change the opening text to “Dear Wendy,”, , Add a password to open a document, You can add a password to a document to open a, document., 1. Click the Office Button and select Prepare , Encrypt Document from the menu., The Encrypt Document dialog box appears., 2. Type a password in the Encrypt Document dialog, box., You can type up to 255 characters for the password., , Figure 10-10: The Encrypt Document dialog box., , Tip: Use strong passwords that combine, uppercase and lowercase letters, numbers, and, symbols. Passwords should be 8 or more, characters in length. A pass phrase that uses 14 or, more characters is better., 3. Click OK., Tip: It is critical that you remember your, password. If you forget your password, Microsoft, cannot retrieve it. Store the passwords that you, write down in a secure place away from the, information that they help protect., , Add a password to modify a document, This password protects the document so that anyone can, open the document, but a password is required to modify, it., 1. Click the Office Button and select Save As from the, menu., The Save As dialog box appears., , Figure 10-11: Open General Options from the Tools menu, in the Save As dialog box., , Your Organization’s Name Here, , 189
Page 190 :
Using Document Collaboration Tools, 2. Click the Tools button and select General Options, from the list., The General Options dialog box appears. Note that, there are two password text boxes here: one to open, the document, and one to modify the document., 3. Click the Password to modify text box and enter the, password., 4. Click OK., Tips, , , You can assign both passwords — one to access the, file and one to provide specific reviewers with, permission to modify its content. Make sure each, password is different from the other., , , , To remove a password, open General Options and, remove the password from the Password to open or, Password to modify text box in which it was entered., Figure 10-12: Adding passwords in the General Options, dialog box., , Figure 10-13: When an incorrect password is entered, the, Microsoft Office Word dialog box appears., , 190, , © 2007 CustomGuide, Inc.
Page 191 :
Using Document Collaboration Tools, , Protecting a Document, , Exercise, , You can protect the document’s formatting, protect, specific portions of the document, and even grant, permissions for different users to modify specific parts of, the document. Sound confusing? Don’t worry—once you, finish this lesson, everything will make a lot more sense., , • Exercise File: Seniors10-5.docx, • Exercise: Protect document formatting so that the, recommended minimum number of styles can be used., Protect the document contents so comments are the only, type of editing you can do in the document., , Protect a document’s formatting, Activating this protection will restrict the formatting in, the document to specific styles. It will also prevent users, from the ability to apply formatting directly to the, document. For example, another user couldn’t apply bold, formatting to a heading., 1. Click the Review tab on the Ribbon and click the, Protect Document button in the Protect group., The Restrict Formatting and Editing task pane, appears along the right side of the window., 2. Click the Limit formatting to a selection of styles, check box., 3. Click the Settings link to select the styles you want, to use in the document., , Click this to, control the, formatting, used in the, document., Choose the, protection you, want to apply., , The Formatting Restrictions dialog box appears., , Apply an, exception to, selected text., , To restrict the formatting in the document to the use, of specific styles, select the check boxes of the styles, you want to use., , Add users to, the Exceptions, list., , Protect a document’s content, Controlling the content of the document is another, valuable restriction. This kind of document protection, hasn’t changed from earlier versions, but what has, changed is the ability to apply exceptions to the document, protection. For example, the entire document is “Read, only” protected except certain areas that you designate., , Click here to, apply the, restrictions., , Figure 10-14: The Restrict Formatting and Editing task, pane displays options for protecting the document., , 1. Click the Review tab on the Ribbon and click the, Protect Document button in the Protect group., The Restrict Formatting and Editing pane appears in, the Word window., 2. Click the Allow only this type of editing in the, document check box., Notice that the drop-down menu below the check box, is now activated and the Exceptions area of the, Protect Document task pane appears., First, choose the type of protection you want to use., There are four options available:, , Your Organization’s Name Here, , 191
Page 192 :
Using Document Collaboration Tools, No changes (Read only): No editing or, modifying is allowed. You can add exceptions to, this type of restriction., Tracked changes: Any change or modification, made by the user is tracked and highlighted. (You, cannot use exceptions with this type of, protection.), Comments: Users cannot change or modify the, document text, but they can insert comments. You, can add exceptions to this type of restriction., Filling in forms: This option is only applicable in, documents where forms are used., 3. Select a type of protection from the drop-down menu., , Add an exception, After a document has been protected, you can add, exceptions to the protection., 1. Select the text you want to exempt from protection in, the document., There are two ways to add exceptions to the protected, document:, Click the Everyone check box to grant the, exception to everyone who views the document., Click the More users link and type the user names, or e-mail addresses separated by semi-colons and, click OK., Tip: If you select more than one individual, the, individuals are added as an item to the Group box,, so you can easily select them again without, having to select them individually., 2. Add the exceptions as necessary., 3. Click the Yes, Start Enforcing Protection button to, begin protection., 4. (Optional) enter a password so that users who know, the password can remove the protection., 5. Click OK., Tips, , , Exceptions can only be applied to Comments and No, changes (Read only) editing restriction protection., , 192, , © 2007 CustomGuide, Inc.
Page 193 :
Using Document Collaboration Tools, , Preparing Documents for, Publishing and Distribution, Part of document collaboration is distributing documents, to other people. Word has several features that help you, make sure documents look and work the way you want, them to before you distribute them., , Exercise, • Exercise File: Seniors10-6.docx, • Exercise: Remove document properties with the, Document Inspector, and mark the document as final., , Word 2007 comes with several options that help you, prepare a document for distribution., 1. Click the Office Button, select Prepare and select, the option you want to use., Table 10-3: Prepare a Document for Distribution, Options describes these options below., Table 10-3: Prepare a Document for Distribution Options, Properties, , View and edit the document’s properties, such as the name of the author, keywords that identify the, document, and information such as the title or category assigned to the document., , Inspect Document, , Check the document for hidden information, such as personal information; custom XML data; headers,, footers and watermarks; and other hidden or embedded information. Because this hidden information can, reveal details about your organization or about the document itself that you might not want to share, publicly, you might want to remove this hidden information before you share the document with other, people., , Encrypt Document, , Add a password to the document so that only individuals with the password can open it., , Add a Digital Signature, , Add a digital signature to the document to be able to verify its integrity later on. You must be signed up, for signature services from Microsoft to add a digital signature., , Mark as Final, , This option marks the document as final so that other people receive it as a read-only file., , Run Compatibility Checker, , Use this option if you are sharing the document with users of earlier versions of Word., , Your Organization’s Name Here, , 193
Page 194 :
Using Document Collaboration Tools, , Publishing a Document to a, Document Workspace, If you have access to a SharePoint site online, you can, publish your document to a document workspace. A, document workspace allows you and your team to share, files via the Internet so you can all work together on a, document at the same time. By giving team members, access to a single document, they can work directly on the, document in the shared workspace, or work on their own, copy that they can regularly synchronize with the shared, workspace., , Exercise, • Exercise File: Seniors10-6.docx, • Exercise: Understand how to upload a document to a, shared workspace., , You will have to work with your network administrator to, get permission to create a shared workspace on your, organization’s SharePoint site, but this lesson will show, you how to get started., , Create a document workspace from an, Office file, If you are working on a file in Word that you would like, to publish to a document workspace, you can create a, document workspace directly from Word., 1. Make sure the file you want to create a workspace, from is open., Figure 10-15: The Office Button menu., , 2. Click the Office Button and select Publish , Create Document Workspace from the menu., The Document Management task pane appears., 3. Type a name for your workspace in the Document, Workspace name text box., 4. Click the Location for new workspace list arrow, and do one of the following:, Click (Type new URL) and enter the Web address, of the SharePoint site where you want to create, the workspace., If your SharePoint site already appears in the list,, click it to select it., 5. Click the Create button in the Document, Management task pane. If you are prompted to save, the file, click Yes., Depending on how your server and network is set up,, the procedure for creating a document workspace, may differ from the one described here., , 194, , © 2007 CustomGuide, Inc., , Figure 10-16: The Document Management task pane.
Page 195 :
Using Document Collaboration Tools, Publish a document to a document, workspace, Once you have a SharePoint site and document workspace, all set up, you can start publishing documents to it., 1. Open the document that you want to publish to the, shared workspace., 2. Click the Office Button and select Publish , Document Management Server from the menu., The Save As dialog box appears. Here you need to, navigate to the server space where you want to, publish the file., 3. Select the server space you want to publish to and, click Open., If you don’t see your server in the dialog box, type, the URL of the server into the File name box., 4. If necessary, click the name of the library or other, location that you want to save the file to (such as, Shared Documents) and click Open., 5. Type a name for the file in the File name box and, click Save., Depending on how your server and network is set up,, the procedure for publishing a document to a, document workspace may differ from the one, described here., Table 10-4: Collaboration Options under the Office Button, Send, , Choose this option to send the document via e-mail or fax. You can also choose to send the document via e-mail as a PDF, or XPS document (provided you have installed the add-in that enables Word to create PDFs)., , Publish, , Publish the document to a blog (provided the document is a new blog post document)., , Your Organization’s Name Here, , 195
Page 196 :
Using Document Collaboration, Tools Review, Quiz Questions, 144. How can you track changes in a Word document?, A. Press <F1>., B. Click the Track Changes button in the Revisions group of the Edit tab on the Ribbon., C. Click the Track Changes button in the Tracking group of the Review tab on the Ribbon., D. You have to buy Microsoft's Track Changes Add-In for Microsoft Word., 145. Revisions only allow you to view changes that were made to a document — you can't accept or reject the revisions., (True or False?), 146. By default, revisions are shown inline with text. (True or False?), 147. You can use the Reviewing Pane to accept or reject all the changes in a document. (True or False?), 148. Which of the following is NOT a good example of when to insert a comment?, A. To add a suggestion to a document that you are reviewing., B. To remind yourself to add a works cited page — or to quit plagiarizing so much!, C. To make a change or revision to a document that you can later accept or reject., D. To leave a note for a co-worker who is reviewing the document., 149. Your boss sends you edits to a report you made for work. What is the fastest, easiest way to compare differences, between the original document and the modified document?, A. Click the Compare button and select Compare from the Review tab in the Compare group on the Ribbon., B. Send the documents to an online editing service., C. Click the Combine button and select Combine from the Review tab in the Combine group on the Ribbon., D. There is no quick way, you must go through both documents by yourself, word by word., 150. You can password protect a document from being opened and/or modified. (True or False?), 151. The Restrict Formatting and Editing task pane can NOT do which of the following?, A. Apply exceptions to the protection in specific areas of the document., B. Protect your document from viruses., C. Protect the formatting in a document., D. Protect document content., 152. You can convert documents into PDF format in Word 2007. (True or False?), 153. When a document is saved onto a shared workspace:, A. Coworkers can work on the document and synchronize the results., B. Coworkers can work on the document but they are not able to share the results., , 196, , © 2007 CustomGuide, Inc.
Page 197 :
C. Coworkers can view the document but are not able to make changes., D. Coworkers can create a SharePoint server that allows administrators to use Word., , Quiz Answers, 144. C. Click the Track Changes button in the Tracking group of the Review tab on the Ribbon to track changes in a, document., 145. False. You can accept or reject any revisions made to a document., 146. True. By default, revisions are shown inline with text, but they can be shown in balloons instead., 147. True. The Reviewing Pane displays all the tracked changes in a document. You may reject or accept all of these, changes in the Reviewing Pane., 148. C. Use Word's Track Changes feature to make changes that you can accept or reject., 149. A. Click the Compare button and select Compare from the Review tab in the Compare group on the Ribbon to see the, differences between two similar documents., 150. True. You can password protect a document from being opened and/or modified., 151. B. You cannot protect a document from viruses in the Restrict Formatting and Editing task pane., 152. True. Convert a document into PDF format by selecting Send under the Office Button., 153. A. When a document is saved onto a shared workspace, coworkers can work on the document and synchronize the, results., , Your Organization’s Name Here, , 197
Page 198 :
Wor king with, Outlines, Long, Documents, and, References, Creating a Document in Outline View............ 200, View a document in Outline view ........... 200, Demote a heading ................................. 200, Demote to body text............................... 200, Promote a heading ................................ 201, Promote to Heading 1 ............................ 201, Rearrange an outline ............................. 201, , 11, If you’re considering writing a long, report, thesis paper, or book, then this is, the chapter for you. In this chapter we’ll, take a look at how Word can help you, work with outlines and long documents. If, you still remember your English classes, from days gone by, you may remember, that creating an outline is the first step, when making a report, which is where this, chapter starts., , Numbering an Outline ..................................... 202, , Once you have created a long document,, you will learn how to add crossreferences, bookmarks, footnotes, a table, of contents, an index, a bibliography and, other reference tools you may not have, known you could do with a word, processor., , Viewing an Outline........................................... 203, Display all headings above a specific level, ............................................................... 203, Expand a heading .................................. 203, Collapse a heading ................................ 204, Display all levels .................................... 204, Display first line of body text under a, heading .................................................. 204, , Using Exercise Files, This chapter suggests exercises to practice, the topic of each lesson. There are two, ways you may follow along with the, exercise files:, , Working with Master Documents ................... 205, Open Master Document view ................ 205, Expand subdocuments .......................... 205, Insert a subdocument ............................ 206, Make a subdocument part of the master, document ............................................... 206, Remove a subdocument ........................ 206, Using Bookmarks ............................................ 207, Insert a bookmark .................................. 207, Go to a bookmark .................................. 207, Using Cross-references .................................. 209, Insert a cross-reference ......................... 209, Creating a Table of Contents Using Heading, Styles ................................................................ 210, Mark text with built-in headings ............. 210, Insert a built-in table of contents ............ 210, Insert a table of contents ....................... 210, Update the table of contents .................. 211, Creating a Table of Contents Using TC Entries, ........................................................................... 212, , 198, , © 2007 CustomGuide, Inc., , Open the exercise file for a lesson,, perform the lesson exercise, and close, the exercise file., Open the exercise file for a lesson,, perform the lesson exercise, and keep, the file open to perform the remaining, lesson exercises for the chapter., The exercises are written so that you may, “build upon them”, meaning the exercises, in a chapter can be performed in, succession from the first lesson to the last.
Page 199 :
Create a table of contents entry ............ 212, Insert a table of contents from TC fields 213, Working with Picture Captions ...................... 214, Insert a picture caption .......................... 214, Insert a table of figures .......................... 214, Creating an Index ............................................ 216, Insert an index entry .............................. 216, Insert an index ....................................... 217, Using Footnotes and Endnotes ..................... 218, Insert a footnote ..................................... 218, Insert an endnote ................................... 218, View a footnote or endnote .................... 219, Edit a footnote or endnote ..................... 219, Delete a footnote or endnote ................. 219, Using Citations and Bibliographies ............... 220, Add a source to the Source Manager .... 220, Insert a citation from the Source Manager, ............................................................... 220, Insert a bibliography .............................. 221, , Your Organization’s Name Here, , 199
Page 200 :
Working with Outlines, Long Documents, and References, , Creating a Document in, Outline View, This lesson provides an overview of how to create the, outline of a document., , View a document in Outline view, Outline view makes it much easier to create, view, and, organize an outline., 1. Click the View tab on the Ribbon and click the, Outline button in the Document Views group., , Exercise, • Exercise File: None., • Exercise: Open a new blank document in Word. Open the, document in Outline View. Type “Executive Summary” and, press <Enter>. Type “Assessment” and press <Enter>., Type “Current Environment” and demote the heading., Type two more level 2 headings: “Business Needs” and, “System Strategies”., Promote “System Strategies” to Level 1 and type two, subheadings under it: “Hardware” and “Software”., Enter this body text under the “Software” subheading: “The, proposed operating system of North Shore Travel is, Windows Vista.”, , Other Ways to Open Outline View:, Click the Outline button located on the status bar, at the bottom of the document window., By default, Level 1 is the selected style, which is the, highest level in an outline. The Level 2 style is the, next level, all the way down to Level 9., , Demote a heading, In Outline view, it’s easy to change heading styles. For, example, you could demote a Level 1 to Level 2., , Promote, , Outline, Level, , Demote, , Promote to, Heading 1, , Demote to Body, Text, , Move Up, , Collapse, , Move Down, , Expand, , 1. Place the insertion point in the heading., 2. In Outline view, click the Outlining tab on the, Ribbon and click the Demote button in the Outline, Tools group., Other Ways to Demote a Heading:, Place the insertion point at the end of the line and, press <Tab>. Or, press <Alt> + <Shift> + <>., Or, click the Outline Level list arrow in the, Outline Tools group., The heading’s formatting changes down a level in the, outline. When a heading is demoted, its subordinate, headings are not demoted with it., Outline button, , Demote to body text, Body text does not show up as a heading in the outline., 1. Place the insertion point in the heading., 2. In Outline view, click the Outlining tab on the, Ribbon and click the Demote to Body Text button in, the Outline Tools group., Other Ways to Demote to Body Text:, Click the Outline Level list arrow in the Outline, Tools group and select Body Text from the list., , 200, , © 2007 CustomGuide, Inc., , Figure 11-1: The document displayed in Outline view.
Page 201 :
Working with Outlines, Long Documents, and References, When body text is inserted under a heading, a plus, sign appears next to the heading indicating that there, is text beneath it., , Promote a heading, Here’s how to promote a heading to the next highest level., 1. Place the insertion point in the heading., 2. In Outline view, click the Outlining tab on the, Ribbon and click the Promote button in the Outline, Tools group., The heading is promoted to the next highest level., Other Ways to Promote a Heading:, Place the insertion point at the end of the line and, press <Shift> + <Tab>. Or, press <Alt> +, <Shift> + <>. Or, click the Outline Level list, arrow in the Outline Tools group., , Promote to Heading 1, Here’s how to promote a heading to the highest level in, the outline, Heading 1., 1. Place the insertion point in the heading., 2. In Outline view, click the Outlining tab on the, Ribbon and click the Promote to Heading 1 button, in the Outline Tools group., Other Ways to Promote to Heading 1:, Click the Outline Level list arrow in the Outline, Tools group and select Level 1 from the list., The heading level is changed., , Rearrange an outline, You can easily rearrange the topics in an outline by, moving the headings and subheadings in the document., 1. Place the insertion point in the heading., 2. In Outline view, click the Outlining tab on the, Ribbon and click either the Move Up button or Move, Down button in the Outline Tools group., Other Ways to Rearrange Headings:, Click and drag the heading’s outline symbol to a, new location in the outline., The heading and all of its subordinate headings and, text are moved., , Your Organization’s Name Here, , 201
Page 202 :
Working with Outlines, Long Documents, and References, , Numbering an Outline, What would an outline be without the numbers? Actually, you will probably choose not to apply numbering to the, headings in most of your documents. If you do decide that, you want the heading levels in your document to be, numbered, however, this lesson explains how to do it., , Exercise, • Exercise File: Executive Summary.docx, • Exercise: Open the document in Print Layout view. Select, all the text in the document and apply this, multilevel list style to the outline., , 1. Select the headings and text you want to number., Apply a multilevel numbering scheme that numbers, headings accordingly., 2. Click the Home tab on the ribbon and click the, Multilevel List button in the Paragraph group., There are several multilevel list numbering options., To number an outline that already is organized by, heading levels, select an option that has Heading, highlighted in gray after the numbering scheme., For example, Heading 1 will be numbered the highest, level of the multilevel numbering scheme, Heading 2, will be numbered the next highest level in the, multilevel numbering scheme, and so on., 3. Select the numbering scheme you want to use from, the list., The outline numbering is applied to the headings in, the document., , 202, , © 2007 CustomGuide, Inc., , Figure 11-2: An outline with multilevel numbering.
Page 203 :
Working with Outlines, Long Documents, and References, Exercise, , Viewing an Outline, As a document grows longer and longer, it can become, increasingly difficult to see its overall structure. Outline, view can tame even the longest, wildest documents, (provided they are organized by heading styles) and help, you separate “the forest from the trees.”, Outline view lets you decide how much of your, document’s structure you want to see. You can collapse a, heading and hide its subheadings and text, and expand a, collapsed heading to display its subheadings and text., , Display all headings above a specific level, , • Exercise File: Proposal11-1.docx, • Exercise: Open the document in Outline view. Show the, Level 1 outline level. Show the Level 2 outline level., Expand the Long Range Plan heading, then collapse it, again. Show all levels in the outline, then show the first line, under each heading., Choose the, outline level you, want to display., , Show the text in, the formatted, styles used for, each heading, level., , Show the first, line of body text, under each, heading., , This command lets you view headings that are at or above, a certain level. For example, choosing Level 2 displays all, Heading 2 and Heading 1 headings., 1. In Outline view, click the Outlining tab on the, Ribbon and click the Show Level list arrow in the, Outline Tools group., 2. Select a level from the list., The level you selected and all headings above it are, displayed. All other headings and body text are, collapsed., , Expand a heading, The plus symbol indicates this heading contains, subheadings and body text. Expand the heading to display, anything under it., , Figure 11-3: The outline with Level 1 displayed., , 1. Make sure the insertion point is in the heading., 2. In Outline view, click the Outlining tab on the, Ribbon and click the Expand button in the Outline, Tools group., , Expand, , Collapse, , Other Ways to Expand a Heading:, Double-click the heading’s plus symbol. Or, press, <Alt> + <Shift> + <+>., The heading expands, displaying subordinate text and, subheadings., , Double-click a, heading to, expand or, collapse it., , Figure 11-4: The outline with the Long Range Plan, heading expanded., , Your Organization’s Name Here, , 203
Page 204 :
Working with Outlines, Long Documents, and References, Collapse a heading, You can also collapse the heading to hide any, subheadings and text under it., 1. Make sure the insertion point is in the heading., 2. In Outline view, click the Outlining tab on the, Ribbon and click the Collapse button in the Outline, Tools group., Other Ways to Collapse a Heading:, Double-click the heading’s minus symbol. Or,, press <Alt> + <Shift> + <_>., The heading collapses, hiding subordinate text and, subheadings., , Display all levels, All of the text levels are now displayed with this, command, including body text., , Figure 11-5: The outline with all levels shown., , 1. In Outline view, click the Outlining tab on the, Ribbon and click the Show Level list arrow in the, Outline Tools group., 2. Select All Levels from the list., All the levels in the outline are displayed., , Display first line of body text under a, heading, Instead of viewing all of the subordinate text in a, document, sometimes it is useful to view only the first, line of the body text under each heading., 1. In Outline view, click the Outlining tab on the, Ribbon and click the Show First Line Only check, box in the Outline Tools group., Only the first line of body text under each heading is, shown. This gives you an idea of the content under, each heading, without having to see all of the body, text., , Figure 11-6: The outline with only first lines displayed., , 204, , © 2007 CustomGuide, Inc.
Page 205 :
Working with Outlines, Long Documents, and References, , Working with Master, Documents, , Exercise, , All you have to do to create a master document is insert, one or more subdocuments into any document., , • Exercise: Open the Proposal11-2.docx document in, Master Document view and expand the Recycling Needs, subdocument., Make the Recycling Needs subdocument part of the main, document., Insert the Bob’s Report document at the end of the, Proposal11-2.docx document., , Once you have created a master document and its, subdocuments, you can start working on it. If the master, document is stored on a network, several users can open, and work on their own subdocuments at the same time., You can modify, rearrange, and delete the subdocuments, in a master document. You can even convert a, subdocument into the master document, so that it is, actually part of the master document, instead of saved in a, separate subdocument., In this lesson, you will learn how to create a master, document, how to delete a subdocument, and how to, convert a subdocument into the master document., , • Exercise File: Proposal11-2.docx, Recycling Needs.docx,, and Bob’s Report.docx, , Expand/Collapse, Subdocuments, , Open Master Document view, First, you need to open Master Document view, which is, part of Outline view., 1. Open a document in Outline view., 2. In Outline view, click the Outlining tab on the, Ribbon and click the Show Document button in the, Master Document group., The commands for creating and working with a, master document appear., , Expand subdocuments, When a master document is opened, the subdocuments, appear as links. To view the contents of the subdocuments, rather than the links, expand the subdocuments., 1. In Outline view, click the Outlining tab on the, Ribbon and click the Expand Subdocuments button, in the Master Document group., Other Ways to Expand Subdocuments:, Print Preview the document and click Yes to, expand the subdocuments., , Figure 11-7: A master document with expanded, subdocument., , The contents of the subdocuments are expanded in, outline view. Go back to Print Layout view if, necessary., , Your Organization’s Name Here, , 205
Page 206 :
Working with Outlines, Long Documents, and References, Insert a subdocument, A master document is a good way to create a long, document that has several individual sections, like, chapters in a book., 1. In Outline view, click the Outlining tab on the, Ribbon and click the Insert Subdocument button in, the Master Document group., The Insert Subdocument dialog box appears., Tip: Click the Show Document button in the, Master Document group if the Master Document, commands aren’t visible., Trap: Any existing subdocuments need to be, expanded before you can insert a new one., 2. Select the document you want to insert and click, Open., The subdocument is inserted in the document. You, can see that the subdocument has a thin black border, surrounding it., , Figure 11-8: Select the subdocument you want to insert in, the master document in the Insert Subdocument dialog, box., , Make a subdocument part of the master, document, Removing a subdocument puts the content of the, document into the main document, rather than linking it to, the subdocument file., , Bob’s Report, , 1. Select the subdocument., You can either select the entire subdocument, or just, place your insertion point in the subdocument., 2. In Outline view, click the Outlining tab on the, Ribbon and click the Unlink button in the Master, Document group., , New Product Status Report, C:\Practice\Bob’s Report, Jim’s Report, C:\Practice\Jim’s Report, , C:\Practice\Sue’s Report, , The link to the subdocument is removed and the, content of the subdocument is copied into the master, document., Sue’s Report, , Remove a subdocument, If you find that you do not want to include a subdocument, in the master document after all, you can remove it from, the master document., 1. In Outline view, click the subdocument’s icon, press <Delete>., , and, , The subdocument is removed from the master, document. This does not remove the content from the, subdocument, however., Tip: A subdocument must be removed before the, master document is saved., , 206, , © 2007 CustomGuide, Inc., , Figure 11-9: An example of how subdocuments are, inserted in a master document.
Page 207 :
Working with Outlines, Long Documents, and References, , Using Bookmarks, A bookmark in Word is just like a bookmark that you, would use to mark your place in a novel. You use, bookmarks in Word to mark a location in a document so, that you can quickly find and jump back to that location., Bookmarks can also be used to create cross-references., For example, you could bookmark a paragraph about, armadillos and then create a cross-reference to that, bookmark., , Insert a bookmark, Bookmarks can be used as markers in a document. They, can also be used to run certain fields in Word. For, example, one of the Rules fields in a mail merge requires, a bookmark to be used., , Exercise, • Exercise File: Proposal11-3.docx, • Exercise: Select the “Long Range Plan” heading and, insert a LongRangePlan bookmark. Go to the beginning of, the document, then quickly jump to the LongRangePlan, bookmark you just inserted., , Type a name for Existing, the bookmark., bookmarks appear, in this list., , Add the bookmark, you entered in the, Bookmark name, box., , 1. Place your insertion point or select the text where you, want to insert the bookmark., If you want to use a bookmark for a certain field in, Word, you will probably select text to insert the, bookmark for that purpose., 2. Click the Insert tab on the Ribbon and click the, Bookmark button in the Links group., The Bookmark dialog box appears., 3. Enter a name for the bookmark., , Figure 11-10: The Bookmark dialog box., , Bookmarks can be from 1 to 40 characters in length,, must begin with a letter, and can only contain, numbers, letters, or the underscore character—no, spaces., 4. Click Add., The dialog box closes and the bookmark is inserted in, the document., , Go to a bookmark, Once a bookmark is inserted, you can use the bookmark, to quickly jump to the location in the document., 1. Click the Home tab on the Ribbon and click the Find, button in the Editing group., Other Ways to Open the Go To Dialog Box:, Press <Ctrl> + <G>., A list of editing options appears., Tip: If the Ribbon is not wide enough, the Editing, group will appear as the Editing button., , Your Organization’s Name Here, , 207
Page 208 :
Working with Outlines, Long Documents, and References, 2. Select Go To from the list., The Go To tab of the Find and Replace dialog box, appears., 3. Select Bookmark in the Go to what list., 4. Click the Enter bookmark name list arrow and, select the bookmark name., 5. Click the Go To button., The Find and Replace dialog box closes and the, insertion point jumps to the location in the document., Other Ways to Go To a Bookmark:, Open the Bookmark dialog box, select the, bookmark and click Go To., , …then select the, bookmark’s name, from the list and, click Go To., , Select Bookmark, from the Go to what, list…, , Figure 11-11: The Go To tab of the Find and Replace dialog box., , 208, , © 2007 CustomGuide, Inc.
Page 209 :
Working with Outlines, Long Documents, and References, , Using Cross-references, A cross-reference points the reader to another part of the, document where they can find more information about, something, such as: “See Penguin Feeding Behaviors on, Page 17 for more information.” When the page number is, cross-referenced, the reference will automatically update, if the page number changes. For example, if Page 17 all, of a sudden became Page 14, the cross-reference would, automatically update to say “Page 14”., , Insert a cross-reference, Before inserting a cross-reference, make sure you know, what it is that you want to reference., , Exercise, • Exercise File: Proposal11-4.docx, • Exercise: Place your insertion point after the word, “limitations” in the Windows 2003 Server paragraph on, Page 3. Type “See” and insert a cross-reference to the text, of the Hardware heading. Type “on page” and insert a crossreference to the page number of the Hardware heading., , Select the type of item for, which you want to create a, cross-reference. See Table, 11-1: What Can Be Included, in a Cross-Reference for, more information., , Select the information you, want to include in the crossreference. See Table 11-1:, What Can Be Included in a, Cross-Reference for more, information., , 1. Place your insertion point where you want to insert, the cross-reference., 2. Click the Insert tab on the Ribbon and click the, Cross-reference button in the Links group., The Cross-reference dialog box appears, as shown in, Figure 11-12., 3. Click the Reference type list arrow and select the, type of item you want to reference., You can cross-reference many types of items such as, bookmarks, headings, and more. The first thing you, have to do is specify which type of item you want to, cross-reference., Select the item you want to, cross-reference., , 4. Click the Insert reference to list arrow and select the, item you want to reference., The items that are available for the reference are, displayed in the “For which numbered item”., , Figure 11-12: The Cross-reference dialog box., , 5. Select the item you want to reference to in the For, which… box., , Table 11-1: What Can Be Included in a CrossReference, , 6. Click Insert., , You can crossreference these items:, , Cross-references can include this, information:, , Numbered Items, , Entire caption, Example: See Figure 3-2: Rainfall., , The cross-reference field is inserted in the document., Tips, , , Cross-reference fields need to be updated if the item, they reference is moved. You can manually update a, cross-reference by right-clicking the cross-reference, and selecting Update Field. Or, have Word update, your document’s fields. Click the Microsoft Office, button and select Word Options. Click the Display, category and make sure the Update fields before, printing check box is selected., , Headings, Bookmarks, Footnotes, Endnotes, Equations, Figures, Tables, , Only label and number, Example: See Figure 3-2., Page number, Example: See Page 10., Only caption text, Example: See Rainfall., , Your Organization’s Name Here, , 209
Page 210 :
Working with Outlines, Long Documents, and References, , Creating a Table of Contents, Using Heading Styles, Word can easily create a table of contents for your, documents using the document’s heading styles for the, headings in the table of contents. For example, paragraphs, formatted with the Heading 1 style would be main, headings in the table of contents, and paragraphs, formatted with the Heading 2 style would be subheadings, and so on., , Mark text with built-in headings, The easiest way to create a table of contents is by, applying built-in styles to the text you want to include in, the table of contents., 1. Select the heading to which you want to apply a, heading style., , Exercise, • Exercise File: Proposal11-5.docx, • Exercise: Insert a built-in table of contents at the bottom, of the first page of the document. (Text has already been, marked with heading styles.), , Heading 1....................................... 1, Heading 2 .................................... 2, Heading 3 ........................... 4, Heading 3 ........................... 6, Heading 2 .................................... 7, Heading 1....................................... 9, Figure 11-13: An example of how the table of contents is, compiled using heading styles., , 2. Click the Home tab on the Ribbon. Select the, heading you want to use in the Quick Style gallery in, the Styles group., The heading style is applied to the text., Tip: If you don't see the style that you want, click, the More button to expand the Quick Style, gallery., , Insert a built-in table of contents, Microsoft Word comes with built-in tables of contents., This is the simplest way to insert a table of contents in, your document. However, you can’t control how the table, of contents appears as much as if you insert a different, table of contents., 1. Place the insertion point where you want the table of, contents., 2. Click the References tab on the Ribbon and click the, Table of Contents button in the Table of Contents, group., A list of built-in tables of contents appears., 3. Select the built-in table of contents you want to use., The table of contents is inserted in the document., , Insert a table of contents, Inserting a table of contents this way allows you to, control how the text of the table of contents appears, and, other aspects, such as if page numbers appear., , 210, , © 2007 CustomGuide, Inc., , Figure 11-14: Built-in table of contents. This is the easiest, way to insert a table of contents.
Page 211 :
Working with Outlines, Long Documents, and References, 1. Place the insertion point where you want the table of, contents to be., This is probably near the beginning of the document., 2. Click the References tab on the Ribbon and click the, Table of Contents button in the Table of Contents, group., A list of table of contents options appears., 3. Select Insert Table of Contents from the list., The Table of Contents dialog box appears., A preview of how the table of contents would look, with the selected format appears in the Print Preview, box. You can choose a different format for the table, of contents., 4. Click the Formats list arrow and select the format, you want to use., A preview of the format appears in the Print Preview, area of the dialog box., , Figure 11-15: The Table of Contents tab of the Table of, Contents dialog box., , Table 11-2: Table of Contents Dialog Box, Show page, numbers, , Check or uncheck this setting to include, page numbers in the table of contents., , Right align page, numbers, , If this setting is not selected, the page, numbers will be shown right after the, heading in the table of contents., , Tab leader, , Select a dotted, dash, or line tab leader, between the heading and the page, number., , Update the table of contents, , Formats, , If the content of the document changes, you can easily, update the table of contents to include new and changed, information., , Select how the formatting of the table of, contents appears in the document., , Show levels, , 1. Click the References tab on the Ribbon and click the, Update Table button in the Table of Contents group., , Choose which outline levels you want to, include in the document. You can display, up to nine levels in the table of contents,, according to the outline., , Options, , Choose what you want the table of, contents to be built from: styles, outline, levels, or table entry fields., , 5. Format the settings of the table of the contents., A list of the different settings is described in Table, 11-2: Table of Contents Dialog Box., 6. Click OK., The table of contents is inserted in the document., , A dialog box appears, asking what you want to, update., 2. Click Update page numbers only or Update entire, table. Click OK., Other Ways to Update the Table of Contents:, Right-click the table of contents and select, Update Field from the contextual menu. Or, click, anywhere in the table of contents and press <F9>., Or, if you’re using a built-in table of contents,, click the Update Table button on the Content, Manager tab., , Figure 11-16: The Update Table of Contents dialog box., , Your Organization’s Name Here, , 211
Page 212 :
Working with Outlines, Long Documents, and References, , Creating a Table of Contents, Using TC Entries, In the previous lesson, you learned how to create a table, of contents the fast and easy way—by using heading, styles. Most of the time you will want to create a table of, contents using the heading style method, but there may be, a time when you need to use something more advanced—, using TC (table of contents) entries., Inserting TC entries to indicate table of contents entries, isn’t nearly as fast as the heading style method, but it, provides more flexibility. For example, if your document, doesn’t contain any heading styles or outline levels—but, you still want a table of contents—use TC entries. Or, if, you want to use text that is different from your, document’s heading styles in the table of contents, you, would use TC entries to create a table of contents that, uses the text you want., There are several benefits to using a table of contents, created with TC entries:, , , No styles are required., , , , You can use several tables of contents that contain, different information in the same document., , Create a table of contents entry, Mark text you want to include in the table of contents by, assigning a level to it., 1. Place the insertion point where you want to insert the, table of contents entry., You can also select text that you want to create the, table of contents entry from, and the text will appear, in the table of contents dialog box., 2. Press <Alt> + <Shift> + <O>., The Mark Table of Contents Entry text box appears., If you selected text before opening the dialog box, it, appears in the Entry text box., 3. Enter the text you want to appear in the table of, contents in the Entry text box., There are two other specifications you need to make, in the dialog box:, Table identifier: Assign the TC entry to a specific, table in the document. For example, you could, have a different table of contents for each section, of a document., Level: Assign a level to the text. Main headings, are level 1, and so on., , 212, , © 2007 CustomGuide, Inc., , Exercise, • Exercise File: Proposal11-6.docx, • Exercise: Create a table of contents entry that says “A, Look at the Problem” at the beginning of the Executive, Summary heading on page 3. Create another table of, contents entry for the “Corporate Intranet” text on page 4., Update the table of contents at the beginning of the, document to include TC fields., , Type what you, want to appear in, the table of, contents entry., Select the level, of the table of, contents entry., , Figure 11-17: The Mark Table of Contents Entry dialog, box.
Page 213 :
Working with Outlines, Long Documents, and References, 4. Enter the table and level settings you want to use and, click Mark., The entry is inserted in the document., 5. Click Close., The dialog box is closed., , Insert a table of contents from TC fields, Once the TC fields are inserted, you can create the table, of contents from the TC fields. You may also change table, settings so that it simply includes the TC entries with the, rest of the table of contents., 1. Place the insertion point where you want the table of, contents., 2. Click the References tab on the Ribbon and click the, Table of Contents button in the Table of Contents, group., A list of table of contents options appears., 3. Select Insert Table of Contents from the list., The Table of Contents dialog box appears., 4. Click Options., The Table of Contents Options dialog box appears., Select the check boxes for how you want to build the, table of contents., 5. Click the Table entry fields check box., , Builds a table of contents by using TC fields instead of, or in, addition to, styles., , Figure 11-18: The Table of Contents Options dialog box., , You can also remove check boxes from the other, options to avoid including them in the table of, contents with the TC fields., 6. Click OK., 7. Click OK., The table of contents is inserted in the document., Tips, , , To insert table of contents with different table, identifiers, insert the table of contents field. Select, the table of contents field, right-click the field and, select Toggle Field Codes. After the f switch in the, code, enter the letter of the field identifier. For, example, if you wanted all TC fields for table C to, appear, the field would look like this:, {TOC \O "1-3" \f c} where “1-3” are the levels in the, table of contents and “c” is the table identifier., , Your Organization’s Name Here, , 213
Page 214 :
Working with Outlines, Long Documents, and References, , Working with Picture Captions, Captions and tables of figures are a great way to organize, and reference documents that have a lot of pictures., , Exercise, • Exercise File: Proposal11-7.docx, • Exercise: Insert a caption that says, “Dell Latitude D630, laptop” under the laptop picture on page 5., , Insert a picture caption, If you have diagrams or pictures in your document that, you want to label and reference, inserting captions is one, of the easiest ways to do this., 1. Select the picture you want to caption., 2. Click the References tab on the Ribbon and click the, Insert Caption button in the Captions group., The Caption dialog box appears., By default, the caption label “Figure 1” appears in, the Caption text box., , Figure 11-19: The Caption dialog box., , 3. Enter the caption after the text in the Caption text, box., There are several different options you can use to, change the caption settings in the dialog box. See, Table 11-3: Caption Options for more information, about these settings., , Table 11-3: Caption Options, Label, , Choose from three preset labels: Figure,, Equation, Table., , Position, , Insert the caption below or above the selected, item., , Exclude label, from caption, , Select this check box so that only the text, you enter is included with the picture. The, label and number are not included., , New Label, , Create a new label to choose from under the, Label list arrow., , Delete Label, , Remove a label you created under the New, Label button., , Numbering, , Change the numbering format of numbers in, the caption labels. For example, include the, chapter number in the label., , AutoCaption, , Choose this option to automatically add a, caption when certain items are inserted in the, document., , 4. Click OK., The caption is inserted., Tips, , , The number in the caption automatically updates if, the picture is moved in the document., , Insert a table of figures, Once captions have been inserted, you can insert a table, of figures. This is very similar to a table of contents: it, displays each caption and the page on which that caption, appears., 1. Place the insertion point where you want the table of, contents., This is probably near the beginning of the document., 2. Click References tab on the Ribbon and click the, Insert Table of Figures button in the Captions, group., The Table of Figures dialog box appears., A preview of how the table of figures would look, with the selected format appears in the Print Preview, box. You can choose a different format for the table, of contents., , 214, , © 2007 CustomGuide, Inc.
Page 215 :
Working with Outlines, Long Documents, and References, 3. Click the Formats list arrow and select the format, you want to use., A preview of the format appears in the Print Preview, area of the dialog box., 4. Format the settings of the table of the figures., A list of the different settings is described in Table, 11-4: Table of Figures Settings., 5. Click OK., The table of figures is inserted in the document., , Table 11-4: Table of Figures Settings, Show page, numbers, , Check or uncheck this setting to include, page numbers in the table of contents., , Right align page, numbers, , If this setting is not selected, the page, numbers will be shown right after the, heading in the table of contents., , Tab leader, , Select a dotted, dash, or line tab leader, between the heading and the page, number., , Formats, , Select how the formatting of the table of, contents appears in the document., , Caption label, , Choose text to appear in front of the, caption: None, Equation, Figure, Table., , Include label and, number, , If this check box is not selected, only the, text of the caption will appear in the table, of figures. The captions will not be, labeled or numbered., , Options, , Choose what you want the table of, contents to be built from: styles, outline, levels, or table entry fields., , Your Organization’s Name Here, , 215
Page 216 :
Working with Outlines, Long Documents, and References, , Creating an Index, An index can usually be found at the end of a document,, and lists the words and phrases in a document, along with, the page numbers they appear on. There are two steps, involved in creating an index: defining which word(s) you, want to appear in the index, and then inserting the index., , Exercise, • Exercise File: Proposal11-8.docx, • Exercise: Create an index entry for the “Hardware”, heading on page 4. Create an index entry for all instances of, “Windows Vista”., Insert a one-column modern index at the end of the, document., , Insert an index entry, To include a word or phrase in the index, you must mark, it with an index entry., , The text that, will appear in, the Index goes, here., , 1. Select the text you want to include in the index., , Enter index, subentries here., , You may also just place the insertion point where you, want to insert the index entry and then enter the text, in the dialog box., , Specify the type, of index entry, you want to, create. Current, page is the, most common, option., , 2. Click the References tab on the Ribbon and click the, Mark Entry button in the Index group., Other Ways to Mark an Index Entry:, Press <Alt> + <Shift> + <X>., The Mark Index Entry dialog box appears., 3. Select the type of index entry you want to insert., There are three different types to choose from:, Cross-reference: Adds a cross-reference as an, index entry instead of a page number., Current page: Lists the current page number for, the selected index entry. This is the default option., , Marks the index, entry you, selected., , Marks all occurrences of the, text in the document. Use, with caution!, , Figure 11-20: The Mark Index Entry dialog box., , Page range: Lists a range of pages that are, included in the bookmark that you click in the, Bookmark list. You must first mark the range of, pages with a bookmark., 4. Click Mark or Mark All., Mark All marks every occurrence of the text in the, document as index entries, whereas Mark only, includes an entry for the single occurrence., Tip: Be careful if you use Mark All—you may, end up with a lot of meaningless index entries that, you really didn’t want., 5. Click Close when you are finished marking entries., The dialog box closes., Tips, , , Index entries are invisible and will not be printed., However, you can see them when the Show/Hide All, button is set to show all., , 216, , © 2007 CustomGuide, Inc., , Figure 11-21: A preview a one-column index in modern, format.
Page 217 :
Working with Outlines, Long Documents, and References, Insert an index, Once index entries have been inserted, you’re ready to, insert the index., 1. Place your insertion point where you want to insert, the index., Usually you will want to insert the index at the end of, the document., 2. Click the References tab on the Ribbon and click the, Insert Index button in the Index group., The Index dialog box appears., 3. Specify formatting options for the index., There are several options for specifying how the, index will appear in the document, such as the, Formats list, which changes the formatting of the, index., 4. Click OK., The index is inserted in the document., , Select how many columns, you want to appear in the, index., , Select how you, want the index to, be formatted., , Figure 11-22: The Index dialog box., , Your Organization’s Name Here, , 217
Page 218 :
Working with Outlines, Long Documents, and References, , Using Footnotes and, Endnotes, You’re probably already familiar with footnotes and/or, endnotes if you have ever had to write a paper for an, English class. Footnotes and endnotes explain, comment, on, or provide references for text in a document., Footnotes appear at the bottom, or the foot, of each page, in a document, while endnotes appear at the end of a, document. Other than that, they work the same way., , Exercise, • Exercise File: Proposal11-9.docx, • Exercise: Insert a footnote after the text “Network Internet, Connection” on page 4 that says, “Using Fast-Connect as an, Internet Service Provider.” Edit the footnote so it reads,, “Using Quick-Connect as an Internet Service Provider.”, View the footnote, then delete it., , Footnotes and endnotes have two linked parts: the note, reference mark (usually a number) and the corresponding, footnote or endnote. Word automatically numbers, footnote and endnote marks for you, so when you add,, delete, or move notes, they are automatically renumbered., , Insert a footnote, A footnote appears on the same page as the text it, explains., 1. Place the insertion point where you want to insert the, footnote., 2. Click the References tab on the Ribbon and click the, Insert Footnote button in the Footnotes group., Word inserts a footnote number at the insertion point, and moves the insertion point to the bottom of the, page, where you can type the footnote., 3. Type the footnote in the footnote area., The footnote is inserted., , Insert an endnote, An endnote appears at the end of the section or document., 1. Place the insertion point where you want to insert the, endnote., 2. Click the References tab on the Ribbon and click the, Insert Endnote button in the Footnotes group., Word inserts an endnote number at the insertion point, and moves the insertion point to the bottom of the, page, where you can type the endnote., 3. Type the endnote in the endnote area., The endnote is inserted., , 218, , © 2007 CustomGuide, Inc., , Figure 11-23: A footnote is inserted at the bottom of the, page in a document.
Page 219 :
Working with Outlines, Long Documents, and References, View a footnote or endnote, You don’t have to scroll down to the bottom of the page, or the end of the document to view what a footnote or, endnote says., 1. Position the pointer over the footnote or endnote, number for several moments., The contents of the footnote or endnote appear in a, small pop-up window., , Figure 11-24: A preview of the footnote in the document., , Edit a footnote or endnote, You don’t have to scroll down to the bottom of the page, or the end of the document to edit a footnote or endnote., 1. Double-click the footnote or endnote number., Word jumps to the footnote text., 2. Edit the text in the footnote or endnote., Once the text is edited, you can return to the rest of, the document., , Delete a footnote or endnote, Deleting a footnote or endnote is easy., 1. Select the footnote or endnote number and press the, <Delete> key., The footnote or endnote number and reference are, deleted., Tips, , , Click the dialog box launcher in the Footnotes group, to open the Footnote & Endnote dialog box., , Your Organization’s Name Here, , 219
Page 220 :
Working with Outlines, Long Documents, and References, , Using Citations and, Bibliographies, Academic papers rely on citing the sources of research., This lesson shows how Word can make citing sources and, creating a bibliography very easy., , Add a source to the Source Manager, , Exercise, • Exercise File: Proposal11-10.docx, • Exercise: Go to the bottom of page 5 and click at the end, of the first full sentence under the Software heading. Add a, new source with the information from the figure below., Insert another reference to the J. Chen source at the end of, the sentence above the System Installation heading on page, 6. Insert a bibliography after the index at the end of the, document., , When sources are entered for the document, the, information is saved so that it is easy to cite the source, again, and it’s also easy to compile the bibliography., 1. Place the insertion point where you want to insert the, citation., 2. Click the References tab on the Ribbon and click the, Insert Citation button in the Citations &, Bibliography group., 3. Select Add New Source., The Create Source dialog box appears., Tip: Select Add New Placeholder to insert a, citation and add the source information later. Be, sure to insert the same numbered placeholder for, citations that use the same source. Edit the, placeholder’s information in the Source Manager., , Figure 11-25: Creating a new source in the Edit Source, dialog box., , 4. Enter the source information in the dialog box., 5. Click OK., A citation is inserted in the document where the, insertion point is located. The source is also saved, so, it can be cited again in the document and included in, the bibliography., Tips, , , When a source is added, it is saved in the Master List, for sources. That means the source will be available, in other document as well. Just copy the source from, the Master List into the Current List in the Source, Manager., , Insert a citation from the Source Manager, Once the source has been inserted, it is easy to insert, citations from the source., 1. Position the insertion point where you want to insert, the citation., , 220, , © 2007 CustomGuide, Inc., , The Source Manager stores and keeps track of all sources, created in Word. The Master List (left column) saves all sources, that have ever been added. The Current List (right column), includes sources that can be cited in the current document., , Figure 11-26: The Source Manager stores and keeps, track of all sources created in Word.
Page 221 :
Working with Outlines, Long Documents, and References, 2. Click the References tab on the Ribbon and click the, Insert Citation button in the Citations &, Bibliography group., A list of citations already inserted in the document, appear., Tip: Select Add New Source if no sources have, been created., 3. Select the citation you want to reference., The citation is inserted in the document., , Insert a bibliography, Once you have cited sources in the document, you can, create a bibliography that contains all the sources in the, Current List of the Source Manager., 1. Navigate to the location where you want to insert the, bibliography., Most likely, you’ll want to insert the bibliography at, the end of the document., 2. Click the References tab on the Ribbon and click the, Bibliography button in the Citations & Bibliography, group., A list of built-in options appears. You can choose, either of these built-in options to insert the, bibliography with heading text and formatting. Or,, select Insert Bibliography to insert only the sources., 3. Select the built-in bibliography you want to insert., The cited sources are inserted in the document., Tip: Select Insert Bibliography to open the, Bibliography dialog box and create your own, bibliography., Tips, , , If buttons are grayed out in the Citations &, Bibliography group, there may be a problem with, your installation of Word. Try to correct the problem, with Office Diagnostics. Or, repair Office through, Programs and Features in the Control Panel., , Your Organization’s Name Here, , 221
Page 222 :
Wor king with Outlines, Long, Documents, and References, Review, Quiz Questions, 154. The Outline Tools group is located on:, A. The heading taskbar., B. The Outlining tab of the Ribbon., C. The heading tab of the ribbon., D. The Outline taskbar., 155. To change a heading into body text, you must promote it. (True or False), 156. To select a multilevel numbering scheme, click the ________ button in the Paragraph group of the Home tab on the, Ribbon., A. Executive Summary, B. Heading, C. Numbering, D. Multilevel List, 157. If a heading contains subheadings and body text, it is indicated with:, A. gray highlighting, B. A plus symbol, C. A heading link, D. An asterisk., 158. You can expand a heading to show the first line of body text. (True or False?), 159. How do you create a Master Document?, A. Insert one or more subdocuments., B. Click the Show Document button., C. Save the document as a .MST file., D. Unlink the document from the Subdocument file, 160. When a master document is opened, the subdocuments appear as links. (True or False?), 161. You can not use spaces when you create a name for a bookmark. (True or False?), 162. Which of the following will open the Go To dialog box?, A. Pressing <Ctrl> + <G>., B. Clicking the Go To button on the File taskbar., , 222, , © 2007 CustomGuide, Inc.
Page 223 :
C. Clicking the Page file, then selecting Go To from the Search group., D. Any of these methods will open the Go To dialog box., 163. You can update a cross reference field by right-clicking the reference and selecting Update Field. (True or False?), 164. When would you choose not to use a built-in Table of Contents?, A. If you are using a document that contains embedded or linked objects., B. If you are using an index as well as a table of contents., C. If you want more control to adjust settings to change the way the table of contents appears., D. If you want to choose the insertion point for the table of contents., 165. You must include page numbers when you create a table of contents (True or False?), 166. What are the benefits to using TC entries to create a table of contents?, A. TC Entries are faster to create than the heading style method., B. With TC Entries, you can use several tables of contents with different information in the same document., C. Only TC Entries let you mark each section with a different title., D. All of these are good reasons to use a TC Entries table of contents., 167. The keyboard shortcut to open a Mark Table of Contents Entry is:, A. <Alt> + <T>, B. <Ctrl> + <Alt> + <C>, C. <Shift> + <Ctrl> + <C>, D. <Alt> + <Shift> + <O>., 168. You need to update the caption number if the picture is moved in the document.(True or False?), 169. Which of the following options can be changed in a Table of Figures?, A. Show or hide page numbers., B. Line up page numbers along the right side of the page., C. Choose which text appears with the caption., D. All of these options can be changed in a Table of Figures., 170. Index entries are:, A. Visible unless you click the Show/Hide button., B. Invisible unless you click the Show/Hide button., C. Temporary unless you save a cross-reference., D. The same as Table of Contents entries., 171. The Mark Entry button is located in the Index group of the References tab on the Ribbon. (True or False?), 172. A reference note that appears at the bottom of a page is called:, A. An endnote., B. A footnote, C. A page-end reference diacritical mark, D. A legume., 173. The Footnotes group is located on the ________., A. References tab on the Ribbon., B. Options tab on the Ribbon., , Your Organization’s Name Here, , 223
Page 224 :
C. The endnotes command on the Office button., D. The only way to access footnotes is through a keyboard shortcut., 174. A source can only be cited once within a document. (True or False?), 175. When you insert a built-in bibliography, you can choose to insert formatting and heading text above the bibliography,, or only insert the sources. (True or False?), , Quiz Answers, 154. B. The Outline Tools group is located on the Outlining tab of the Ribbon., 155. False. To change a heading into body text, you must demote it., 156. D. To select a numbering scheme, click the Multilevel List button in the Paragraph group of the Home tab on the, Ribbon., 157. B. If a heading contains subheadings and body text, it is indicated with a plus symbol., 158. True. You can expand a heading to show only the first line of body text., 159. A. To create a master document, insert one or more subdocuments into any document., 160. True. When a master document is opened, the subdocuments appear as links., 161. True. You cannot use spaces when you create a name for a bookmark., 162. A. You can open the Go To dialog box by pressing <Ctrl> and <G> on your keyboard., 163. True. You can update a cross reference field by right-clicking the reference and selecting Update Field., 164. C. The built-in table of contents does not offer as much control to adjust settings or change the way the table of, contents appears., 165. False. You can choose whether or not you’d like to include page numbers in your table of contents., 166. B. With TC Entries, you can use several tables of contents with different information in the same document., 167. D. The keyboard shortcut to open a Mark Table of Contents Entry is <Alt> + <Shift> + <O>., 168. False. If the picture is moved in the document, the caption number updates automatically., 169. D. All of these options can be changed in a Table of Figures., 170. B. Index entries are invisible unless you click the Show/Hide button., 171. True. The Mark Entry button is located in the Index group of the References tab on the Ribbon, 172. B. A reference note that appears at the bottom of a page is called a footnote., 173. A. The footnotes group is located on the References tab on the Ribbon., , 224, , © 2007 CustomGuide, Inc.
Page 225 :
174. False. A source can be cited repeatedly in a document and included in the bibliography., 175. True. You can choose to insert formatting and heading text or only insert the sources., , Your Organization’s Name Here, , 225
Page 226 :
Wor king with, WordAr t,, Smar tAr t, and, Ch a r t s, Using WordArt ................................................. 227, Insert WordArt ........................................ 227, Edit WordArt text .................................... 227, Formatting WordArt......................................... 228, Change WordArt style............................ 228, Change WordArt shape ......................... 228, Change text spacing .............................. 228, Resize WordArt ...................................... 229, Inserting SmartArt ........................................... 230, Insert a SmartArt graphic ....................... 230, Add text to a SmartArt graphic .............. 230, Working with SmartArt Elements ................... 231, Add a shape........................................... 231, Change a shape .................................... 231, Remove a shape.................................... 232, Formatting SmartArt ....................................... 233, Change layout........................................ 233, Change color ......................................... 233, Change style .......................................... 234, Discard formatting changes ................... 234, , 12, Word processors have come a long, long, way since their introduction more than, twenty years ago. Older word processors, were just a little better than typewriters, and could only create simple letters,, reports, and memos. Today, people, routinely use the advanced text and, graphic capabilities of modern word, processors to create beautiful newsletters,, brochures, and catalogs—tasks that would, have seemed impossible fifteen years ago., This chapter explains how you can, incorporate three types of objects into, your documents to give them pizzazz and, present information in an organized, manner., , Using Exercise Files, This chapter suggests exercises to practice, the topic of each lesson. There are two, ways you may follow along with the, exercise files:, Open the exercise file for a lesson,, perform the lesson exercise, and close, the exercise file., , Inserting a Chart .............................................. 235, Insert chart data ..................................... 235, , Open the exercise file for a lesson,, perform the lesson exercise, and keep, the file open to perform the remaining, lesson exercises for the chapter., , Formatting a Chart .......................................... 237, Change chart layout............................... 237, Change chart style ................................. 237, Resize a chart ........................................ 238, , The exercises are written so that you may, “build upon them”, meaning the exercises, in a chapter can be performed in, succession from the first lesson to the last., , Working with Labels ........................................ 239, Insert or modify a label .......................... 239, Edit label text ......................................... 239, Formatting Chart Elements ............................ 240, Format a chart element.......................... 240, Delete a chart element........................... 240, Changing Chart Type ...................................... 241, , 226, , © 2007 CustomGuide, Inc.
Page 227 :
Working with WordArt, SmartArt, and Charts, , Inserting WordArt, WordArt is a fast and easy way to add dramatic and, colorful effects to text in your documents., , Insert WordArt, 1. Place the insertion point where you want to place the, WordArt object., , Exercise, • Exercise File: Destination12-1.docx, • Exercise: Open the file to Page 1. Insert “WordArt style, 14” with the text “Destinations” under the text “North Shore, Travel’s”., Add an exclamation point to “Destinations!” and change the, text size to 40 pt., , 2. Click the Insert tab on the Ribbon and click the, WordArt button in the Text group., The WordArt Styles gallery appears., 3. Select a WordArt style from the gallery., The Edit WordArt Text dialog box appears., 4. Type the text you want to appear in the WordArt., 5. Click OK., The WordArt is inserted in the document., , Edit WordArt text, You can change the text of WordArt after it has been, inserted., , Figure 12-1: There are several styles of WordArt, available., , 1. Select the WordArt object., 2. Under WordArt Tools on the Ribbon, click the, Format tab and click the Edit Text button in the Text, group., The Edit WordArt Text dialog box appears. You can, change three things here: text, text size, and font., Other Ways to Edit WordArt Text:, Right-click the WordArt object and select Edit, Text from the contextual menu., 3. Edit the WordArt text, text size or font., 4. Click OK., The text for the WordArt image is changed., , Figure 12-2: The Edit WordArt Text dialog box, , Your Organization’s Name Here, , 227
Page 228 :
Working with WordArt, SmartArt, and Charts, , Formatting WordArt, You can change the color and style of WordArt objects in, your documents. For example, you can change the text fill, and outline color, choose a new WordArt style, or apply a, cool text effect., , Change WordArt style, , Exercise, • Exercise File: Destination12-2.docx, • Exercise: Apply the “WordArt style 17” style to the, WordArt object., Apply the “Deflate Top” shape., Increase the size of the WordArt object and change the slant, of the object., , If you decide that you don’t like the style of WordArt, you, can easily change the style without adding text to a new, object., 1. Select the WordArt that you want to modify., 2. Under WordArt Tools on the Ribbon, click the, Format tab and click the More button in the, WordArt Styles Gallery of the WordArt Styles group., A gallery of style options appears., 3. Select the style you want to apply., The style of the WordArt is changed., , Change WordArt shape, You can change the WordArt shape without inserting a, new WordArt object., , Figure 12-3: Selecting a new style from the WordArt, Styles gallery., , 1. Select the WordArt that you want to modify., 2. Under WordArt Tools on the Ribbon, click the, Format tab and click the Change WordArt Shape, button in the WordArt Styles group., A list of shape options appears., 3. Select the shape you want to apply., The shape of the WordArt object is changed., , Change text spacing, You can change the spacing of characters in the WordArt, object., 1. Select the WordArt that you want to modify., 2. Under WordArt Tools on the Ribbon, click the, Format tab and click the Spacing button in the Text, group., 3. Select the spacing you want to use from the list., The spacing of the WordArt text is changed., , 228, , © 2007 CustomGuide, Inc., , Figure 12-4: Change the shape of a WordArt object by, clicking the WordArt Shape button and selecting the, desired shape.
Page 229 :
Working with WordArt, SmartArt, and Charts, Resize WordArt, Change the size of a WordArt object just like any other, graphic or object you might use in a document., 1. Select the WordArt object., When the object is selected, sizing handles appear, around the object., , Sizing Handles, Use to resize the, WordArt object., , 2. Click and drag the sizing handles to resize the object., The object is resized accordingly., Other Ways to Resize a WordArt Object:, Change the height and width of the object in the, Size group of the Format tab., Tips, , , You might notice a little yellow diamond ( ) next to, WordArt objects that do not have In Line text, wrapping. This is called an adjustment handle, and it, is used to change the angle at which some WordArt, effects slant or loop. Simply click and drag this, adjustment handle to adjust the effect., , Adjustment Handle, Use to change the, slant or slope of a, WordArt object., , Figure 12-5: Click and drag the sizing handles to resize, the object., , Your Organization’s Name Here, , 229
Page 230 :
Working with WordArt, SmartArt, and Charts, , Inserting SmartArt, New in Word 2007, the SmartArt feature lets you create, and customize designer-quality diagrams. You can even, convert bulleted lists into a diagram using the SmartArt, diagram tools., , Insert a SmartArt graphic, 1. Click the Insert tab on the Ribbon and click the, SmartArt button in the Illustrations group., The Choose a SmartArt Graphic dialog box appears., Here you need to select the type of graphic you want, to insert., 2. Select a chart or diagram type, then select a chart or, diagram., Table 12-1: SmartArt Graphics describes each type of, SmartArt graphic available., , Exercise, • Exercise File: Destinations12-3.docx, • Exercise: Navigate to Page 2. Insert a Basic Block List, SmartArt graphic that lists each country in the table on page, 2 of Destinations12-3., , Table 12-1: SmartArt Graphics, List, , Show non-sequential information., , Process, , Show steps in a process or timeline., , Cycle, , Show a continual process., , Hierarchy, , Create an organization chart or decision, tree., , Relationship, , Illustrate connections., , Matrix, , Show how parts relate to a whole., , Pyramid, , Show proportional relationships with the, largest component on the top or bottom., , 3. Click OK., The SmartArt object is inserted in the document., , Add text to a SmartArt graphic, There are two ways to add text to a SmartArt graphic:, using the Text pane or the graphic itself., 1. Click the [Text] placeholder in the shape where you, want to insert your text., A blinking cursor appears, indicating that you can, type your text., 2. Enter the text you want to use in the graphic., Other Ways to Add Text to SmartArt:, Click a bullet in the Text pane and type your text., If the Text pane is not visible, click the tab in the, middle of the left border of the SmartArt graphic., Or, select the SmartArt graphic and click the, Design tab on the Ribbon under SmartArt Tools., Click the Text Pane button in the Create Graphic, group., , Figure 12-6: The Choose a SmartArt Graphic dialog box., , Click to display the, Text pane., , Tips, , , In the Text pane, use the up or down arrow keys on, your keyboard to move between placeholders., , , , To add an additional placeholder, press <Enter> in, the Text pane., , Figure 12-7: The SmartArt and its text in the document., , 230, , © 2007 CustomGuide, Inc.
Page 231 :
Working with WordArt, SmartArt, and Charts, , Working with SmartArt, Elements, In order to create an effective SmartArt graphic, you need, to know how to work with its elements. This includes, adding new shapes, replacing shapes with different ones,, or removing those you don’t need. This lesson will show, you how to do all of this and more., , Exercise, • Exercise File: Destination12-4.docx, • Exercise: Navigate to page 2. Add a shape for Sweden, after the Spain shape in the SmartArt graphic., Change the Sweden shape to an oval., Remove the Sweden shape., , Add a shape, Adding shapes to a SmartArt graphic is extremely easy., 1. Select the SmartArt graphic that you want to add a, shape to., 2. Select the shape that is closest to where you want to, add the new shape., 3. Under SmartArt Tools on the Ribbon, click the, Design tab and click the Add Shape button list arrow, in the Create Graphic group., A list of location options appears., 4. Select a location from the list., The new shape is inserted in the location specified., Other Ways to Add a Shape:, In the Text pane, place your cursor at the, beginning or end of a line of text. Press <Enter>., , Figure 12-8: Adding a shape to a SmartArt graphic, , Change Shape button, , Change a shape, You can also change a shape without replacing the text in, the shape., 1. Select the SmartArt shape that you want to change., 2. Under SmartArt Tools on the Ribbon, click the, Format tab and click the Change Shape button in, the Shapes group., The Shapes Gallery appears., 3. Select a shape from the gallery., The existing shape is replaced, and the text in the, shape is not removed or changed., Figure 12-9: The Change Shape options on the format, tab., , Your Organization’s Name Here, , 231
Page 232 :
Working with WordArt, SmartArt, and Charts, Remove a shape, It’s easy to remove a shape if you don’t want it in the, SmartArt graphic any longer., 1. Select the shape you want to remove., 2. Press the <Delete> key., The shape is removed from the SmartArt graphic., Other Ways to Remove a Shape:, Remove the bullet in the Text pane of the, SmartArt graphic., Tips, , , To resize a shape, click and drag one of its sizing, handles., , , , To move a shape, simply click and drag the shape to a, new location on the page. However, the automatic, spacing is not applied when you move shapes., , 232, , © 2007 CustomGuide, Inc.
Page 233 :
Working with WordArt, SmartArt, and Charts, , Formatting SmartArt, Word 2007 has a variety of SmartArt layouts and styles, that allow you to format your SmartArt graphics with the, click of a button., , Exercise, • Exercise File: Destination12-5.docx, • Exercise: Navigate to Page 2. Change the layout of the, SmartArt to “Vertical Picture Accent List”., Change the color to “Dark 2 Fill”., , Change layout, , Change the style to “White Outline”., , If you find that the layout you selected isn’t the best fit for, your data, you can easily switch to a different layout., , Optional: Insert the flags from the table into the picture, placeholders of the SmartArt graphic. Delete the table., , 1. Select the SmartArt graphic., 2. Under SmartArt Tools, click the Design tab on the, Ribbon., 3. Select a layout from the Layouts group., The selected layout is applied., Tip: To view more layouts, click the More button, ( ) in the Layouts group; click More Layouts to, display the SmartArt Graphic dialog box., Other Ways to Change Layouts:, Right-click the SmartArt graphic and select, Change Layout from the contextual menu. Select, a new layout and click OK., , Change color, If you don’t like the color that has been assigned to your, SmartArt graphic by default, change it., 1. Select the SmartArt graphic., , Figure 12-10: Change the layout of the SmartArt graphic., , 2. Under SmartArt Tools, click the Design tab on the, Ribbon., 3. Click the Change Colors button in the SmartArt, Styles group., The Color Gallery appears., 4. Select the color variation that you want to use., Word updates the SmartArt graphic to reflect your, changes., , Figure 12-11: Several different color styles are available., , Your Organization’s Name Here, , 233
Page 234 :
Working with WordArt, SmartArt, and Charts, , Change style, Changing the visual style of a SmartArt graphic is an easy, way to spice up its appearance. A visual style is a set of, different formatting commands that can be applied to the, graphic in one single step., 1. Select the SmartArt graphic., 2. Under SmartArt Tools, click the Design tab on the, Ribbon., 3. Select a style from the SmartArt Styles group., The selected style is applied., Tip: To view all the available styles, click the, More button ( ) in the Chart Styles group to, display the Chart Styles gallery., , Discard formatting changes, Sometimes you might find yourself wanting to start all, over with a SmartArt graphic. When this happens, you, can easily restore the default formatting of the graphic, using the Reset Graphic command., 1. Select the SmartArt graphic and click the Design tab, on the Ribbon under SmartArt Tools., 2. Click the Reset Graphic button in the Reset group., The graphic is restored to its original state., Tip: To restore defaults for only one shape, rightclick the shape and select Reset Shape from the, contextual menu., , 234, , © 2007 CustomGuide, Inc., , Figure 12-12: Click the More button to view all of the, Chart Styles.
Page 235 :
Working with WordArt, SmartArt, and Charts, , Inserting a Chart, Like the idiom “a picture is worth a thousand words”, a, chart is often much better at presenting information than, numbers in a table., 1. Navigate to the page where you want to insert the, chart., 2. Click the Insert tab on the Ribbon and click the, Chart button in the Illustrations group., , Exercise, • Exercise File: Destination12-6.docx, • Exercise: Navigate to Page 3 and insert a Clustered, Column chart., Enter chart data as shown in Figure 16-5. Center the chart, on the page., Select a, …then select a, chart type… chart sub-type., , The Insert Chart dialog box appears., 3. Select a chart type from the list., A number of options are available under each chart, type. See Table 12-3: Chart Types for a description of, each chart category., 4., , Select a chart., , 5. Click OK., The chart is inserted onto the page, and an Excel, 2007 worksheet opens in another window. This is, where you enter the data for the chart., Tip: If you don’t have Office Excel 2007, installed, a Microsoft Graph datasheet appears, instead of an Excel worksheet. This is similar to, Excel, but you don’t have as many options for, working with data., , Figure 12-13: The Insert Chart dialog box., , Insert chart data, After you insert a chart, you need to replace the sample, data in the worksheet with your own data., 1. Click the cell you want to add data to., Take a look at table Table 12-2: Excel Navigation, Shortcuts for a few navigation shortcuts., 2. Enter data in the Excel worksheet., The sample data is replaced with your own, and the, chart updates to reflect your changes., Figure 12-14: Enter chart data in the Excel worksheet., , 3. When you’re finished entering data, click the Close, button in the Excel window., Excel closes and you return to the Word document., Tips, , , To include more rows and columns of data in the, Excel worksheet, click and drag the lower corner of, the cell range around the cells you want to include., , Table 12-2: Excel Navigation Shortcuts, <Tab>, , Moves to the right one cell., , <Shift> + <Tab>, , Moves to the left one cell., , <Enter>, , Moves down to the next cell., , <> <> <> <>, , Moves in the direction of the arrow, key pressed., , Your Organization’s Name Here, , 235
Page 236 :
Working with WordArt, SmartArt, and Charts, , , To edit a chart’s data, select the chart, click the, Design tab on the Ribbon, and click the Edit Data, button in the Data group to open the Excel, worksheet., , Table 12-3: Chart Types, Column charts are used when you want to, compare different values vertically, side-by-side., Column, Pie charts are useful for showing values as a, percentage of a whole. The values for each item, are represented by different colors., , Pie, , Line, , Line charts are used to illustrate trends. Each value, is plotted as a point on the chart and is connected to, other values by a line., , Bar, , Bar charts are just like column charts, except they, display information in horizontal bars rather than in, vertical columns., , Area charts are the same as line charts, except, the area beneath the line is filled with color., Area, , XY (Scatter), Stock charts are effective for reporting the, fluctuation of stock prices, such as the high, low,, and closing points for a certain day., , Stock, , Doughnut, , A doughnut chart shows the relationship of parts, to a whole, but it can contain more than one data, series. (You may want to try stacked column or, stacked bar charts instead.), Radar charts compare the aggregate values of a, number of data series., , Radar, , 236, , © 2007 CustomGuide, Inc., , Surface, , Bubble, , Scatter charts are used to plot clusters of values, using single points. Multiple items can be plotted, by using different colored points or different point, symbols., A surface chart is useful for finding optimum, combinations between two sets of data. Colors and, patterns indicate values that are in the same range., Bubble charts are similar to XY Scatter charts, but, they compare three sets of values instead of two,, with the third set determining the size of the, bubble.
Page 237 :
Working with WordArt, SmartArt, and Charts, , Formatting a Chart, Word 2007 has a variety of built-in chart layouts and, styles that allow you to format your charts with the click, of a button., , Exercise, • Exercise File: Destination12-7.docx, • Exercise: Navigate to Page 3. Apply “Layout 2”, to the chart., Then apply “Style 26” to the chart., , Change chart layout, , Resize the chart so that it is smaller., , Built-in chart layouts allow you to quickly adjust the, overall layout of your chart with different combinations of, titles, objects, and chart orientations., 1. Select the chart., 2. Under Chart Tools on the Ribbon, click the Design, tab., 3. Click the More button in the Chart Layouts group, and select a layout from the gallery., The selected layout is applied to the chart., Tip: To view all the available layouts, click the, More button ( ) in the Chart Layouts group to, display the Chart Layouts gallery., , Change chart style, Changing the visual style of a chart is an easy way to, spice up its appearance. A visual style is a set of different, formatting commands that can be applied to a chart in a, single step., 1. Select the chart., 2. Under Chart Tools on the Ribbon, click the Design, tab., , Figure 12-15: Change the, layout and style of the chart, under the Design tab., , Click the Quick, Layout button to, view different, layouts for the, chart., , Click the More, button to view, available chart, styles., , Your Organization’s Name Here, , 237
Page 238 :
Working with WordArt, SmartArt, and Charts, , 3. Click the More button in the Chart Styles group and, select a style from the gallery., The selected style is applied to the chart., Tip: To view all the available styles, click the, More button ( ) in the Chart Styles group to, display the Chart Styles gallery., , Resize a chart, Make the chart larger or smaller by resizing it., 1. Select the chart., Eight sizing handles appear along the frame of the, chart, as shown in Figure 12-16., 2. Click and drag one of the chart’s sizing handles., A faint outline appears as you drag, allowing you to, preview the size of the chart., Tip: To maintain the chart’s proportions while, resizing, hold down the <Shift> key as you drag., 3. Release the mouse button., The chart is resized., Other Ways to Resize a Chart:, Under Chart Tools on the Ribbon, click the, Format tab and use the Height and Width fields, in the Size group., Sizing handles, , Figure 12-16: To resize a chart, simply click and drag one, of its sizing handles., , 238, , © 2007 CustomGuide, Inc.
Page 239 :
Working with WordArt, SmartArt, and Charts, , Working with Labels, A label is an area of text that identifies a specific part of a, chart. Titles, legends and tables are all examples of labels., , Insert or modify a label, , Exercise, • Exercise File: Destination12-8.docx, • Exercise: Navigate to Page 3. Change the Chart Title to, “Travel Destinations”. Move the chart legend to the bottom, of the chart., , Insert a new label, or adjust chart label appearance., 1. Under Chart Tools on the Ribbon, click the Layout, tab., There are several labels to choose from in the Labels, group:, Chart Title: Add, remove or position chart title., Axis Titles: Add, remove or position the text used, to label the chart axes., Legend: Add, remove or position chart legend., Data Labels: Use data labels to label the values, of individual chart elements., Data Table: Add a data table to the chart., Tip: Different chart types contain different chart, labels, so some of the options listed above might, not be available., 2. Click the button for the label you want to add in the, Labels group., A list of options related to the selected label appears., 3. Select an option from the list., , Figure 12-17: Use the Labels group to add labels, or, change the position of labels in the chart. The chart legend, has been moved to the bottom of the chart here., , The label is applied to the chart., Tip: If you don’t see a label option that suits you,, click the More Options button to fine-tune the, label to meet your needs., , Edit label text, Change the placeholder text found in the chart and axis, title labels. You cannot edit data, such as series labels., 1. Select the chart., 2. Click the label twice, A blinking cursor appears inside the label, which, indicates that it is in editing mode., 3. Edit the label text., Other Ways to Edit Label Text:, Right-click the label and select Edit Text from the, contextual menu. Edit the text as necessary., , Figure 12-18: Editing the Chart Title label., , Your Organization’s Name Here, , 239
Page 240 :
Working with WordArt, SmartArt, and Charts, , Formatting Chart Elements, If none of Word’s default chart layouts and styles meet, your needs, you can format chart elements—such as, shapes and axes—individually., , Exercise, • Exercise File: Destination12-9.docx, • Exercise: Navigate to Page 3. Change the Series, “Business” chart element to an orange color. Delete the, Chart Title., , Format a chart element, You can use the Format tab to change the look of, individual chart elements., 1. Under Chart Tools on the Ribbon, click the Format, tab and click the Chart Elements list arrow in the, Current Selection group., Other Ways to Select a Chart Element:, Click a chart element to select it., To format the selected chart element, you can use the, commands in the groups of the Format tab, as shown, in Table 12-4: Format Tab Commands., 2. Select the formatting command you want to use, and, any additional options as necessary., Other Ways to Format a Chart Element: Rightclick the element and select Format from the, contextual menu. Make your selections in the, dialog box and click Close when you’re finished., , Delete a chart element, If you decide you don’t need a specific chart element, you, can delete it., , Figure 12-19: The chart with the “Business” series color, changed to orange., , Table 12-4: Format Tab Commands, Current, Selection, , Select and format chart elements, and reset, formatting of the individual element to match the, chart’s style., , Shape, Styles, , Select a style from the Shape Styles gallery. Or,, click the Shape Fill, Shape Outline, or Shape, Effects button list arrows to select additional, options., , WordArt, Styles, , Row 3 Select an element that includes text or, numbers and select a style from the WordArt, Styles gallery. Or, click the Text Fill, Text, Outline, or Text Effects button list arrows to, select additional options., , Arrange, , Click the Selection Pane button to display the, Selection pane, where you can select individual, chart elements to format. Use the other, commands in this group to change the order of, overlapping elements or adjust their alignment, and distribution., , 1. Select the chart element you want to delete., 2. Press <Delete>., Other Ways to Delete a Chart Element:, Right-click the chart element and select Delete, from the contextual menu., Tips, , , To change the location of a chart element, click and, drag the chart element to a new location in the frame., , , , Many chart elements cannot be resized individually., , 240, , © 2007 CustomGuide, Inc.
Page 241 :
Working with WordArt, SmartArt, and Charts, , Changing Chart Type, Different types of charts are better for presenting different, types of information. For example, a column chart is great, for comparing values of different items, but not for, illustrating trends or relationships., , Exercise, • Exercise File: Destination12-10.docx, • Exercise: Navigate to Page 3. Change the chart to 3-D, Clustered Column chart., , If you find that a chart you’ve created isn’t the best fit for, your data, you can switch to a different chart type., 1. Select the chart., 2. Under Chart Tools on the Ribbon, click the Design, tab and click the Change Chart Type button in the, Type group., The Change Chart Type dialog box appears., 3. Select a chart type from the list., A number of options are available under each chart, type., 4., , Select a chart., , 5. Click OK., The chart type is changed., Other Ways to Change Chart Type:, Right-click the chart frame and select Change, Chart Type from the contextual menu. Select a, new chart type and click OK., Tips, Changing chart type only changes how data is, displayed; it does not alter the data itself., , Change Chart, Type button, , Figure 12-20: The updated chart., , Your Organization’s Name Here, , 241
Page 242 :
Wor king with WordAr t, Smar tAr t,, and Char ts Review, Quiz Questions, 176. You cannot modify WordArt once it has been inserted. (True or False?), 177. How do you change the style of a WordArt object?, A. Click Format in WordArt Tools on the Ribbon, and click the More button, B. Click the Style button in WordArt Tools on the Ribbon and choose the Reformat check box., C. Press <Ctrl> + <F>., D. Click the Windows button, then select WordArt and choose the Formatting option., 178. Which of the following can NOT be done to a Word Art object?, A. Change the size., B. Change the perspective., C. Change the spacing between characters., D. Change the shape., 179. You can add text to a SmartArt graphic simply by clicking a bullet in the Text pane and typing your text. (True or, False?), 180. How do you remove a shape from a SmartArt graphic?, A. Click the SmartArt Tools group on the ribbon and select Uninsert., B. Press <Ctrl> + <R>., C. Select the shape and press the <Delete> key., D. Under SmartArt Tools on the Ribbon, click the Erase Shape button., 181. When you replace a shape in SmartArt, the existing text is deleted and must be re-entered. (True or False?), 182. You can change the layout, color, or style of a SmartArt graphic by clicking:, A. The Design tab under SmartArt Tools on the Ribbon., B. The Graphics button under Formatting on the Ribbon., C. The Format menu on the Images toolbar., D. Any of these options will let you change the layout, color or style of a SmartArt graphic., 183. If you don’t have Office Excel 2007 installed, you cannot insert a chart into a Word document. (True or False?), 184. Which of the following type of charts is not available to insert into a Word document?, A. Pie Chart, B. Doughnut Chart, C. Bar Chart, D. All of these charts are available to insert into a Word document., , 242, , © 2007 CustomGuide, Inc.
Page 243 :
185. Clicking and dragging a sizing handle around a chart will:, A. Change the chart layout., B. Change the chart style., C. Change the chart shape or size, D. Show all available layouts, 186. To label the values of individual chart elements, add:, A. Axis Titles., B. Data Labels., C. Chart Titles., D. Table Labels., 187. You can format a chart element by right-clicking the element and selecting Format from the contextual menu. (True or, False?), 188. When you change the chart type:, A. The data changes as well., B. The data is automatically deleted., C. The data stays exactly the same., D. Data options are offered in a Change Chart Type contextual menu., , Quiz Answers, 176. False. You can modify WordArt once it has been inserted., 177. A. To change the style of a WordArt object, click Format in WordArt tools on the Ribbon and choose the Reformat, check box., 178. B. You cannot change the perspective of a Word Art object., 179. True. You can add text to a SmartArt graphic by clicking a bullet in the Text pane and typing., 180. C. To remove a shape from a SmartArt graphic, select the shape and press the <Delete> key., 181. False. When you replace a shape in SmartArt, the text in the shape is not removed or changed., 182. A. You can change the layout, color, or style of a SmartArt graphic by clicking the Design tab under SmartArt Tools, on the Ribbon., 183. False. If you do not have Office Excel 2007 installed, you can enter chart data onto a Microsoft Graph datasheet, instead of an Excel worksheet., 184. D. You can insert Pie Charts, Doughnut Charts, and Bar charts into a Word document., 185. C. Clicking and dragging a sizing handle around a chart will change the chart’s shape or size., 186. B. To label the values of individual chart elements, add data labels., 187. True. You can format a chart element by right-clicking the element and selecting Format from the contextual menu, 188. C. When you change the chart type, the data stays exactly the same., , Your Organization’s Name Here, , 243
Page 245 :
Collaborating, with Other, Programs, About Objects .................................................. 246, Collaborating with Excel ................................. 247, Embedding or linking Excel content ...... 247, Insert a new Excel worksheet ................ 248, Collaborating with PowerPoint ...................... 249, , 13, One of the great benefits of Windowsbased programs is that they can share, information with each other. In this, chapter, you’ll learn how to insert a, Microsoft Excel worksheet and a, Microsoft PowerPoint slide into a Word, document. You’ll also learn the subtle, differences between embedding an object, created in another program and linking a, file created in another document. Finally,, you will learn how Word can open and, save files in different file formats., , Modifying an Object ........................................ 251, Inserting Text from Another File .................... 252, Converting Documents ................................... 253, , Using Exercise Files, This chapter suggests exercises to practice, the topic of each lesson. There are two, ways you may follow along with the, exercise files:, Open the exercise file for a lesson,, perform the lesson exercise, and close, the exercise file., Open the exercise file for a lesson,, perform the lesson exercise, and keep, the file open to perform the remaining, lesson exercises for the chapter., The exercises are written so that you may, “build upon them”, meaning the exercises, in a chapter can be performed in, succession from the first lesson to the last., , Your Organization’s Name Here, , 245
Page 246 :
Collaborating with Other Programs, , About Objects, You can include content from other Office programs by, inserting the content as an object in a Word document., The benefit of inserting this information as objects rather, than copying and pasting is that you can still work with, the contents in its original program. For example, if you, insert content from Excel as an object, Excel opens when, the content is double-clicked in Word so you can use, Excel commands to work with the worksheet content., , Exercise, • Exercise File: None required., • Exercise: Understand the difference between linked and, embedded objects., , You place either a link to the object or a copy of the, object in the document. You can insert objects this way, from any program that supports the technology of linking, and embedding objects (object linking and embedding, or, OLE)., Embedded: These files are saved in the Word document., Changes to the original file are not included in the, embedded object. Documents with embedded objects are, larger than files with linked objects. The advantage of, using embedded objects is the objects are actually saved, inside the Word document, and you don’t have to worry, about any attached files becoming erased or moved., , Figure 13-1: Inserts the contents of the file into your, document so that you can edit it later using the application, that created the source file., , Linked: These files are still connected to the original file,, so information can be updated if the source file is, modified. The data of the linked object is stored in the, source file: Word only stores the location of the source, file. This is a good option if you are concerned about file, size, or want to use data that is updated frequently., The following lessons will show you how to work with, embedded and linked objects in your documents., , 246, , © 2007 CustomGuide, Inc., , Figure 13-2: Linked: Inserts the contents of the file into, your document and creates a shortcut to the source file., Changes to the source file will be reflected in your, document.
Page 247 :
Collaborating with Other Programs, , Collaborating with Excel, You can include content from Excel workbooks by, inserting the content as an object in a Word document., , Embedding or linking Excel content, , Exercise, • Exercise File: Objects13-1.docx and Trade Show, Expenses.xlsx, • Exercise: Open the Trade Show Expenses worksheet., Embed the data from the worksheet into the Objects, document., , Insert an Excel object to include Excel content in the, document., 1. Open a Word document and Excel worksheet that, contains the content you want to insert in the, document., Have both files open so you can copy and paste from, one to the other., 2. In Excel, select the content (worksheet, range of, cells, or chart) that you want to insert in the, document., 3. Copy the selected content., 4. In Word, click where you want to insert the object., 5. Click the Paste button list arrow in the Clipboard, group of the Home tab on the Ribbon., , Figure 13-3: Select the content you want to embed or link, in the document., , A list of paste options appears., 6. Select Paste Special., The Paste Special dialog box appears., 7. Select Microsoft Office Excel Worksheet Object in, the As list., , Choose, Paste, to, embed,, Paste, link to, link., , 8. To embed the object, select the Paste option. To link, the object, select the Paste link option., 9. Click OK., , Figure 13-4: The Paste Special dialog box., , The Excel content is inserted as an object in the Word, document., Other Ways to Insert an Excel Object:, Click the Insert tab on the Ribbon and click the, Insert Object button in the Text group. Click the, Create from File tab. Click the Browse button, and navigate to the Excel workbook containing, the content you want to display. Click Insert. If, you want to link the file, click the Link to file, check box. Click OK., , Figure 13-5: A Microsoft Excel worksheet inserted in a, Word document., , Your Organization’s Name Here, , 247
Page 248 :
Collaborating with Other Programs, Insert a new Excel worksheet, You can also embed a new Excel worksheet into a, document if you do not have a worksheet already created, with the data you need., 1. Place the insertion point where you want to insert the, worksheet., 2. Click the Insert tab on the Ribbon and click the, Table list arrow in the Tables group., A list of options appears., 3. Select Excel Spreadsheet from the list., The spreadsheet appears in the document., 4. Insert data in the worksheet., The Excel content is saved in the document., , 248, , © 2007 CustomGuide, Inc.
Page 249 :
Collaborating with Other Programs, , Collaborating with PowerPoint, You can include content from PowerPoint presentations, by inserting the content as an object in a Word document., Insert a PowerPoint object to include PowerPoint content, in the document. ., , Exercise, • Exercise File: Objects13-2.docx and Historical Tours.pptx, • Exercise: Open the Historical Tours presentation. Select, the first three slides in the presentation. Link them in the, Objects document., , 1. Open a Word document and the PowerPoint, presentation that contains the content you want to, insert in the document., Have both files open so you can copy and paste from, PowerPoint into the Word document., 2. In PowerPoint, select the content (entire presentation,, slide, or slides) that you want to insert in the, document., This content will be added to the Word document., Tip: To select slides, in Slide Sorter view, click, the slide that you want. To select a range of slides,, hold down <Shift> while you click the first and, the last slides of the range. To select multiple, slides that are not next to each other, hold down, <Ctrl> while you click the slides that you want., 3. Copy the selected content., , Figure 13-6: Select the content you want to embed or link, in the document., , 4. In the Word document, click where you want to insert, the PowerPoint object., 5. Click the Home tab on the Ribbon and click the, Paste button list arrow in the Clipboard group., A list of paste options appears., 6. Select Paste Special., The Paste Special dialog box appears., 7. Select Microsoft Office PowerPoint Presentation, Object in the As list., 8. To embed the object, select the Paste option. To link, the object, select the Paste link option., These options are to the left of the “As” list., , Figure 13-7: A Microsoft PowerPoint presentation inserted, in a Word document., , 9. Click OK., The PowerPoint content is inserted as an object in the, Word document., Other Ways to Insert a PowerPoint Object:, Click the Insert tab on the Ribbon and click the, Insert Object button in the Text group. Click the, Create from File tab. Click the Browse button, , Your Organization’s Name Here, , 249
Page 250 :
Collaborating with Other Programs, and navigate to the PowerPoint presentation, containing the content you want to display. Click, Insert. If you want to link the file, click the Link, to file check box. Click OK., Tips, , , If you insert one PowerPoint slide into a document,, PowerPoint commands appear when you double-click, the slide. If you insert more than one slide or an, entire presentation, only one slide is displayed. To, display different slides in the PowerPoint object,, double-click the PowerPoint object and press, <Enter> to run the slide show., , , , To close a PowerPoint presentation object that is, running, press <Esc>., , 250, , © 2007 CustomGuide, Inc.
Page 251 :
Collaborating with Other Programs, , Modifying an Object, You can easily modify an object that is linked or, embedded in a Word document., 1. Double-click the object., Word opens the object in the mode of the selected, object. This lets you use the buttons and controls of, the program the object was created in to make, changes to the object., Tip: Objects are usually shown as gray fields in a, document., , Exercise, • Exercise File: Objects13-3.docx, • Exercise: Modify the Excel content: Replace the “500” in, the Booth column with “515”. Insert a new row under, “Detroit” with this information: Milwaukee; 470, 135, 110,, 25. AutoSum the new row in the Totals column. Increase the, width of columns so no text is hidden., , AutoSum, button, , Tip: When modifying an object in the object, program mode, the Office Button becomes a, menu in the window., 2. Make changes to the object., The object is modified. When you are finished, making modifications to the object, return to Word, mode., 3. Click the Word document area., The window returns to Word mode. If the object is, embedded, the changes are only in the copy that is in, the document. If the object is linked, the changes are, made to the source file., Tips, , , PowerPoint presentations cannot be modified; they, are shown in a slideshow when double-clicked., , Figure 13-8: The modified Excel object embedded in, Word., , Your Organization’s Name Here, , 251
Page 252 :
Collaborating with Other Programs, , Inserting Text from Another, File, , Exercise, , You can insert text from another document into the, document you are working on., , • Exercise: Insert text from the Budget comments file at the, bottom of page 1., , • Exercise File: Objects13-4.docx and Budget, comments.docx, , 1. Place the insertion point where you want to insert the, text., 2. Click the Insert tab on the Ribbon and click the, Insert Object list arrow in the Text group., A list of two options appears., 3. Select Text from File from the list., The Insert File dialog box appears., 4. Select the file with the text you want to insert., 5. Click Insert., The text from the file is inserted in the document., , Click the Insert button to, insert the text as a link., , Figure 13-9: The Insert File dialog box., , 252, , © 2007 CustomGuide, Inc.
Page 253 :
Collaborating with Other Programs, , Converting Documents, , Exercise, , Word 2007 can work with Word documents created in, earlier versions of Word thanks to its Compatibility Mode., When an early version of a Word document is opened in, Word 2007, Compatibility Mode is automatically turned, on. This ensures that only features that are compatible, with earlier versions are available, so people still using, early versions of Word will still have full editing, capabilities., , • Exercise File: Old document.doc, • Exercise: Convert the old document to 2007 format., , Tips, , , When you convert a file, the original file is, overwritten. If you ever intend on using the original, file again, you’ll need to save a copy of it in its, original file format before converting., , 1. Open the document you want to convert to Word, 2007., Converting the file to Word 2007’s .docx format will, make many new features available in the file., 2. Click the Office Button and select Convert., The Microsoft Office Word dialog box appears,, asking you to confirm that you want to convert the, document., , Figure 13-10: This dialog box appears when a document, is being converted., , Tip: The Convert option only appears when Word, is in Compatibility Mode., Tip: Click the “Do not ask me again about, converting documents” check box if you don’t, want to see this dialog box in the future when, converting documents., 3. Click OK., The document is converted and Compatibility Mode, is no longer on., , Table 13-1: Word 2007 Document Elements that, Change in Compatibility Mode, Heading and body fonts, , Converted to static formatting., , Themes and theme, elements, , Permanently converted to styles., , Bibliography, Citations,, Placeholder text, , Converted to static text., , Equations, , Become graphics and cannot be, changed., , Your Organization’s Name Here, , 253
Page 254 :
Collaborating with Other Programs, Review, Quiz Questions, 189. What is the difference between embedded files and linked files?, A. Embedded objects are larger files and don’t change in Word if the original file is updated., B. Embedded objects are smaller filed and they change in Word whenever the original data is changed., C. Only embedded objects come from Excel Worksheets., D. There is no real difference between linked files and embedded files., 190. If you want to embed a copied object into Word, select paste special, then :, A. make sure Paste Link is selected and click OK., B. make sure Paste is selected and click OK., C. make sure Embed Object is selected and click OK., D. Open Excel and click OK., 191. Which type of content can you insert from PowerPoint into a Word document?, A. A single slide, B. An entire presentation, C. A group of slides, D. Any of these, 192. You can insert a blank slide from PowerPoint into Word. (True or False?), 193. Double-clicking an object in a Word document will:, A. Disconnect the link from the original file., B. Delete the object., C. Open the object in the program associated with the object., D. Replace the object with an empty gray field., 194. To open the Insert File dialog box, click the Insert tab on the Ribbon and select Other Documents.(True or False?), 195. The Convert option only appears when Word is in Compatibility Mode. (True or False?), , Quiz Answers, 189. A. Embedded objects are larger files than linked files, and they do not change when the original file is changed., 190. B. If you want to embed a copied object into Word, select paste special, make sure Paste is selected and click OK., 191. D. You can insert a single slide, a group of slides, or an entire presentation into a Word document from PowerPoint., , 254, , © 2007 CustomGuide, Inc.
Page 255 :
192. True. You can insert a blank slide from PowerPoint into Word., 193. C. Double-clicking an object in a Word document will open the program associated with the object., 194. False. To open the Insert File dialog box, click the Insert tab on the Ribbon and select Text from File from the list., 195. True. The Convert option only appears when Word is in Compatibility Mode., , Your Organization’s Name Here, , 255
Page 256 :
Wor king with, Templates, Creating a Document Template ...................... 257, Using a Document Template .......................... 259, Copying Styles between Documents and, Templates ......................................................... 260, , 14, A template is like a mold. Once you, define the properties of a template (text,, macros, formatting properties, etc.) you, can create new documents that have those, same properties. In fact, every document, you create in Word is based on a template., You will learn how to save time creating, similar documents using this technique., , Attaching a Different Template to a Document, ........................................................................... 262, Creating Building Blocks ................................ 264, Using Building Blocks .................................... 266, , Using Exercise Files, This chapter suggests exercises to practice, the topic of each lesson. There are two, ways you may follow along with the, exercise files:, Open the exercise file for a lesson,, perform the lesson exercise, and close, the exercise file., Open the exercise file for a lesson,, perform the lesson exercise, and keep, the file open to perform the remaining, lesson exercises for the chapter., The exercises are written so that you may, “build upon them”, meaning the exercises, in a chapter can be performed in, succession from the first lesson to the last., , 256, , © 2007 CustomGuide, Inc.
Page 257 :
Working with Templates, , Creating a Document, Template, There are so many templates available in Office Online, now, that you will rarely need to create one of your own., , Exercise, • Exercise File: Formletter14-1.docx, • Exercise: Save Formletter14-1 as a template named, “Testimonial Request”. Close the Testimonial Request, template., , However, if you find yourself applying and creating the, same properties, features, or content each time you begin, a new document, you can save yourself some time by, using a template., A template is like a mold for Word documents; it contains, formatting options and document properties that you can, use again and again when creating new documents. In, fact, every Word document is based on a template., , Click the Templates folder under, Favorite Links to save a template in, the correct location., , Templates can contain the following information:, Text, , Tables and graphics, , Formatting, , Styles*, , Macros*, , Building Blocks, , Toolbars*, , Menus, , Keystroke shortcuts, , * Can be copied between documents and/or templates., 1. Create a new blank document. Or, open a document, that you want to use as the template., Remember that everything that appears in the, document will appear in the template., If you have added macros, building blocks, or styles,, they are also included in the template., 2. Click the Office Button and select Save As from the, menu., , Figure 14-1: The Templates folder in the Save As dialog, box., , The Save As dialog box appears., 3. Click Templates under Favorite Links., This is the default location for templates., As long as templates are saved here, they will be easy, to find in the New Document dialog box., 4. Click the Save as type list arrow and select Word, Template (*.dotx) from the list., You can also choose Macro-Enabled Template, (.dotm)., 5. Give the template a name., The name should be something that is easily, recognizable, that will be easy to identify later., 6. Click Save to save the template., The dialog box closes and the template is saved., , Your Organization’s Name Here, , 257
Page 258 :
Working with Templates, Tips, , , Word uses a document template file named, NORMAL.DOT as its default template to create, blank documents. You can make changes to the, Normal template., , 258, , © 2007 CustomGuide, Inc.
Page 259 :
Working with Templates, , Using a Document Template, Once a template has been made, it is very easy to create a, new document based on the template. The most difficult, part is finding the template you want to use., 1. Click the Office Button and select New., The New Document dialog box appears., The upper-right section of the dialog box is what is, most important here: the categories of templates you, can use., , Exercise, • Exercise File: Testimonial Request.dotx, • Exercise: Create a new document from the Testimonial, Request template. Replace the placeholder text with your, own information., (NOTE: If you completed the Creating a Document, Template lesson, the Testimonial Request.dotx template, should be saved in the Templates folder. If it isn’t, you’ll, need to do so before you can complete this exercise.), , Select My Templates to view templates you have created., , Blank and recent: Two templates appear here by, default: Blank document and New blog post., These are very simple, but are the most common, templates in Word. Whenever a new document is, created, the Blank document template is used., Installed Templates: These are the templates that, are installed by default on your computer. They, are organized by theme with each theme group, featuring the same types of templates, such as fax,, resume, letter, report, and so on., My templates: Templates you or someone else, have created appear here., New from existing: Make a copy of an existing, file to use as the template for a new document., , Figure 14-2: The New Document dialog box., , 2. Select the template category you want to use., Depending on the template category you chose, more, templates appear, or a dialog box appears., Now just select the template you want to use to create, a new document., 3. Select the template you want to use., 4. Click Create or OK., A new document based on the template opens in, Word., , Figure 14-3: My Templates dialog box appears when you, select the My Templates option in the New Document, dialog box., , Your Organization’s Name Here, , 259
Page 260 :
Working with Templates, Exercise, , Copying Styles between, Documents and Templates, , • Exercise File: Agent Meeting14-1.docx and Agenda.dotx, , Attaching a different template to a document allows you, to use all the template’s styles, macros, building blocks,, menus, and shortcut keys in that document. Sometimes,, however, you may only want to use a few styles from a, template, and attaching a different template may be, overkill., , • Exercise: Copy the “Seminar” style from the Agenda.dotx, file into the Agent Meeting 14-1 document., , This lesson explains how you can use the Organizer to, copy styles between documents and templates (or, between templates and templates)., 1. Click the Office Button and click Word Options., The Word Options dialog box appears., 2. Click the Add-Ins tab., The options for viewing and managing Microsoft, Office add-ins appear., 3. Click the Manage list arrow and select Templates., Click Go., The Templates tab of the Templates and Add-ins, dialog box appears., 4. Click the Organizer button., , Figure 14-4: Select the template that contains the style(s), you want to copy into the document., , The Styles tab of the Organizer dialog box appears., The left side of the dialog box displays the name and, styles of the current document. The right side of the, dialog box displays the name and styles of the, currently attached template. You must close the, current document or template before you can open a, different one., Lists styles in the document or, template. Select the style you want, to copy, delete, or rename., , Figure 14-5:, The Styles tab of the, Organizer dialog box., , Copies the selected, style to the other, document or template., Deletes the selected, style., Renames the selected, style., If the file you want is, not open, click Close, File, then click Open, File and open the file, you want., , Make sure the files you want to copy the styles, between are listed in these boxes., , 260, , © 2007 CustomGuide, Inc.
Page 261 :
Working with Templates, , 5. Click the Close File button of the file whose styles, you don’t want to use., Now you need to find the document or template that, contains the style you want to copy., 6. Click the Open File button., The Open dialog box appears., 7. Navigate to the document or template that contains, the style(s) you want to copy. Click Open., The styles of the document or template appear in the, right side of the Organize dialog box., 8. Select the style(s) you want to copy and click the, Copy button., Tip: Use the <Ctrl> and <Shift> keys to select, multiple styles at a time., Once the styles are copied, into the document or, template, you can close the Organizer., , Figure 14-6: This dialog box appears if the style already, exists in the document., , 9. Click the Close button., The Organizer dialog box closes and the styles are, copied and updated in the document or template., , Figure 14-7: The document before and after the Seminar style is copied over. Note the difference of color in the headings, that use the Seminar style., , Your Organization’s Name Here, , 261
Page 262 :
Working with Templates, , Attaching a Different Template, to a Document, Unfortunately, customizations (styles, building blocks,, macros, etc.) that you create in a template are only, available in that template; they’re not available in other, templates. But you can work around this by attaching a, template to a document. When you attach a template to a, document, you use that template’s styles, as well as its, macros, building blocks, menus, toolbars, and shortcut, keys., This lesson explains how to attach a different template to, a document, and how to update the current document’s, styles with the styles from the attached template., 1. Click the Office Button and click Word Options., The Word Options dialog box appears., 2. Click the Add-Ins tab., The options for viewing and managing Microsoft, Office add-ins appear., 3. Click the Manage list arrow and select Templates., Click Go., The Templates tab of the Templates and Add-ins, dialog box appears., 4. Click the Attach button., , Exercise, • Exercise File: Agenda.dotx and Agent Meeting14-2.docx, • Exercise: Attach the Agenda template to the Agent, Meeting14-2 document. Automatically update styles from, the template., , Check to, overwrite the, document’s, styles with the, attached, template’s, styles., Opens the, Organizer,, where you, can copy, individual, styles from, one, document or, template to, another., , Figure 14-8: The Templates tab of the Templates and, Add-ins dialog box., , The Attach Template dialog box appears. All your, templates are normally stored in a special folder, called Templates, located in the Microsoft Office, folder. Word automatically opens this folder and, displays only document templates when you click the, Attach button., Tip: If the template you want to attach is saved, elsewhere, navigate to that location on the, computer and select the template., 5. Select the template you want to attach to the, document., Now attach the template to the document., 6. Click the Open button., The file path of the template appears in the Attach, text box., If you want to use the styles in the attached template, instead of the styles in the current document, you’ll, want to select the “Automatically update document, styles” option., , 262, , © 2007 CustomGuide, Inc., , Figure 14-9: Select the template that contains the style(s), you want to copy to another document.
Page 263 :
Working with Templates, 7. Click the Automatically update document styles, check box., This updates styles that have the same name between, the template and the document. For example, if the, document uses a style named “Command Text” and, so does the template, the style in the document will, be updated to appear as the style in the template., 8. Click OK., The Templates and Add-ins dialog box closes and the, document is updated with the attached template., , Figure 14-10: The document before and after the Agenda template is attached to it. Note the difference of style in the, headings and subheadings., , Your Organization’s Name Here, , 263
Page 264 :
Working with Templates, , Creating Building Blocks, If you find yourself typing the same text again and again,, or inserting the same types of tables or other objects, you, could save a lot of time by using building blocks., Building blocks let you store the text and graphics you, use frequently, such as a return address, company mission, statement, or table design., , Exercise, • Exercise File: Agent Meeting14-3.docx, • Exercise: Create an “NST Logo” building block for North, Shore Travel using the logo and North Shore Travel text at, the top of the page., , This lesson shows how to create building blocks from, existing content and apply them to other documents., Tips, , , Building blocks replace AutoText from previous, versions of Word., , 1. Select the content you want to save as a building, block., The content can include almost anything: text,, formatting, tables, and images., Tip: The content you use to create a building, block will be placed in the new document as is,, including lines, logos, hyperlinks, and more., , Figure 14-11: Select the content you want to make into a, building block., , 2. Click the Insert tab on the Ribbon and click the, Quick Parts button in the Text group., The Quick Parts menu appears, displaying quick, parts you can work with in your documents., 3. Select Save Selection to Quick Part Gallery from, the list., The Create New Building block dialog box appears., 4. Enter a name for the building block in the Name text, box., , Figure 14-12: Create a building block by saving it to the, Quick Part Gallery., , The name should be something that is easy to, recognize later on, such as “North Shore Logo”., Tip: You can use the Gallery and Category, controls to assign the building block to a specific, gallery or category. Enter text in the “Description”, text box to describe the building block., 5. Click the Options list arrow and select how you want, the building block to be inserted., By default the building blocks are inserted wherever, the insertion point is located in the document. But, you can also choose to insert the building block in its, own paragraph or page., 6. Click OK., The building block is created., , 264, , © 2007 CustomGuide, Inc., , Figure 14-13: Name the building block so that it is easily, accessible. Use the other settings in this dialog box to, specify how the building block will work in the document.
Page 265 :
Working with Templates, Tips, , , By default, Word stores building blocks in a separate, Building Blocks.dotx file, so that all building blocks, are available in every document. However, you can, save the building block in the current document or, template by clicking the Save in list arrow and, selecting the file in which you want to save the, building block., , Your Organization’s Name Here, , 265
Page 266 :
Working with Templates, , Using Building Blocks, Once you have created and stored a building block, the, easy part is inserting the building block into your, documents., , Exercise, • Exercise File: Agent Meeting14-4.docx, • Exercise: Add the “NST Logo” building block to the end, of the document., , 1. Place your insertion point where you want to insert, the building block., 2. Click the Insert tab on the Ribbon and click the, Quick Parts button in the Text group., Now, any building blocks you have created appear in, the Quick Parts list., 3. Select the building block you want to insert in the, document., The building block is inserted., Other Ways to View and Insert Building, Blocks:, Click the Insert tab on the Ribbon and click the, Quick Parts button in the Text group. Select, Building Blocks Organizer from the list. You, can preview, edit, delete, and insert building, blocks from this dialog box., , Figure 14-14: Select the building block you want to insert, from the Quick Parts list., , Figure 14-15: The building block inserted in the, document., , 266, , © 2007 CustomGuide, Inc.
Page 267 :
Wor king with Templates Review, Quiz Questions, 196. A template does not contain information about:, A. Text Tables and graphics, B. Styles, C. Formatting, D. Word Count., 197. You cannot make changes to the default template NORMAL.DOT. (True or False?), 198. To work with one of Microsoft Word’s pre-made templates, select:, A. My templates, B. Installed Templates, C. New from Existing, D. Blank and Recent, 199. In order for the Organizer to work, all of the styles on the left side of the Organizer dialog box must match the styles, on the right side. (True or False?), 200. Templates are usually stored in:, A. the Desktop., B. a folder called Templates., C. a folder called Customizations, D. the Favorites list ., 201. When you attach a template to a document, you use that template’s macros, menus and toolbars. (True or False?), 202. If you add a paragraph with an active hyperlink as a building block, the hyperlink will not be saved. (True or False?), 203. Building Blocks you create are available:, A. In the current document only., B. Only in documents that use the current template., C. Only in documents with a .docx extension., D. In all Word Documents., 204. To put building blocks on the Quick Parts list:, A. Click the Insert tab on the Ribbon and click the Quick Parts button., B. Click the References tab on the Ribbon and click the Building Block button., C. Click the Page Layout tab on the Ribbon and click the Building Blocks Organizer button., D. Click the Building Blocks tab on the Ribbon and click the Add to Quick Parts button., , Your Organization’s Name Here, , 267
Page 268 :
Quiz Answers, 196. D. Templates do not contain information about Word Count., 197. False. You can make changes to the default template NORMAL.DOT., 198. B. To work with one of Microsoft Word’s pre-made templates, select Installed Templates in the New Document dialog, box., 199. False. You can choose any styles from one side of the Organizer dialog box and transfer them to the other., 200. B. Templates are usually stored in a folder called Templates., 201. True. When you attach a template to a document, you use that templates, styles, as well as its macros, building blocks,, menus, toolbars, and shortcut keys., 202. False. If you add a paragraph with an active hyperlink as a building block the hyperlink will be saved as is., 203. D. Building Blocks are available in all Word Documents., 204. A. To put building blocks on the Quick Parts list, click the Insert tab on the Ribbon and click the Quick Parts button., , 268, , © 2007 CustomGuide, Inc.
Page 269 :
Wor king with, For ms, Creating a New Form....................................... 270, Display the Developer tab on the Ribbon, ............................................................... 270, Adding Content Controls ................................ 271, Group content controls .......................... 271, Set content control properties................ 271, Assigning Help to Form Content Controls ... 272, Make a content control disappear ......... 272, Preparing the Form for Distribution .............. 273, Protect the entire form ........................... 273, Protect parts of the form ........................ 274, Filling Out a Form ............................................ 275, , 15, A form created in Word is very similar to, the paper form you fill out with a pen or, pencil. However, Word forms have, several major advantages over the, traditional paper type of forms. The, greatest benefit of a Word form is that you, can complete it in Word—saving you, time, effort, and paper. You also don’t, have to worry about trying to read bad, penmanship! Another advantage of a, Word form is you can provide the user, with information and prompts to help, them complete the form., Word forms can include fill-in-the blank, fields and check box fields, just like their, paper counterparts. In addition, you can, include a list of options from which the, user can choose to complete the form., By now you’re probably anxious to create, and use your own online forms. Let’s get, started…, , Using Exercise Files, This chapter suggests exercises to practice, the topic of each lesson. There are two, ways you may follow along with the, exercise files:, Open the exercise file for a lesson,, perform the lesson exercise, and close, the exercise file., Open the exercise file for a lesson,, perform the lesson exercise, and keep, the file open to perform the remaining, lesson exercises for the chapter., The exercises are written so that you may, “build upon them”, meaning the exercises, in a chapter can be performed in, succession from the first lesson to the last., , Your Organization’s Name Here, , 269
Page 270 :
Working with Forms, , Creating a New Form, When you create a form, you usually start by creating a, template that contains the text on the form that doesn’t, change, that contains formatting, and that contains a table, to line everything up neatly. By using a template as the, basis for a form, users can fill out the form without, changing the text or formatting of the form itself. Think of, the template as a blank form when putting it together., , Exercise, • Exercise File: Form15-1.docx, • Exercise: Open the Developer tab on the Ribbon., , Some of the tools you use when creating a form include:, , , Templates: Forms are normally saved as templates, so that they can be used again and again., , , , Content controls: Content controls are the areas, where users input information in a form. We’ll learn, more about content controls in upcoming lessons., , , , Tables: Tables are often used in forms to align text, and form fields, and to create borders and boxes., , , , Protection: Forms are protected so that users can, complete the form without changing the text and/or, design of the form itself., , Once the form document looks the way you want it to,, you are ready to insert form controls., , Display the Developer tab on the Ribbon, The Developer tab must be displayed on the Ribbon in, order to access and insert the form controls., 1. Click the Office Button and click Word Options., The Word Options dialog box appears., 2. Click the Show Develope tab in the Ribbon check, box on the Popular tab., The Popular tab is selected by default when the Word, Options dialog box appears., 3. Click OK., The Word Options dialog box closes and the, Developer tab is displayed on the Ribbon., , 270, , © 2007 CustomGuide, Inc., , Figure 15-1: The Developer tab on the Ribbon.
Page 271 :
Working with Forms, , Adding Content Controls, Once you have created the form document, you can start, inserting the content controls the user needs to fill out., Tips, , , Exercise, • Exercise File: Form15-1.docx, • Exercise: Insert content controls in the form. (Replace the, text in the right column of the table with the correct content, control.), , If content controls are not available, you may have, opened a document created in an earlier version of, Word. To use content controls, you must convert the, document to Word 2007 format., , 1. Place your insertion point where you want to insert a, form content control., 2. Click the Developer tab on the Ribbon., The Controls group is where the content controls you, can insert in the form are located., 3. Click the content control you want to use in the, Controls group on the Ribbon., Table 15-1: Form Content Controls describes each of, the content controls you can insert in the form., , Figure 15-2: The form with content controls filled in., , Group content controls, You can group content controls to make them easier to, work with., 1. Select the controls you want to group., , Table 15-1: Form Content Controls, , Rich Text, , 2. Click the Group button in the Controls group., Text, , 3. Select Group from the list., , Set content control properties, You can change the properties for a content control after it, is inserted. Do this to change the options available under a, drop-down list, for example., 1. Select the content control you want to change and, click Properties in the Controls group., , Picture Content, Control, , Combo Box, , Drop-Down, List, , The Properties dialog box appears., 2. Change the content control’s properties as necessary., , Date Picker, , 3. Click OK., Building Block, Gallery, , Legacy Tools, , Formatting can be saved by loading,, saving, or closing the document. Use this, control for a short paragraph., This is limited to a plain text paragraph, so, no formatting can be included., Fills the content control with a single, picture., Contains a list that you can edit directly., Formatting can be saved by saving or, closing the document., Choose from several predetermined, selections that appear upon clicking the list, arrow., Use this to help users enter a date. The, content control allows you to control the, format and appearance of the date., Shows a gallery of formatted design, choices you can add to the content control., Specify the building blocks you want to, make available from the Quick Parts, gallery., If you prefer the form controls from, previous versions of Word, they are, available here., , Your Organization’s Name Here, , 271
Page 272 :
Working with Forms, , Assigning Help to Form, Content Controls, , Exercise, , Help out the people who fill out the forms you create by, adding instructional text to the content controls. By, default, instructional text already appears when the, content controls are inserted, such as “Choose an item,”, or “Click here to enter text.”, , • Exercise: Change the placeholder text in the Client’s, Name control to, “Enter your name: Last, First”, , • Exercise File: Form15-2.docx, , Instead, you can enter instructional text that is more, specific to your form, such as “Click here to enter your, first name.”, 1. Click the Developer tab on the Ribbon and click the, Design Mode button in the Controls group., The form content controls change so that they are, editable., 2. Click the content control that you want to add, instructional text to., 3. Edit and format the placeholder text as you wish., Once you’re done editing the placeholder text for, content controls, turn off Design Mode., , Figure 15-3: Design Mode allows you to change the, instructional (placeholder) text of content controls., , Click the Design Mode button in the Controls group., , 4., , The content controls are edited with instructional, text., , Make a content control disappear, You can make a content control disappear when someone, enters their own content in a Rich Text control or Text, control., 1. Click the Developer tab on the Ribbon and click the, Design Mode button in the Controls group., The form content controls change so that they are, editable., 2. Click the Rich Text or Text content control., 3. Click the Properties button in the Controls group., The Properties dialog box for the control appears., 4. Click the Remove content control when contents, are edited check box., , Select this check box to make the content control disappear, when it is edited., , 5. Click OK., , Figure 15-4: The Content Control Properties dialog box, for a Rich Text content control., , 6. Click the Design Mode button in the Controls group., , 272, , © 2007 CustomGuide, Inc.
Page 273 :
Working with Forms, , Preparing the Form for, Distribution, , Exercise, • Exercise File: Form15-3.docx, • Exercise: Protect the form so it is ready to be distributed., , You need to protect a form before distributing it so that, the content controls cannot be removed or edited when, users fill out the form., , Protect the entire form, If you are asking people to fill out a form, in most cases, you will want people to fill out the entire form., 1. Open the form., Make sure the form and its content controls appear, the way you want users to see it before filling out the, form., 2. Click the Developer tab on the Ribbon and click the, Protect Document button in the Protect group., The Restrict Formatting and Editing task pane, appears., 4. Click the Allow only this type of editing in the, document check box in the Restrict Formatting and, Editing task pane., Specify the type of editing to be allowed in the, editing restrictions list., , Figure 15-5: Protecting the form for distribution., , 5. Click the Editing restrictions list arrow and select, Filling in forms from the list., If that is all the protection you need, you are ready to, start protecting the document., 6. Click the Yes, Start Enforcing Protection button., The Start Enforcing Protection dialog box appears., It’s a good idea to enter a password so that users can’t, change the editing restrictions., 7. Enter a password in the Enter new password, (optional) text box., 8. Enter the password again in the Reenter password to, confirm text box., 9. Click OK., The document is protected, and the protection level is, shown in the Restrict Formatting and Editing task, pane., , Your Organization’s Name Here, , 273
Page 274 :
Working with Forms, Protect parts of the form, Protect only parts of the form if you want people to be, able to edit the document beyond the form content, controls., 1. Open the form., Make sure the form and its content controls appear, the way you want users to see it before filling out the, form., 2. Select the content control or the content control, group you want to protect., If content controls are grouped, you can change their, protection properties all together., 3. Click the Developer tab on the Ribbon and click the, Properties button in the Controls group., There are two locking options you can use to protect, a content control:, Content control cannot be deleted: This allows, ackediting of the content control, however it cannot, be deleted., Contents cannot be edited: This allows deleting on, the content control, but it cannot be edited., 4. Select one or both of the locking options in the dialog, box and click OK., The form is protected accordingly., , 274, , © 2007 CustomGuide, Inc., , Figure 15-6: The Content Control Properties, dialog box.
Page 275 :
Working with Forms, , Filling Out a Form, Fill out a form once you’ve completed creating it to make, sure it’s working correctly., , Exercise, • Exercise File: Form15-4.docx, • Exercise: Fill out the form using your own information, or, the information shown in Figure 15-7., , Also, if you receive a form from someone, here’s how to, fill it out., 1. Click a content control to begin working with it., Content controls should have some instructive text on, or near them to help you understand how to fill out, the content control., 2. Select an option from the content control or enter text, as directed., The document around the content controls should, also be able to help you with controlling these, options., 3. Save the form when you are finished filling it out., Your changes to the form are saved and ready to be, tabulated., , Figure 15-7: Choose an option from the combo box to proceed., , Your Organization’s Name Here, , 275
Page 276 :
Wor king with For ms Review, Quiz Questions, 205. The areas where users input information in a form are called:, A. Input Centers, B. Developer Tabs, C. Templates, D. Content Controls, 206. The Controls group is located in:, A. The References tab on the Ribbon., B. The Developer tab on the Ribbon., C. The Review tab on the Ribbon., D. The View tab on the Ribbon., 207. When you click the Developer tab on the Ribbon and click the Design Mode button:, A. The form content controls change so that they are editable., B. The form content controls are changed to pre-selected alternate text., C. All placeholder text disappears., D. The form content controls are locked so that they cannot be changed., 208. Why would you protect a form before distributing it?, A. To prevent the form from viruses., B. To prevent the form from receiving junk e-mail., C. To prevent the content controls from being removed or edited by users., D. To prevent people from stealing your information., 209. You can allow content controls to be edited while still preventing it from being deleted.(True or False?), 210. To begin working with a content control, just click it. (True or False?), , Quiz Answers, 205. D. The areas where users input information in a form are called content controls., 206. B. The Controls group is located in the Developer tab on the Ribbon., 207. A. When you click the Developer tab on the Ribbon and click the Design Mode button, the form content controls, change so that they are editable., 208. C. You need to protect a form before distributing it so that the content controls cannot be removed or edited when, users fill out the form., 209. True. You can allow content controls to be edited while still preventing it from being deleted, , 276, , © 2007 CustomGuide, Inc.
Page 277 :
210. True. To begin working with a content control, just click it., , Your Organization’s Name Here, , 277
Page 278 :
Wor king with, Web Pages, Saving a Documant as a Web Page ............... 279, Modifying and Viewing a Web Page .............. 281, Modify a Web page ................................ 281, View a Web page ................................... 281, Using Hyperlinks ............................................. 282, Insert a hyperlink ................................... 282, Edit a hyperlink ...................................... 283, Delete a hyperlink .................................. 283, Specifying Web Options ................................. 284, Working with Blog Posts ................................ 285, Register a blog service provider with Word, ............................................................... 285, Register with another provider............... 285, Create a blog post ................................. 286, , 16, What does the Internet mean to a word, processor? More and more, documents are, never printed on paper, but are read online, as e-mail, Web pages, or blogs on the, World Wide Web instead. Realizing this,, Microsoft added some Web-related, features to Word., You can use Word to create and modify, Web pages so that other users can read, them over the Internet, or just through, your corporate Intranet. You can add, hyperlinks to link them to another, document, a file created in another, program, or even a Web page. This, chapter will cover all these topics and, more., , Using Exercise Files, This chapter suggests exercises to practice, the topic of each lesson. There are two, ways you may follow along with the, exercise files:, Open the exercise file for a lesson,, perform the lesson exercise, and close, the exercise file., Open the exercise file for a lesson,, perform the lesson exercise, and keep, the file open to perform the remaining, lesson exercises for the chapter., The exercises are written so that you may, “build upon them”, meaning the exercises, in a chapter can be performed in, succession from the first lesson to the last., , 278, , © 2007 CustomGuide, Inc.
Page 279 :
Working with Web Pages, , Saving a Document as a Web, Page, You can work with simple Web pages in Word. This, lesson shows you how. When a Word document is saved, as a Web page, Word converts the text and other items in, the document so that it is readable in HTML, the language, that communicates how a page should look to your Web, browser, such as Internet Explorer., , Exercise, • Exercise File: Web16-1.docx, • Exercise: Save Web16-2 as a Web page. Add “North Shore, Travel” as the page title., , The difference between working with a document and a, Web page is not very great in Word 2007. Some of Word’s, features are not available in Web pages, such as some font, formats, headers and footers, and cross-references. On the, other hand, some features work perfectly for Web pages,, as shown in Table 16-1: Features that Work Well in Web, Pages., , Table 16-1: Features that Work Well in Web Pages, , The difference between how these documents are saved is, very important. When you save a Word document,, everything you see on the page is saved in one file. For, example, if you have inserted clip art in your document,, the clip art file is embedded in the document; it’s not, saved as a separate file outside of the document., Web pages do not use embedded files. Each element of, the page—page, graphic, or picture—is stored as a, separate file. For example, if you want to use a picture in, your Web page, you have to define the image source—, where the file is saved on the Internet—in the Web page., All of these files required for a Web page are normally, saved together in their own Web site folder., , Page Color, , Change the background of the page to, a color, pattern, texture, or picture., , Page Borders, , Add a border around one or all sides, of the page. You can also use different, line styles for different effects., , Tables, , Tables are a great way to organize the, structure of the Web page. Use the, cells to contain text, graphics, and, pictures and to provide spacing, between elements., , Web dividers, , A graphical way to provide separation, in a Web page. Search for web, dividers under Clip Art to find one, that works with your Web page., , With that understanding in mind, here’s how to save a, document as a Web page., 1. Click the Office Button and select Save As from the, menu., The Save As dialog box appears., 2. Click the Save as type list arrow and select Web, Page (*.htm, *.html)., Now change the page title. The page title appears in, the title bar of the browser when the page is, displayed., There are two additional Web Page Formats you can, choose from. See Table 16-2: Web Page Format, Options for more information., 3. Click the Change Title button., The Set Page Title dialog box appears., , Figure 16-1: The Page Title will be displayed in the title, bar of the browser., , Your Organization’s Name Here, , 279
Page 280 :
Working with Web Pages, 4. Type a title for the page and click OK., The page title is set, and the .htm file type is also, selected. Go ahead and save the page., 5. Click the Save button., The document is saved as a Web page and is shown, in Web Layout view., Also, Word has created a folder that contains all the, elements of the Web page that are stored as separate, files., Tip: Web pages can’t display the same things as, Word documents. If Word can’t convert, something in your document into HTML, the, Compatibility Checker will appear to warn you, which features won’t be supported. Follow its, instructions to continue, Tips, , , A typical convention for file names of Web pages is, no caps and no spaces. Use an underscore (_) to, separate words., , 280, , © 2007 CustomGuide, Inc., , Table 16-2: Web Page Format Options, Single File Web, Page, , (Default) Encapsulates all the elements of, the Web page (text, graphics, etc.) in a, single file., , Web Page, , Saves a document as a Web page and, preserves all Word-specific document, formatting by embedding it using XML, tags – at the cost of large file sizes., , Web Page,, Filtered, , Save a document as a Web page without, preserving any Word-specific formatting., Filtered Web pages are much smaller in, size.
Page 281 :
Working with Web Pages, , Modifying and Viewing a Web, Page, You can make changes and preview how the Web page, will look in a browser., , Exercise, • Exercise File: Web16-2.htm, • Exercise: Add a web divider above the “We offer” text., (search clip art for web dividers.) Add a bullet that says,, “Custom tours”., , Modify a Web page, Once a document is saved as a Web page, there is really, no difference in how you work with the page to make, changes to text. You just need to watch out for features, that are not available in HTML., Pictures are different, however, because they are saved as, a separate file, not embedded in the Web page. The, placeholder for pictures needs to match the size of the file, saved in the server., 1. Modify the Web page just as you would in a, document., The contents of the Web page are changed., , View a Web page, The closest way to preview how a Web page will look in a, Web browser is to view the page in Web Layout view., Web pages are displayed in this view by default., 1. Open the document., 2. Click the View tab on the Ribbon and click the Web, Layout button in the Document Views group., , Web Layout, view button, , Figure 16-2: The Web page is shown in Web Layout view, by default., , The Web page appears in Web Layout view, where, you can also make changes to it., Other Ways to Open Web Layout View:, Click the Web Layout button on the Status bar., Tips, , , Microsoft Word is not the best tool to use for creating, and designing Web pages. If you want to get really, serious about creating your own Web site, use, FrontPage, the Web design tool for Microsoft Office., , Your Organization’s Name Here, , 281
Page 282 :
Working with Web Pages, , Using Hyperlinks, In this lesson, you will learn how to use hyperlinks in, Word. A hyperlink points to a file, a specific location in a, file, or a Web page on the Internet or your organization’s, Intranet. Whenever you click a hyperlink, you jump to the, hyperlink’s destination. A hyperlink is usually indicated, by colored and underlined text. If you have ever been on, the World Wide Web, you’ve used hyperlinks all the time, to move between different Web pages., , Exercise, • Exercise File: Web16-3.htm, • Exercise: Select the “North Shore Travel” text in the first, body paragraph. Use it as the text for a link to, http://www.customguide.com., Delete the link., , Insert a hyperlink, You can insert a hyperlink anywhere in a Web page, or, even a document., 1. Select the text you want to use for the hyperlink., Hyperlink text is often part of a regular sentence. For, example, “The Elk Pine Lodge is a premier locale for, destination weddings in Colorado.”, 2. Click the Insert tab on the Ribbon and click the, Hyperlink button in the Links group., The Insert Hyperlink dialog box appears., Other Ways to Insert a Hyperlink:, Select the text and press <Ctrl> + <K>., , Figure 16-3: A hyperlink usually appears with as colored, underlined text., , There are four different types of Hyperlink, destinations you can create:, Existing File or Web Page: Create a link that, takes you to another Word document to a file, created in another program, such as a Microsoft, Excel worksheet, or Web page on the Internet., This is the most common type of hyperlink., Place in This Document: Takes you to a, bookmark in the same document., Create New Document: Creates a new Microsoft, Word document and then inserts a hyperlink to it., E-mail Address: Creates a clickable e-mail, address., 3. Click the Link to button you want to use., The dialog box changes to allow you to select the, destination of the hyperlink., 4. Enter information for what you want the hyperlink to, link to., Once the hyperlink destination is set, create the link., 5. Click OK., , 282, , © 2007 CustomGuide, Inc., , Figure 16-4: The Insert Hyperlink dialog box.
Page 283 :
Working with Web Pages, Edit a hyperlink, You can change a hyperlink’s display text, type, or, destination after it is inserted., 1. Right-click the hyperlink and select Edit Hyperlink, from the contextual menu., The Edit Hyperlink dialog box appears., You can change the type of link, the link’s destination, or target, or the text that is displayed for the, hyperlink., 2. Edit the hyperlink and click OK., The hyperlink is updated with the new information., , Delete a hyperlink, If you no longer want to include a hyperlink in the Web, page or document, it is easy to remove the hyperlink from, the text., 1. Right-click the hyperlink and select Remove, Hyperlink from the contextual menu., The hyperlink is removed from the text., Other Ways to Remove a Hyperlink:, Right-click the hyperlink and select Edit, Hyperlink from the contextual menu. Click, Remove Link in the Edit Hyperlink dialog box., , Your Organization’s Name Here, , 283
Page 284 :
Working with Web Pages, , Specifying Web Options, You can set Web options so that Word displays the Web, page with the settings you want. For example, if your, target audience will be using Internet Explorer 4.0, the, Web page will be able to display fewer features than a, more recent version. Therefore, you should change the, Web settings to reflect any restrictions you anticipate, from those viewing the page., , Exercise, • Exercise File: None required., • Exercise: Open the Web Options dialog box. Understand, the options you can control, regarding how Web pages are, displayed in browsers., , 1. Click the Office Button and click Word Options., The Word Options dialog box appears., 2. Click the Advanced tab., There are quite a few advanced options for Word., Web Options are near the bottom of the dialog box., 3. Scroll down to the bottom of the screen and click, Web Options., The Browsers tab of the Web Options dialog box, appears. The options you can control are organized, under the tabs in the dialog box., 4. Click the tab of the options you want to change., , Figure 16-5: The Web Options dialog box., , 5. Select the Web options you want to use and click, OK., Now Word is optimized to display the Web page as it, would appear with the specified Web options., , 284, , © 2007 CustomGuide, Inc., , Table 16-3: Web Options Tabs, Browsers, , Choose the browser that the people who view the, Web page will be using. The Options check, boxes change according to the browser that is, selected., , Files, , Specify how you want Web page files to be, saved, such as the format of file names, where, the files are located, and updating links. Also, specify the default editor for Web pages., , Pictures, , Set the size of the Web page here. The Screen, size setting should be the screen resolution that is, anticipated for the people viewing the page. A, higher pixels per inch count makes for a higher, quality page that is also a larger file size., , Encoding, , The encoding specifies which HTML code is, used to convert the document’s HTML., , Fonts, , Choose the default font and font size used to, display the page.
Page 285 :
Working with Web Pages, , Working with Blog Posts, Blogs have become one of the most popular ways to make, your voice heard on the Internet. More popular than, personal Web pages, a blog (Web log) is a Web site where, entries about an individual’s thoughts are recorded. Most, are themed for politics, food, or another topic of the, author’s choice. Others are run more like an online, journal., , Exercise, • Exercise File: None required., • Exercise: Create a blog post. If you wish, register your, blog service provider with Word and publish the blog post., , Register a blog service provider with Word, You need a blog provider that hosts and maintains your, blog before you begin writing blog entries in Word., Office Word 2007 works with several blog service, providers:, , , Windows Live Spaces, , , , Microsoft Windows SharePoint Services, , , , Community Server, , , , WordPress, , , , Blogger, , , , TypePad, , Figure 16-6: The registration page at Wordpress.com, , Once you have a blog account with a blog service, provider, you can register the blog’s information in Word., Tips, , , If you don’t register your blog account in Word, you, won’t be able to publish entries to your blog from, Word., , Register with another provider, You can register with another blog service provider if, yours is not listed in Word., 1. Create a new blog post., The new blog post template is available in the New, Document dialog box., If you have not registered a blog service provider, the, Register a Blog Account dialog box appears., 2. Click Register Now., The New Blog Account dialog box appears., 3. Click the Blog list arrow and select Other from the, list. Click Next., The New Account dialog box appears. The, information required in this dialog box is available, from the blog service provider., , Your Organization’s Name Here, , 285
Page 286 :
Working with Web Pages, 4. Type your user name, password, API, and blog post, URL. Click OK., Word confirms the information with the provider., Once the confirmation process is complete, you can, begin writing and posting blog entries using Word., , Publish button, , Create a blog post, Creating an actual blog entry is not very difficult at all., Just use the commands available to you in the Blog Post, and Insert tabs on the Ribbon and publishing to your, registered account is a snap., 1. Click the Office Button and select New., The New Document dialog box appears., 2. Select New blog post and click Create., A new blog post document appears, assuming you, have already registered your blog account with Word., 3. Enter a Post Title and create your blog post entry., A blog post entry can be any combination of text and, items you can insert under the Insert tab, such as, pictures, links, or videos., When the post is ready, publish it to your blog., 4. Click the Publish button in the Blog group., , 286, , © 2007 CustomGuide, Inc., , Figure 16-7: When the post is completed it can be, published directly to your blog (as long as your blog, service is registered with Word.
Page 287 :
Wor king with Web Pages Review, Quiz Questions, 211. Web pages use embedded files for graphics and pictures. (True or False?), 212. If Word cannot convert something to HTML:, A. Microsoft Word will close., B. The file will be converted to a PowerPoint Presentation., C. The Compatibility Checker will appear with instructions., D. All features in Word work perfectly well for Web pages., 213. When viewing a Web page, the images can vary significantly from one browser type to another. (True or False?), 214. A hyperlink can take you to:, A. An existing Web page., B. A different place in the document you are viewing., C. An e-mail composition page., D. All of the above., 215. Double-clicking a hyperlink will let you edit it.(True or False?), 216. Which of these is NOT a tab in the Web Options dialog box?, A. Browsers, for optimizing an image for a particular browser program., B. Files, for specifying the format and location of your files., C. Fonts, for choosing the deault font style and size to appear on your page., D. Speed, for determining how fast the page should load., 217. Before you publish a blog post in Word, you must:, A. Convert your document to a .blg format., B. Register with a blog service provider, C. Insert hyperlinks into your document., D. Click the Blog button in the Web Publishing tab on the Ribbon., 218. Blog entries can only contain text. (True or False?), , Quiz Answers, 211. False. Web pages do not use embedded files., 212. C. If Word cannot convert something to HTML, the Compatibility Checker will appear with instructions., 213. True. When viewing a web page, pictures can vary significantly from one browser type to another., , Your Organization’s Name Here, , 287
Page 288 :
214. D. A hyperlink can take you to an existing Web page, a different place within the current document, a new document, or an e-mail composition page., 215. False. Right-clicking a hyperlink will let you edit it., 216. D. There is no Speed tab in the Web Options dialog box., 217. B. Before you can publish a blog post from Word, you must register your blog service provider in Word., 218. False. Blog entries can contain images, videos, audio clips, and links., , 288, , © 2007 CustomGuide, Inc.
Page 289 :
Ad v a n c e d, Topics, Customizing the Quick Access Toolbar ........ 290, Add commands to the Quick Access, Toolbar ................................................... 290, Move the Quick Access Toolbar below the, Ribbon ................................................... 291, Using and Customizing AutoCorrect............. 292, How AutoCorrect works ......................... 292, Create an AutoCorrect entry .................. 292, Changing Word’s Default Options ................. 294, Recovering Your Documents.......................... 295, Understand how AutoRecover works .... 295, Change AutoRecovery settings ............. 296, Using Microsoft Office Diagnostics ............... 297, Viewing Document Properties and Finding a, File..................................................................... 298, View document properties ..................... 298, Find a file ............................................... 298, Saving a Document as PDF or XPS ............... 299, Download add-in .................................... 299, Save to PDF or XPS .............................. 299, Adding a Digital Signature to a Document ... 301, Recording a Macro .......................................... 302, Show the Developer tab on the Ribbon . 302, Record a macro ..................................... 302, , 17, This chapter explains how to tailor Word, to work the way you do. In this chapter,, you will get to customize many of Word’s, settings through Word Options., First, learn how to customize the Quick, Access Toolbar and work with, AutoCorrect. Add the commands you use, most often so they are readily available on, the Quick Access Toolbar above the, Ribbon. AutoCorrect is the feature that, instantly corrects common spelling and, typing errors, such as changing “teh” to, “the.”, You’ll also learn more about how to, customize word by changing its default, options, viewing document properties,, finding a document on your computer,, recovering documents when Word, crashes, and repairing Word when it does, not work properly., The last topic covered by this chapter is, macros. A macro helps you perform, routine tasks by automating them. Instead, of manually performing a series of timeconsuming, repetitive actions in Word,, you can record a single macro that does, the entire task, all at once., , Playing and Deleting a Macro ........................ 304, Play a macro .......................................... 304, Delete a macro ...................................... 304, Delete a macro ...................................... 304, Editing a Macro’s Visual Basic Code............. 305, , Your Organization’s Name Here, , 289
Page 290 :
Advanced Topics, , Customizing the Quick Access, Toolbar, The Quick Access Toolbar is a shortcut for commands, that are used most often. You can customize it to fit your, working style better., , Exercise, • Exercise File: None required., • Exercise: Add the Print Preview command from the, Popular Commands group to the Quick Access Toolbar., Move the Quick Access Toolbar below the Ribbon., , Add commands to the Quick Access Toolbar, The purpose of the Quick Access Toolbar is to provide, buttons for the commands you use most frequently. If the, Quick Access Toolbar doesn’t contain enough of your, frequently used commands, you can customize it by, adding or deleting its buttons., 1. Click the Office Button and click Word Options., The Word Options dialog box appears., 2. Click the Customize tab., This tab displays options for customizing the Quick, Access Toolbar. The left side displays commands you, can add to the Quick Access Toolbar. The right side, displays commands that appear there., 3. Click the Choose commands from list arrow and, select the group of commands you want to view., Each group has a different set of commands to, display. Some commands appear in several groups., Once the command you want to add to the Quick, Access Toolbar appears, you can add it to the toolbar., 4. Select the command you want to add to the Quick, Access Toolbar., 5. Click the Add button., The command is added to the list of commands in the, Quick Access Toolbar., Tip: Arrange the order in which the commands on, the Quick Access Toolbar are displayed by, clicking the Move Up and Move Down buttons to, the right of the column., Tip: Click the Reset button to return the Quick, Access Toolbar to its default commands., Tip: Select a command in the Quick Access, Toolbar column and click the Remove button to, remove it from the Quick Access Toolbar., 6. Click OK., The new commands are displayed on the Quick, Access Toolbar., , 290, , © 2007 CustomGuide, Inc., , Click this option to move the location of the Quick, Access Toolbar., , Figure 17-1: Adding a command to the Quick Access, Toolbar.
Page 291 :
Advanced Topics, Other Ways to Add Commands to the Quick, Access Toolbar:, Click the Customize Quick Access Toolbar, button on the Quick Access Toolbar and select, the command you want to add to the toolbar., , Move the Quick Access Toolbar below the, Ribbon, The Quick Access Toolbar is displayed above the Ribbon, by default, but you can move it below the Ribbon as well., 1. Click the Office Button and click Word Options., The Word Options dialog box appears., 2. Click the Customize tab., This tab displays options for customizing the Quick, Access Toolbar., , Figure 17-2: The Quick Access Toolbar above the Ribbon., , 3. Click the Show Quick Access Toolbar below the, Ribbon check box., 4. Click OK., The Quick Access Toolbar is shown below the, Ribbon., Other Ways to Move the Quick Access Toolbar:, Click the Customize Quick Access Toolbar, button on the Quick Access Toolbar and select, Show Below the Ribbon from the list., , Figure 17-3: The Quick Access Toolbar below the Ribbon., , Your Organization’s Name Here, , 291
Page 292 :
Advanced Topics, , Using and Customizing, AutoCorrect, AutoCorrect automatically corrects many common typing, and spelling errors as you type. It is also a great way to, use shorthand for longer words, phrases, or symbols., AutoCorrect is a feature that is shared across the, Microsoft Office suite—so any additions or changes you, make to AutoCorrect in one program, such as Word, will, appear in all the Microsoft Office programs, like Excel., , How AutoCorrect works, You may have already noticed that sometimes your typos, are corrected as you enter text in Word. When you type an, AutoCorrect entry and then press the <Spacebar>,, AutoCorrect replaces that text with the correct text., , Exercise, • Exercise File: None required., • Exercise: Create an AutoCorrect entry that replaces “ot”, with “to”. Try the AutoCorrect entry with this phrase, “He, was going ot the store.”, , He was going ot, Press <Spacebar>, , He was going to , Figure 17-4: An example of how AutoCorrect works., , For example, AutoCorrect will change the mistyped, words “hte” to “the”, or “adn” to “and”. AutoCorrect also, corrects simple grammar mistakes, such as capitalization, problems. For example, it would change “GOing” to, “Going” or capitalize the first letter in sentences., , Create an AutoCorrect entry, Word already has many entries in AutoCorrect, but you, can add your own entries to correct habitual misspellings,, quickly insert a symbol, or insert a shorthand version of a, long phrase that you frequently use., 1. Click the Office Button and click Word Options., The Word Options dialog box appears., 2. Click the Proofing tab., This tab displays options for how Word corrects and, formats your text., 3. Click the AutoCorrect Options button., The AutoCorrect dialog box appears with the, AutoCorrect tab in front. You can change how, AutoCorrect works and add, change, or remove the, AutoCorrect entries., 4. Type the word or phrase you want to correct or use as, shorthand in the Replace text box., This is the text that AutoCorrect will recognize when, you type., 5. Type the word or phrase you want to appear in the, With text box., When the text in the “Replace” text box is typed with, a space, the text in the “With” text box will appear., , 292, , © 2007 CustomGuide, Inc., , Figure 17-5: The AutoCorrect tab of the AutoCorrect, dialog box.
Page 293 :
Advanced Topics, 7. Click Add., The entry is added to the AutoCorrect list., 6. Click OK to close the AutoCorrect dialog box. Click, OK to close the Word Options dialog box., The dialog boxes close and the entry will now be, available in all Word documents, and also in all other, Office applications., , Your Organization’s Name Here, , 293
Page 294 :
Advanced Topics, , Changing Word’s Default, Options, Microsoft spent a lot of time and research when it decided, what the default settings for Word should be. However,, you may find that the default settings don’t always fit, your own needs., , Exercise, • Exercise File: None required., • Exercise: Explore the tabs in the Word Options dialog, box., , This lesson isn’t so much an exercise as it is a reference, on how to customize Word by changing its default, settings., 1. Click the Office Button and click Word Options., The Word Options dialog box appears., 2. Click the tabs on the left to view different option, categories., See Table 17-1: Tabs in the Word Options Dialog Box, for more information on these categories., 3. Change the options as you see fit. Click OK to, confirm the changes., The changes are applied to the Word program., , Figure 17-6: The Advanced tab of the Word Options, dialog box contains the most options for customizing, Word., , Table 17-1: Tabs in the Word Options Dialog Box, Popular, , Change the most popular options in Word. This includes enabling the Mini toolbar, Live Preview, and the Developer, tab. Also, change the color scheme, control ScreenTips, and change the user name and language settings., , Display, , Change how content is displayed on the screen and when printed. Change screen display options such as showing, white space between pages in Print Layout view and choose which formatting marks you always want to display on, the screen, such as tab characters and paragraphs. Set printing options, such as updating fields before printing and, printing hidden text., , Proofing, , Change how Word corrects and formats your text. Change what types of errors Word flags when looking for spelling, and grammar errors., , Save, , Customize how documents are saved, such as how often AutoRecover saves a document and change default file, locations., , Advanced, , Advanced options for working with Word. Change how Word works when you edit text; modify how cut, copy, and, paste commands operate; control what Word displays in a document, such as Smart Tags and field codes; customize, tools in the window, such as how it displays screen tips and scroll bars; control how the document is printed; choose, advanced save options; and control general options such as how updating automatic links., , Customize, , Add commands to the Quick Access Toolbar and change or add keyboard shortcuts for commands in Word., , Add-Ins, , View and manage Microsoft Office add-ins, such Acrobat PDFMaker and custom XML data., , Trust Center, , Help keep your documents safe and your computer secure and healthy. Read privacy statements and change Trust, Center Settings to control how Word works with macros, add-ins, the message bar, trusted publishers and locations,, and more., , Resources, , Contact Microsoft, find updates and online resources, and maintain the health and reliability of your Microsoft, Office programs., , 294, , © 2007 CustomGuide, Inc.
Page 295 :
Advanced Topics, , Recovering Your Documents, Computers don’t always work the way they’re supposed, to. Nothing is more frustrating than when a program, for, no apparent reason, decides to take a quick nap, locks up,, and stops responding to your commands—especially if, you lose the precious document that you’re working on!, , Exercise, • Exercise File: None required., • Exercise: Understand how AutoRecover works. Change, the AutoRecover save interval to 8 minutes., , Fortunately, Microsoft realizes that people might want to, recover their documents when Microsoft Word locks up or, stops responding. If Word 2007 encounters a problem and, stops responding, you can restart Microsoft Word or your, computer and try to recover your lost documents., Sometimes Word will display a dialog box similar to the, one shown in Figure 17-7 and automatically restart itself., , Understand how AutoRecover works, , Figure 17-7: This dialog box appears before Word closes, abnormally (crashes)., , If AutoRecover is enabled in Word, you don’t have to do, anything to make it work. When Word suddenly crashes,, Word automatically restarts and returns as close as it can, to the state of the program as it was. For example, if you, had several documents open, Word would reopen all the, documents to the same window size and status before the, crash., 1. Restart Microsoft Word (if it doesn’t restart by itself)., In a majority of cases, Word will restart on its own., 2. Select the best recovered document in the Document, Recovery task pane., Sometimes Word will display several recovered, documents in the Document Recovery task pane,, such as the original document that was based on the, last manual save, and a recovered document that was, automatically saved during an AutoRecover save, process. You can see the status of any recovered, document by simply pointing at the recovered, document for a second or two., 3. Click Close to close the task pane., , Figure 17-8: The Document Recovery task pane appears, when Word reappears after closing abnormally., , You can resume working with the document(s)., Table 17-2: Status Indicators in the Document, Recovery Task Pane, Original, , Original file based on last manual save., , AutoSaved, , File recovered during recovery process or file, saved during an AutoRecover save process., , Repaired, , Word encountered problems while recovering, the document and has attempted to repair them., , Your Organization’s Name Here, , 295
Page 296 :
Advanced Topics, Change AutoRecovery settings, You can further protect your work by using the, AutoRecover feature to periodically save a temporary, copy of the document you're working on. To recover work, after a power failure or similar problem, you must have, turned on the AutoRecover feature before the problem, occurred. You can set the AutoRecover save interval to, occur more frequently than every 10 minutes (its default, setting). For example, if you set it to save every 5, minutes, you'll recover more information than if you set it, to save every 10 minutes. Here’s how to change the, AutoRecover save interval…, 1. Click the Office Button and click Word Options., The Word Options dialog box appears., 2. Click the Save tab.frugal, Options for how to customize save settings appear., 3. Ensure that the Save AutoRecover information, every check box is checked and specify the desired, interval, in minutes, in the minutes box., You can’t specify the interval if the check box is not, selected., 4. Click OK when you’re finished., Now Word will automatically save a copy of the, document at regular intervals as you use Word., Tips, , , Even with Word’s document recovery features, the, best way to ensure that you don’t lose much, information if your computer freezes up is to save, your work regularly., , 296, , © 2007 CustomGuide, Inc., , Figure 17-9: The AutoRecover options are located in the, Save tab of the Word Options dialog box.
Page 297 :
Advanced Topics, , Using Microsoft Office, Diagnostics, It’s a sad fact of life. The more complicated programs get,, the less stable they seem to be. Programs sometimes, become corrupted and have to be reinstalled in order to, make them work correctly again. Fortunately, Microsoft, has made this process relatively painless with the Office, Diagnostics feature. Diagnostics runs a series of tests that, can help you discover why your computer is not working, properly. The results of these tests might solve some, problems directly and identify other ways you can solve, problems., , Exercise, • Exercise File: None required., • Exercise: Run Office Diagnostics to see if there are any, problems with Microsoft Office on your computer., , Should your installation of Microsoft Word become, corrupted or buggy, this lesson explains how you can use, Office Diagnostics to fix the problem., 1. Close any open programs except for Word., Click the Office Button and select Word Options., The Word Options dialog box appears., 2. Click the Resources tab., A slew of resources you can use to assist with, Microsoft Office programs are displayed., , Figure 17-10: The Resources tab of the Word Options, dialog box. Office Diagnostics replaces Detect and Repair, from Word 2003., , 3. Click Diagnose., The Microsoft Office dialog box appears with, information about running diagnostic tests on your, computer., 4. Click Continue., The next screen for diagnostics appears., 5. Click Start Diagnostics., A thorough inspection of your Office programs is, undergone, and any required fixes are performed., Other Ways to Run Office Diagnostics:, Click the Start button and select All Programs, Microsoft Office Microsoft Office Tools, Microsoft Office Diagnostics from the menu., Tips, , , In earlier versions of Office, this feature was called, Detect and Repair. This new tool provides more, comprehensive testing and repair capabilities., , Figure 17-11: The first screen of the Microsoft Office, Diagnostics tool., , Your Organization’s Name Here, , 297
Page 298 :
Advanced Topics, , Viewing Document Properties, and Finding a File, View document properties, Document Properties are bits of information that describe, and identify a document. This information includes the, title, author name, subject, and keywords in the document., You can also add your own tags to document properties to, help organize and identify the document later., , Exercise, • Exercise File: Timesheet1.docx, None required., • Exercise: View, Onlinethe, lesson, Timesheet.docx, file., document properties, and add “Human Resources” to the Subject property. Then, search for “times” (a keyword for the Timesheet.docx, document) in the Search box under the Start button., Click the Document Properties list arrow to view Advanced, document properties., , 1. Click the Office Button and select Prepare , Properties from the menu., The Document Information Panel appears with the, document’s standard properties displayed. You can, add your own keywords to the Keywords text box to, make it easy to search for the document., Tip: Change a property by changing the text in its, text box., You can also view more advanced properties., 2. Click the Document Properties list arrow in the, upper-left corner of the Document Information Panel, and select Advanced Properties., The Properties dialog box appears. Use these tabs to, view and change more document properties., , Figure 17-12: The Document Information Panel appears, between the Ribbon and the document., , 3. Click the OK button in the Properties dialog box, The Properties dialog box is closed., 4. Click the Close button in the Document Information, Panel., The Document Information Panel is closed., , Find a file, It is just as easy to misplace and lose a file in your, computer as it is to misplace your car keys—maybe, easier! Luckily, Windows comes with a great search, feature that can track down your lost files. Search can, look for a file, even if you can’t remember its exact name, or location., , Use the Search, folder for more, advanced, searches., , 1. Click the Start button and type what you want to, search for., Instant Search looks for file names, file contents, and, file keywords that match the text you are searching, for and displays the results in the Start menu., 2. Click the file that matches your search., The selected file appears., , 298, , © 2007 CustomGuide, Inc., , Figure 17-13: Search results from the Search box in the, Start menu.
Page 299 :
Advanced Topics, , Saving a Document as PDF or, XPS, , Exercise, • Exercise File: Timesheet1.docx, • Exercise: Save the Timesheet1.docx document as a PDF., , New in Office 2007, you can save your files in Portable, Document Format (PDF) or XML Paper Specification, (XPS) format. Both formats ensure that when the file is, viewed online or printed, it retains exactly the same, format that you intended, and that data in the file cannot, easily be changed. Resumes, legal documents and, newsletters are examples of files that are usually saved in, PDF or XPS format., , Download add-in, In order to save a document in PDF or XPS format, you, need to download and install an add-in from Microsoft, Office Online., 1. Click the Office Button and select Save As Find, add-ins for other file formats from the menu., , Figure 17-14: Installing the PDF or XPS Add-in., , The Word Help window appears., 2. Find and click the Save as PDF or XPS Add-in for, 2007 Microsoft Office programs link., The Microsoft Download Center opens in your Web, browser., 3. Follow the instructions to install the add-in., , Save to PDF or XPS, Once you have downloaded the PDF and XPS add-in,, you’re ready to start saving your files., 1. Click the Office Button, click the Save As list arrow, and select PDF or XPS from the menu., The Publish as PDF or XPS dialog box appears., Other Ways to Save to PDF or XPS:, Click the Office Button and select Save As from, the menu., 2. Navigate to the location where you want to save the, file., 3. Click the Save as type list arrow and select PDF or, XPS Document from the list., You have several other options to choose from in this, dialog box:, Open file after publishing: Select this option if, you want to open the file immediately after saving, it. This option is only available if you have a PDF, or XPS reader installed on your computer., , Figure 17-15: The Publish as PDF or XPS dialog box., , Your Organization’s Name Here, , 299
Page 300 :
Advanced Topics, Standard (publishing online and printing):, Select this option if the document requires high, print quality., Minimum size (publishing online): Select this, option if the print quality is less important than, the file size., Options: Click here to display the Options dialog, box where you can specify even more options., Click OK to save your changes., 4. Make your specifications and click Publish., Word saves the document to the specified format., Tips, , , In order to view PDF and XPS files, you need to have, a special reader/viewer installed. These can be, downloaded for free online., , 300, , © 2007 CustomGuide, Inc.
Page 301 :
Advanced Topics, , Adding a Digital Signature to a, Document, You can help provide assurance as to the authenticity,, integrity, and origin of a document by adding an invisible, digital signature to the document. Much like a, handwritten signature on a check or other legal document,, a digital signature ensures that the document was created, by a particular person., , Exercise, • Exercise File: None required., • Exercise: Understand how to acquire and use digital, signatures in documents., , 1. Click the Office Button and select Prepare Add a, Digital Signature from the menu., A confirmation dialog box appears., Tip: To purchase third-party software from the, Office Marketplace, select Signature Services, from the Office Marketplace in the dialog box, that appears., 2. Click OK., The Get a Digital ID dialog box appears., 3. Select Create your own digital ID and click OK., The Create a Digital ID dialog box appears., 4. Enter your name, e-mail address, organization and, location and click Create., The Sign dialog box appears. Here you need to, specify the purpose of the digital signature., , Figure 17-16: Prepare a document for distribution by, adding a digital signature to it., , 5. Specify the purpose of the digital signature in the, Purpose for signing this document field (for, example, Confirm authenticity)., Now you’re ready to insert the digital signature., 6. Click Sign., The Signature Confirmation dialog box appears., 7. Click OK., The signature is confirmed and added to the, document., Tips, , , To view digital signatures associated with a, document, click the Office Button and select, Prepare View Signatures from the menu., , Your Organization’s Name Here, , 301
Page 302 :
Advanced Topics, , Recording a Macro, A macro is a series of commands and instructions that are, recorded so that they can be executed as a single, command. Instead of manually performing a series of, time-consuming, repetitive actions in Word yourself, you, can create a macro to perform the task for you., There are two ways to create a macro: by recording them, or by writing them in Word’s Visual Basic programming, language. This lesson explains the easy way to create a, macro—by recording the task(s) you want the macro to, execute for you., , Exercise, • Exercise File: Timesheet1.docx, • Exercise: Show the Developer tab on the Ribbon. Create a, macro named “ExpenseReport”. Assign this keystroke, shortcut <Ctrl> + <Shift> + <Y> to the macro and add the, description, “This macro automatically fills out information, for Sandra’s expense reports.” The macro should record, these commands:, Go to the EmployeeName bookmark., Type “Sandra Wills”, press <Tab>, type “10369”, press, <Tab>, and insert date and time using the Month Day, Year, format., , Show the Developer tab on the Ribbon, The Developer tab must be displayed on the Ribbon in, order to access and insert the macro controls., 1. Click the Office Button and click Word Options., The Word Options dialog box appears., 2. Click the Show Developer tab in the Ribbon check, box in the Popular tab., The Popular tab is selected by default when the Word, Options dialog box appears., 3. Click OK., The Word Options dialog box closes and the, Developer tab is displayed on the Ribbon., , Record a macro, When you record a macro, imagine you’re being, videotaped; everything is recorded—all your commands,, the data you enter, even any mistakes you make. Before, recording a macro, it’s helpful to write down a script that, contains all the steps you want the macro to record., Practice or rehearse your script a couple times, to make, sure it works, before you actually record it. If you do, make a mistake while recording a macro, don’t worry—, you can always delete the existing macro and try again or, edit the macro’s Visual Basic source code to fix the, mistake., 1. Click the Developer tab on the Ribbon and click the, Record Macro button in the Code group., The Record Macro dialog box appears., 2. Enter a name for the macro., Next you can enter a number of specifications for the, macro, including assigning a keystroke shortcut to, the macro for easy access., , 302, , © 2007 CustomGuide, Inc., , Figure 17-17: Enter a macro name that will be easily, recognizable in the Record Macro dialog box. Include a, description to make the macro even easier to find.
Page 303 :
Advanced Topics, 3. (Optional) Click the Keyboard button and press the, keystroke shortcut you want to use. Click Close., If the keystroke is not already assigned to another, command, [unassigned] appears in the dialog box., You may also choose if you want to save the macro in, the current document or template, or enter a, description for the macro., 4. Finish entering the macro information and click OK., Now the Record Macro dialog box closes and, everything you do is recorded., 5. Perform the actions you want to include in your, macro., You can perform a command from the Ribbon, a, keystroke shortcut, or a dialog box., Tip: You cannot use the mouse to edit and select, text as you normally would while recording a, macro—you have to use the keyboard, instead., You still can use the mouse to access Word’s, menus and toolbars, however., , Click the Stop Recording button when you, are finished recording the macro., , Figure 17-18: An example of recording a macro., , Tip: Use the Pause Recording button if you need, to stop the macro command progression so you, don’t have to start all over again., 6. Click the Stop Recording button in the Code group., The macro is recorded and ready to use., Other Ways to Stop Recording:, Click the Stop Recording button on the status, bar., , Your Organization’s Name Here, , 303
Page 304 :
Advanced Topics, , Playing and Deleting a Macro, Once you have created a macro, you’re ready to use it in, your documents., , Exercise, • Exercise File: Timesheet2.docx, • Exercise: Select cell C3. Run the ExpenseReport macro so, that Sandra Wills’ information appears in the table., , Tips, , , If you see a Security Warning message beneath the, Ribbon telling you that macros have been disabled,, click the Options button, select Enable this content,, and click OK., , Play a macro, 1. Click the Developer tab on the Ribbon and click the, Macros button in the Code group., The Macros dialog box appears. Here you can see the, macros that are available in the document., Other Ways to View Macros:, Press <Alt> + <F8>., 2. Select the macro you want to run and click the Run, button., The macro runs, performing the steps you recorded., Other Ways to Run a Macro:, Click the button or press the keystroke shortcut, assigned to the macro., , Delete a macro, Delete a macro when it is no longer needed. This lowers, the security threat of the document., 1. Click the Developer tab on the Ribbon and click the, Macros button in the Code group., The Macros dialog box appears., 2. Select the macro you want to delete and click the, Delete button., A dialog box appears, asking if you really want to, delete the macro., 3. Click Yes., The macro is deleted., , 304, , © 2007 CustomGuide, Inc., , Figure 17-19: The Macros dialog box displays all macros, that are available in the document.
Page 305 :
Advanced Topics, , Editing a Macro’s Visual Basic, Code, This lesson introduces you to the Visual Basic (also called, VB or VBA) programming language—the code Excel, uses to record macros. Using the Visual Basic language, and the Visual Basic editor, you can make minor changes, to your macros once you have recorded them., The best way to learn about Visual Basic is to view, existing code. In this lesson we’ll look at how to view and, edit the code for an existing macro., , Exercise, • Exercise File: Timesheet3.docx, • Exercise: Edit the ExpenseReport macro so that it enters, “Brad Johnson” instead of “Sandra Wills” and “12561”, instead of “10369”. Run the macro to see how it has, changed., , 1. Click the Developer tab on the Ribbon and click the, Macros button in the Code group., The Macros dialog box appears. Here you can see the, macros that are available in the document., Other Ways to View Macros:, Press <Alt> + <F8>., 2. Select the macro you want to edit and click the Edit, button., The Microsoft Visual Basic Editor program appears., Those funny-looking words are Visual Basic—the, language that was used by Word to record the macro, you created., , Figure 17-20: The Microsoft Visual Basic Editor., , You don’t have to learn Visual Basic to be proficient, at Word, but knowing the basics can be helpful if you, ever want to modify an existing macro. If you take a, close look at the code for your macro, some of the, procedures should make a little sense to you. For, example, if your macro contains a copy or paste, command, you may see the text “Selection.Copy” or, “Selection.Paste”., You can delete sections of code to delete certain, actions from the macro, or edit the code to change the, macro’s actions., 3. Edit the macro’s code as desired, then click the Save, button on the Standard toolbar., 4. Click the Close button in the upper right-hand corner., The Visual Basic Editor window closes and the Word, program window becomes active once again., , Your Organization’s Name Here, , 305
Page 306 :
Advanced Topics Review, Quiz Questions, 219. Why would you use the Quick Access Toolbar?, A. To have a backup in case the main toolbars fail., B. To have a toolbar that’s compatible across several programs., C. To provide quick access to the commands you use most often., D. To keep your other toolbars private., 220. You can restore the default commands to the Quick Access Toolbar by clicking the Reset button. (True or False?), 221. AutoCorrect changes:, A. Spelling errors, B. Grammar errors, C. Capitalization errors, D. All of these., 222. AutoCorrect entries created in Word will not appear in any other programs. (True or False?), 223. Which of the following is NOT a tab in the Word Options dialog box?, A. Proofing, which changes how Word corrects your text., B. Display, which changes how content appears on the screen or when printed., C. Create, which changes how new documents are made., D. Trust Center, which changes your privacy options., 224. You can see the status of any recovered document simply by pointing at it for a moment in the Available Files pane., (True or False?), 225. You can specify how often a document is automatically saved. (True or False?), 226. To repair Word, click the Office Button and select:, A. Word Options, then click the Resources tab and click Diagnose., B. Diagnostics, then click Run., C. Save, then Save after Diagnosis., D. Properties, then choose the All Programs tab and select Office Tools., 227. Document Properties like subject and category can only changed by an administrator. (True or False?), 228. If you don’t know the name of a file, you can find it by searching for a file keyword. (True or False?), 229. You can save a document in XPS or PDF mode immeditately when Office is installed on your computer. (True or, False?), , 306, , © 2007 CustomGuide, Inc.
Page 307 :
230. Once a document has been saved as a PDF or XPS file, you can view it even without a viewer or reader for those, files.(True or False?), 231. What is a digital signature?, A. A copy of a handwritten signature inserted in a document as a graphic., B. Your avatar symbol for Office., C. The signature used in Outlook., D. A digital encryption that ensures the document was created by a particular person., 232. A macro is:, A. A very large document., B. A series of instructions that can be executed as a single command., C. A program that allows developers to translate Visual Basic programming into HTML so it can be displayed on the, Internet., D. An audio program that accompanies documents in Microsoft Word whenever it is opened., 233. To play a macro in the Macro dialog box, click the _______ button, A. Run, B. Play, C. Macro, D. Go, 234. Macros are written in the ________ programming language., A. ABC, B. Visual Basic, C. Basic Macro, D. Visual Office, 235. You can delete a section of code without deleting an entire macro. (True or False?), , Quiz Answers, 219. C. The purpose of the Quick Access Toolbar is to provide buttons for the commands you use most often., 220. True. You can restore the default commands to the Quick Access Toolbar by clicking the Reset button., 221. D. AutoCorrect changes spelling errors, grammar errors, and capitalization errors., 222. False. AutoCorrect entries created in Word will appear in all other Microsoft Office programs., 223. C. There is no Create tab in the Word Options dialog box., 224. True. You can see the status of any recovered document simply by pointing at it in the Available Files pane., 225. True. You can specify how often a document is automatically saved., 226. A. To repair Word, click the Office Button and select Word Options, then click the Resources tab and click Diagnose., 227. False. You can change a property by viewing Document Properties and changing the text in its text box., , Your Organization’s Name Here, , 307
Page 308 :
228. True. If you don’t know the name of a file, you can find it by searching for a file keyword., 229. False. You must download an add-in to enable this ability in Microsoft Office 2007., 230. False. You must download a special viewer or reader to view documents saved as PDF or XPS files., 231. D. A digital encryption that ensures the document was created by a particular person., 232. B. A macro is a series of instructions that can be executed as a single command., 233. A. Click the Run button in the Macro dialog box to play a macro., 234. B. Macros are written in the Visual Basic programming language., 235. True. You can delete a section of code without deleting an entire macro., , 308, , © 2007 CustomGuide, Inc.