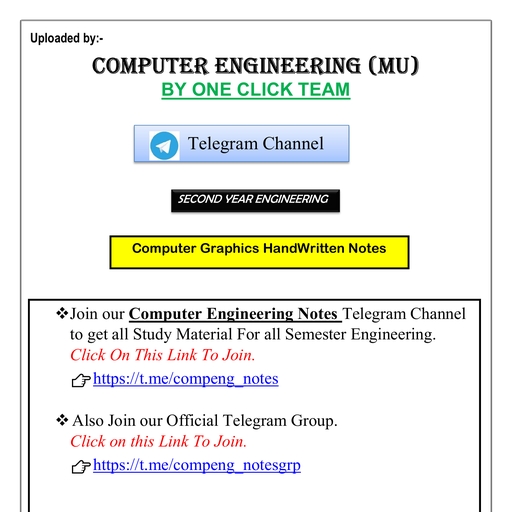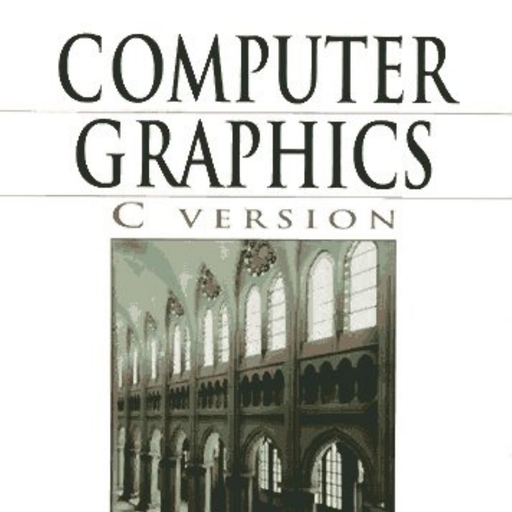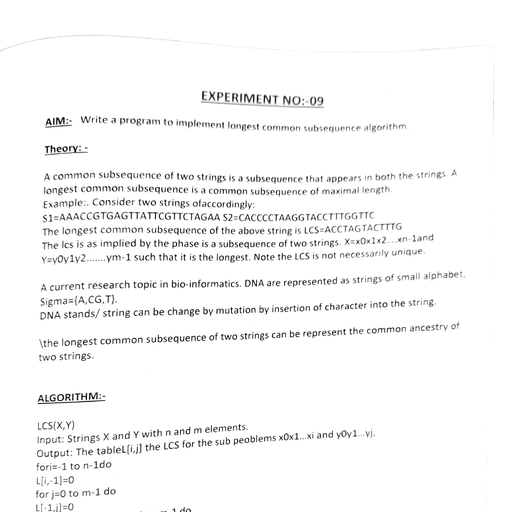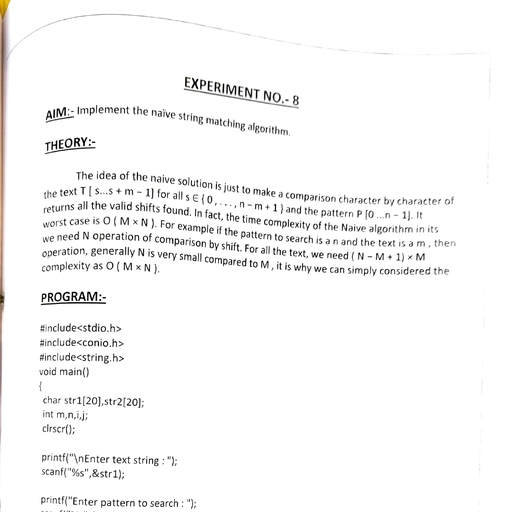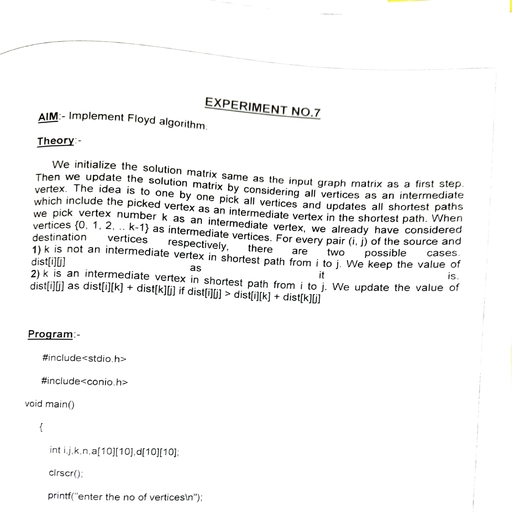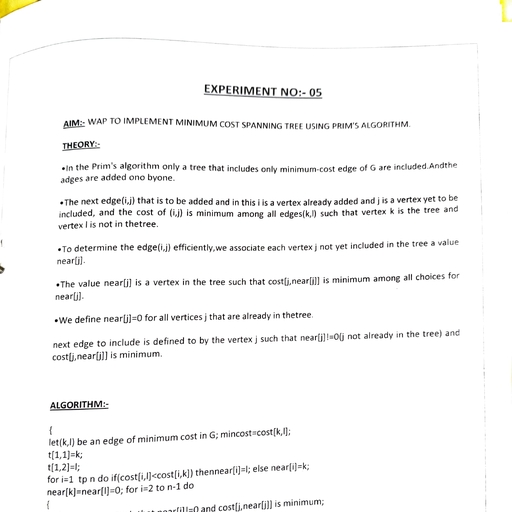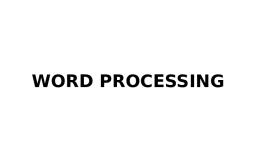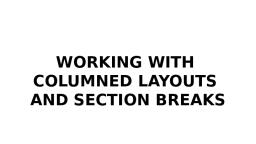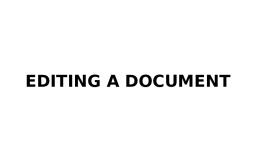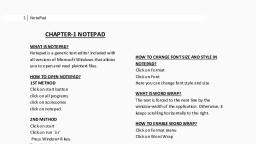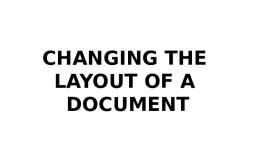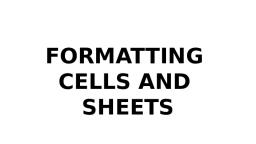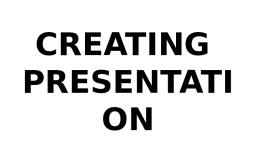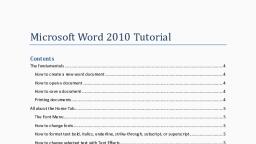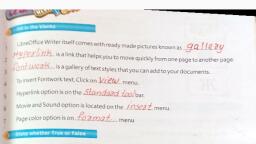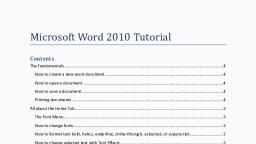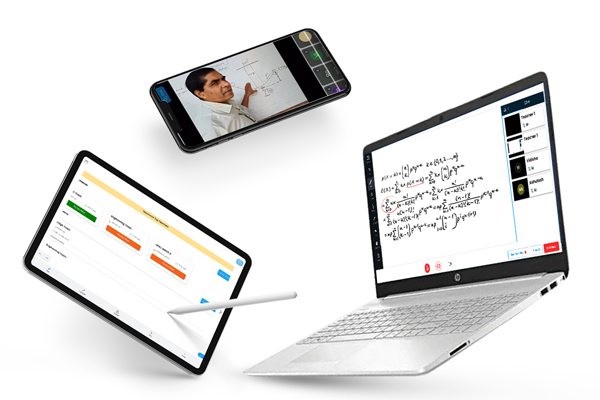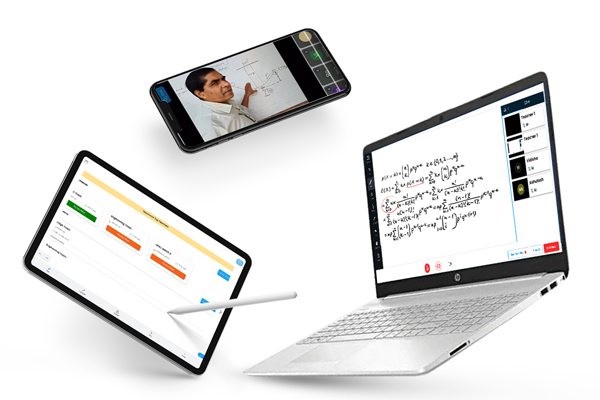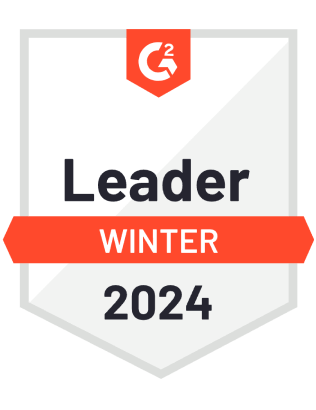Page 1 :
INSERTING ELEMENTS TO WORD DOCUMENTS
Page 2 :
INSERT AND DELETE A PAGE BREAK, A page break is an important feature of the page layout that helps you to add a new page in the document. , Typically, a page break is used when we are writing a longer document like a project report, thesis, or research papers. , The main purpose of page break is to break longer documents into a series of distinct chapters.
Page 3 :
Types of page break, 1. Simple Page Break, Simple page break is the most commonly used page break in a Word document., It is used to mark the point at which a page ends and a new page begins., 2. Column Break, Column break is used to divide a document into columns without losing your Word formatting., You can use a column break when you have multiple columns in your document., 3. Text Wrapping Break, Text wrapping page break is used when the document contains pictures.
Page 4 :
Add page break in Word, In Microsoft Word, a page break is automatically added when your content does not fit on the page., Method 1: Using the keyboard shortcut key, In a Word document, you can add page break using the keyboard shortcut key CTRL + Enter., Place the cursor on the Word document. Press the CTRL + Enter key to apply a page break to the document.
Page 6 :
Method 2: Using Insert Tab, Step 1: Place the cursor where you want to add a page break to the Word document., Step 2: Click on the Insert Tab on the Ribbon., Step 3: Click on the Page Break button in the Pages section.
Page 7 :
The below screenshot shows that a page break is added in the Word document.
Page 8 :
Method 3: Using Page Layout Tab, Step 1: Go to the Page Layout tab on the Ribbon., Step 2: Click on the Breaks option in the Page Setup section.
Page 9 :
Step 3: A Page Breaks menu appears on the screen. Select page break according to your requirement.
Page 10 :
Remove page break from Word document, Method 1: Remove page break using Delete Key, Step 1: Open your Word document., Step 2: Go to the Home tab on the Ribbon. Click on the Show and Hide button in the Paragraph section.
Page 11 :
Step 3: Once you click on the show/hide button, the following screen appears on the screen., , , , Step 4: Place the cursor at the center of Page Break text and double click on it to select it. and then press Delete., , , Step 5:Press the Delete key. The break will be deleted from the document.
Page 12 :
INSERT A PAGE NUMBERS, Page numbering is the most important option for us when we are writing large documents such as essays, books, project reports, and more., Page numbers associated with a table of content that helps us to easily reach the specific content or topic that we want to read.
Page 13 :
Step 1: Open the word document in which you want to add the page number., Step 2: Go to View tab at the top of the screen and select Print Layout,, , , Step 3: Now, click on the Insert tab on the Ribbon and then click on the Page Number from the Header & Footer section.
Page 14 :
Step 4: A list of different page number options appears on the screen in which click on the Bottom of Page from the drop-down menu to add page number at the bottom of the page.
Page 15 :
Step 5: The page number design window appears on the screen in which select page number design according to your requirement. Once you select the page number design, it automatically adds the page number on the page.
Page 16 :
The below screenshot shows that Page number is added in the Footer.
Page 17 :
Remove page numbers from the Word, Step 1: Click on the Insert tab on the Ribbon and click on the Page Number from the Header & Footer section., , , Step 2: A list of different page number options appears on the screen in which click on the Remove Page Numbers from the drop-down menu to delete the page number.
Page 18 :
INSERT THE DATE AND TIME, Go to the Insert tab on the Ribbon and click on the Date & Time option in the Text section.
Page 19 :
2. A Date and Time dialog box will appear on the screen in which do the following -, Select Date format from the Available format., Select your desired language., Tick on the Update automatically checkbox., Click on the OK button at the bottom of the dialog box.
Page 20 :
INSERT SPECIAL CHARACTERS(SYMBOL), You can replace the bullets with symbols to make your lists more meaningful and attractive. The steps involved in this process are given below;, Select the text to convert to bulleted list, Select the Home tab, In Paragraph group click the Bullets command, Click 'Define New Bullet' option, Define New Bullet' dialog box appears;
Page 21 :
Click the Symbol command, It displays 'Symbol' dialog box, Select the desired symbol, For more options click the drop down arrow next to Font field
Page 23 :
INERT A PICTURE FROM A FILE, Pictures make our text more attractive and readable. , You can insert relevant pictures in your text by following these steps; , Place the cursor where you want to insert the picture, Select the Insert tab on Ribbon, In Illustrations group click the Picture command;
Page 24 :
It displays 'Insert Picture' dialog box, Select the desired image, Click Insert to insert the picture
Page 25 :
RESIZE AND REPOSITION A PICTURE, To resize an image, click and drag one of the corner sizing handles., The image will change size while keeping the same proportions. , If you want to stretch it horizontally or vertically, you can use the side sizing handles.
Page 26 :
The Second method to change the size of image is, First select the Image., Right click on the image., Select the size option from menu., Select the desired size options and then click Close button.
Page 28 :
REPOSITIONING A PICTURE, To change the position of a inserted picture do the following steps, First select the picture., Right click on the picture., Menu List will be appear & then select the Text Wrapping Option., Select desired option to change the position of a picture
Page 30 :
For more position Option , Right Click on the image , Then Select Text Wrapping Option., Select the bottom up option More Layout Option from the list., Set Desired Position Option & then click OK.