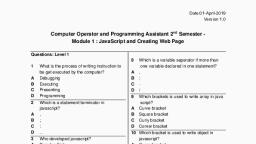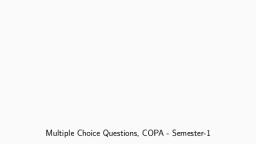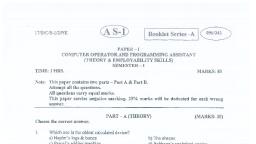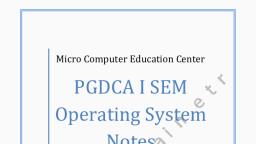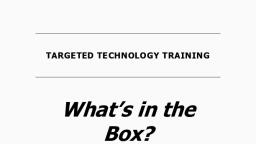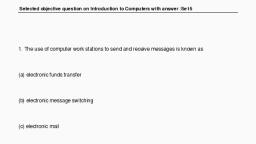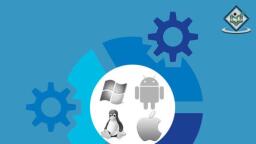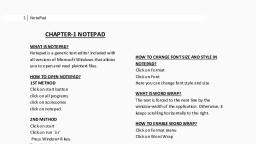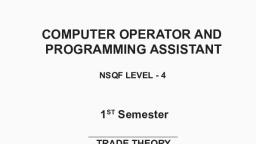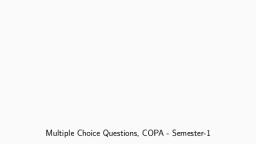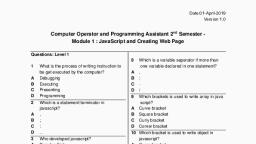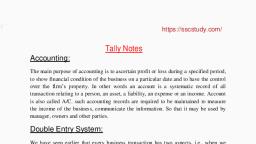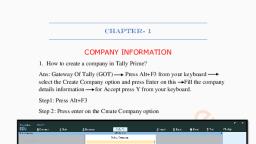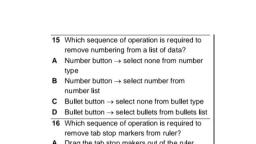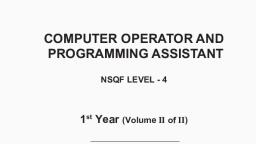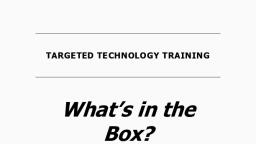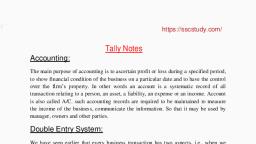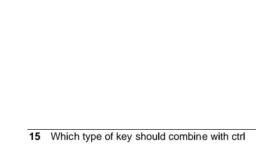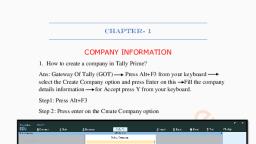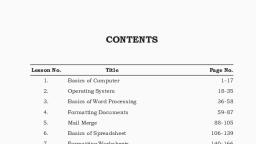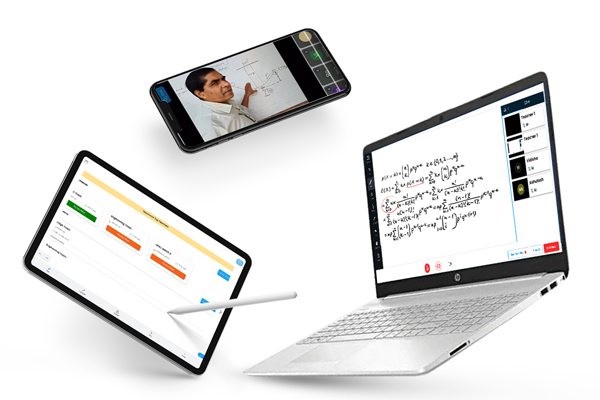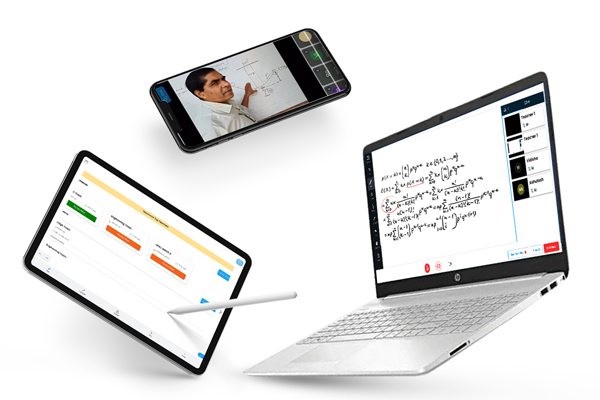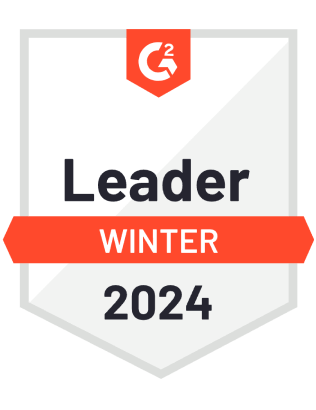Page 1 :
Compendium of Practical Procedures: COPA, Semester-1, , Compendium of Practical Exercises (as per DGT Syllabus, 2014 Revision), , Procedures for Practical Work, Computer Operator and, Programming Assistant (COPA),, Semester 1, , By V.Nagaradjane, , 2018, , Compendium of Practical Exercises (as per DGT Syllabus, 2014 Revision) | COPA, Semester-1, , Email: nagaradjanev@gmail.com, , 1
Page 2 :
Prepared By: Dr.V.Nagaradjane, Email: nagaradjanev@gmail.com, , Ex. No.1, Date: 07.08.2017, AIM: Identification of externally visible computer components, , PROCEDURE:, 1) Look at the computer and its macro-components. Identify the following, components:, a. Central Processing Unit (CPU), b. Monitor (Light Emitting Diode LED/ Liquid Crystal Display LCD/, Cathode Ray Tube CRT) – size 10”, 15.6”, 20”, etc. diagonal size., c. Mouse – Left, right and centre buttons. Centre button is a roller., d. Keyboard – 107 keys; US International layout., e. Power button of CPU., f. Reset button of CPU., 2) Look at the back panel of the Central Processing Unit. Identify the, following components:, , 2, , COPA, Semester-1 | Compendium of Practical Exercises (as per DGT Syllabus, 2014 Revision)
Page 3 :
Compendium of Practical Procedures: COPA, Semester-1, , a. Personal System/2 (PS/2) port – for keyboard and mouse – 2, ports, b. Universal Serial Bus (USB) – version 2 or 3 (USB2 or USB3)., c. Recommended Standard 232 (RS-232) or Serial Port or COM port, – for duplex communication. Previously used for mouse, MODEM,, etc. It has 9 pins arranged in 2 rows (5+4 pins), d. Line Print Terminal (LPT) or Parallel Port or Centronics 36 port –, for old type printers., e. Video Graphics Array (VGA) port – for monitor; It connects to DE15 connector. 15 pins are arranged in 3 rows of 5 pins each., f. Registered Jack 45 (RJ45) or Ethernet port or LAN port – For, broadband or Local Area Network (LAN) connection., g. Registered Jack 11 (RJ11) – Similar in shape to RJ45 but smaller in, size. Used for connecting telephone line or other communication, lines., h. Digital Visual Interface (DVI) – Video output port for monitor., i. Audio input/ output jacks – 3 numbers, i. Microphone Jack (3.5mm) - Left side port of the 3 jacks of, 3.5mmm size., ii. Audio Output Jack (3.5mm) – Centre port of the 3 jacks of, 3.5mmm size., iii. Line Input Jack (3.5mm) – Jack for input of audio signal, from a device like radio., j. High Definition Media Interface (HDMI) port – for high quality, video signal output for monitor, projector, etc., k. Game Port – For connecting Joystick., 3) Identify the following buttons in mouse:, a. Left button, b. Right button, c. Centre button cum scroll button, 4) Identify the following Special buttons on Keyboard:, a. Space bar – The longest button at the bottom centre of keyboard., b. Ctrl (Control) – Placed on both ends of keyboard., c. Alt (Meta) – Placed on both ends of space bar., d. Shift – Placed at both ends of keyboard. It toggles Capital letter, and helps to type symbols above numbers., e. Enter – Placed at right end of primary group and at the bottom of, number lock., f. Caps lock – Toggles capital letters on or off., g. Tab – Inserts a tab character., Compendium of Practical Exercises (as per DGT Syllabus, 2014 Revision) | COPA, Semester-1, , 3
Page 4 :
Prepared By: Dr.V.Nagaradjane, Email: nagaradjanev@gmail.com, , h. Left, Right, Up and Down arrows - Between primary key group, and number lock., i. Insert, Delete, Home, End, Page Up & Page Down – Placed above, arrow keys., j. Print Screen, Scroll Lock & Pause/Break – Placed at the top right, of keyboard., k. Function keys F1 to F12 – 12 function keys are placed at topmost, row of keyboard., l. Esc – Placed at the top left of keyboard., , Ex. No.2, Date: 08.08.2017, AIM: Identifying internal components of Computer, Procedure:, Identify the following components inside the CPU, 1) Hard Disk Drive: the device used for storage of large amount of data. It, is a secondary storage (Data stored in it is available even after reboot)., 2) Optical Drive/ CD Drive / DVD Drive: Optical drive is used to read and, write CD or DVD., 3) SATA: Serial Advanced Technology Attachment., 4) PATA: Parallel Advanced Technology Attachment., 5) Floppy Disk Drive: Obsolete. It was used to read floppy disk., 6) RAM: Random Access Memory, 7) CMOS: Complementary Metal Oxide Semi-Conductor memory., 8) CMOS Battery: CR2032 battery for CMOS, 9) Processor: The micro-processor chip., , 4, , COPA, Semester-1 | Compendium of Practical Exercises (as per DGT Syllabus, 2014 Revision)
Page 5 :
Compendium of Practical Procedures: COPA, Semester-1, , Ex. No.3, Date: 09.08.2017, AIM: Working with MS Paint, Procedure:, 1) Open MS Paint. Press Windows+R. Type mspaint and press enter., 2) MS Paint is opened. Resize the canvas to suit the size of your drawing., 3) MS Paint contains File, Home and View menus., 4) To access the items contained in the File menu, click File or Press Alt+F., Following items are available under File menu:, a. New (Ctrl+N or Alt+F+N), b. Open (Ctrl+O or Alt+F+O), c. Save (Ctrl+S or Alt+F+S), d. Print (Ctrl+P or Alt+F+P), e. From Scanner or Camera (Alt+F+M), f. Send in Email (Alt+F+D), g. Set as Desktop Background (Alt+F+B), Compendium of Practical Exercises (as per DGT Syllabus, 2014 Revision) | COPA, Semester-1, , 5
Page 6 :
Prepared By: Dr.V.Nagaradjane, Email: nagaradjanev@gmail.com, , h. Properties (Alt+F+E), i. About Paint (Alt+F+T), j. Exit (Alt+F+X), 5) Home (Alt+H) menu in MS Paint has the following items:, a. Paste (Ctrl+V or Alt+H+V+P or Alt+H+V+F), b. Cut (Ctrl+X or Alt+H+X), c. Copy (Ctrl+C or Alt+H+C), d. Select (Alt+H+SE), i. Rectangle selection (Alt+H+SE+R), ii. Freeform selection (Alt+H+SE+F), iii. Select All (Ctrl+A or Alt+H+SE+A), iv. Invert selection (Alt+H+SE+I), v. Transparent selection (Alt+H+SE+T), e. Crop (Alt+H+RP), f. Resize (Alt+H+RE), g. Rotate (Alt+H+RO), i. Rotate Right 90o (Alt+H+RO+R), ii. Rotate Left 90o (Alt+H+RO+L), iii. Rotate 180o (Alt+H+RO+T), iv. Flip Vertical (Alt+H+RO+V), v. Flip Horizontal (Alt+H+RO+H), h. Pencil (Alt+H+P), i. Fill tool (Alt+H+K), j. Text tool (Alt+H+T), k. Eraser (Alt+H+ER), l. Color picker (Alt+H+D), m. Zoom (Alt+H+M), n. Brushes (Alt+H+B), o. Shapes (Alt+H+SH), p. Outline (Alt+H+O), q. Fill (Alt+H+J), r. Size (Alt+H+SZ), s. Color 1 (Alt+H+1), t. Color 2 (Alt+H+2), u. Edit Color (Alt+H+EC), 6) View menu (Alt+V) contains the following items:, a. Zoom In (Alt+V+I), b. Zoom Out (Alt+V+O), c. Zoom 100% (Alt+V+M), d. Rulers (Alt+V+R), e. Gridlines (Alt+V+G), 6, , COPA, Semester-1 | Compendium of Practical Exercises (as per DGT Syllabus, 2014 Revision)
Page 7 :
Compendium of Practical Procedures: COPA, Semester-1, , f. Status bar (Alt+V+S), g. Full screen (Alt+V+F), h. Thumbnail (Alt+V+T), 7) Save your drawing using File->Save or pressing Ctrl+S or Alt+F+S., Ex. No.4, Date: 10.08.2017, AIM: Identifying power output cables from Switch Mode Power Supply (SMPS), Procedure:, 1) Open the left panel of the CPU., 2) Switch Mode Power Supply (SMPS) is located at the top rear. It converts, Alternating Current (AC) input to Direct Current (DC) output., 3) SMPS output voltage may be in the range of 12V to 15V at 0.5A current., , Switch Mode Power Supply (SMPS), , SMPS Power Cables, 4) The main power connectors are:, a. 4 Pin peripheral power connector cable/ PATA power cable, b. 4 pin main power cable (connects to the motherboard), c. 6 pin aux power cable (connects to the mother board), d. Floppy Drive power cable, e. SATA Power cable, Compendium of Practical Exercises (as per DGT Syllabus, 2014 Revision) | COPA, Semester-1, , 7
Page 8 :
Prepared By: Dr.V.Nagaradjane, Email: nagaradjanev@gmail.com, , f. 20 pin main power cable (connects to the mother board), g. 4 pin (PATA power) to SATA power convertors (if required), 5) Connect each cable to specified location. Keenly watch the pin details., , Ex. No.5, Date: 14.08.2017, AIM: Connecting peripheral units to CPU, Procedure:, 1) Take the following items along with the CPU:, a. 2 power connectors, b. VGA cable, c. Keyboard (USB or PS/2), d. Mouse (USB or PS/2), e. Printer, scanner, if any. (USB), 2) Connect the keyboard to the USB slot or PS/2 slot. Note that USB cable, can be inserted only when the opening in the cable matches with the, stem of the port. In case of PS/2, ensure that the large stem in the cable, matches the large slot in the port., 3) Connect mouse (similar to keyboard)., 4) Connect the VGA Cable to the back panel VGA (or HDMI) port. In case, there is are 2 VGA ports, connect to the active port from Graphics, memory., 5) Connect the other end of the VGA (or HDMI) cable to the VGA slot in the, monitor., 6) Connect the power cable to the SMPS power port of the CPU., 7) Connect the other power cable to the monitor., 8) Connect the free ends of both power cables to a power source, supported by Uninterruptible Power Supply (UPS)., 9) Power on the UPS., 10), Power on the CPU and verify that the computer works., Ex. No.6, Date: 14.08.2017, AIM: Creating text files and HTML files using Notepad, Procedure:, 1) Open notepad (either press Windows+R, type notepad, press Enter or, choose Windows->All Apps->Windows Accessories->Notepad)., 2) Type the following content:, The list of my classmates at ITI is:, X, Y, 8, , COPA, Semester-1 | Compendium of Practical Exercises (as per DGT Syllabus, 2014 Revision)
Page 9 :
Compendium of Practical Procedures: COPA, Semester-1, , 3) Save this file by pressing Ctrl+S. Type <your_name>-ex-6.txt in the name, box. Press Save button., 4) Press Ctrl+N. If Notepad displays dialog with the options Save, Don’t, Save or Discard, press Save button. Notepad displays blank window for, new document., 5) Type the following content., <html>, <head>, <title>Welcome to COPA Trade</title>, </head>, <body>, <h1>Welcome to COPA Trade</h1>, </body>, </html>, 6) Press Ctrl+S (or choose File->Save from menu). Select “All Files” against, Save as type (default is Text document *.txt). Enter <your-name>-ex6.html in the File name box., 7) Press Enter key or press Save button to save the file., 8) Open Windows Explorer by pressing Windows+E., 9) Select Documents folder., 10), Double click the HTML document you created using notepad., 11), Verify whether a web browser displays welcome message., 12), , Menu structure of Notepad is:, a. File (Alt+F), i. New (Ctrl+N, Alt+F+N), ii. Open (Ctrl+O, Alt+F+O), iii. Save (Ctrl+S, Alt+F+S), iv. Save As (Alt+F+A), v. Page Setup (Alt+F+U), vi. Print (Ctrl+P, Alt+F+P), vii. Exit, b. Edit, i. Undo (Ctrl+Z), ii. Cut (Ctrl+X), Copy (Ctrl+C), Paste (Ctrl+V), Delete (Del), iii. Find (Ctrl+F), Find Next (F3), Replace (Ctrl+H), Go to (Ctrl+G), iv. Select All (Ctrl+A), v. Time (F5), c. Format, i. Wordwrap, ii. Font, , Compendium of Practical Exercises (as per DGT Syllabus, 2014 Revision) | COPA, Semester-1, , 9
Page 14 :
Prepared By: Dr.V.Nagaradjane, Email: nagaradjanev@gmail.com, , 7) Type the following words:, ask fad alas asks jag fag glass fall hash, halls, salad has lad sad gall gash shall fish rails, jails, apple reader, roses rupee squeal, dislike, fails walks usual liked orders, drawl follow, peak, amazed, January, September, rate, mate fate, meat, , except, February, October, , glad sags galls, sales agile legal, hedgegrass joker, lease sledge, , journal, violet becoming gracious, thousand, March, April May June July August, November December point child children, , loot shoot sheet feet meet cot, , fat, , rat, , gate late, , man van sane insane, cane moon fan lane mane tan lean, peen, lawn gone phone, loan moan shown, lawn don fun ten, men, trap sap nap leap keep soap pop peep reap rope lope tape, gap, read seed feed road God mad pod lead head load fade mode, shade, Ex. No.10, Date: 22.08.2017, AIM: Creating a leave letter document using Wordpad., PROCEDURE:, 1) Open Wordpad by choosing Start->All apps->Wordpad (or press, Windows+R, type WRITE and press enter key)., 2) Choose Blue colour for font, Bold & Underline style, centre alignment, 14, points for font size, single line spacing and remove the tick mark in front, of add 10 points after paragraph. Type LEAVE LETTER., 3) Press Enter., 4) Choose left alignment (Ctrl+L), 14 point size, blue color and type the, following:, From, <Your name>,, COPA, I-Semester,, 14, , COPA, Semester-1 | Compendium of Practical Exercises (as per DGT Syllabus, 2014 Revision)
Page 15 :
Compendium of Practical Procedures: COPA, Semester-1, , To, , Govt. ITI for Women,, Puducherry., , The Class Teacher,, COPA Trade,, Govt. ITI for Women,, Puducherry., 5) Set red color, set 1.5 lines spacing and type the following:, Sir,, As I am suffering from fever, I request you to kindly grant me 2 days of, Leave on 23.08.2017 and 24.08.2017 please., , Thanking you,, , Place: Puducherry, Date: 22.08.2017, , Yours obediently, <Your name>, , 6) Save the letter in a file named <your_name>-Ex-10.rtf., 7) The default extension for files created using Wordpad is .rtf (Rich Text, Format (RTF))., Ex. No.11, Date: 22.08.2017, AIM: Menu structure of Wordpad., PROCEDURE:, 1) Open Wordpad by choosing Start->All apps->Wordpad (or press, Windows+R, type WRITE and press enter key)., 2) The menu layout of Wordpad is given below:, a. File (Alt+F), i. New (Ctrl+N or Alt+F+N), ii. Open (Ctrl+O or Alt+F+O), iii. Save (Ctrl+S or Alt+F+S), iv. Save As (Alt+F+A), v. Print (Ctrl+P or Alt+F+P), 1. Print (Alt+F+R+P), 2. Quick Print (Alt+F+R+Q), 3. Print preview (Alt+F+R+V), vi. Page Setup (Alt+F+G), Compendium of Practical Exercises (as per DGT Syllabus, 2014 Revision) | COPA, Semester-1, , 15
Page 16 :
Prepared By: Dr.V.Nagaradjane, Email: nagaradjanev@gmail.com, , vii. Send by Email (Alt+F+D), viii. About Wordpad (Alt+F+T), ix. Exit (Alt+F+X), b. Home, i. Paste (Alt+H+V), ii. Cut (Alt+H+T), iii. Copy (Clt+H+C), iv. Font name (Alt+H+F1), v. Bold (Alt+H+B or Ctrl+B), vi. Italic (Alt+H+I or Ctrl+I), vii. Underline (Alt+H+U or Ctrl+U), viii. Strikethrough (Alt+H+X), ix. Subscript (Alt+H+A1), x. Superscript (Alt+H+Y), xi. Text Highlight Color (Ctrl+H+H), xii. Font Color (Alt+H+C2), xiii. Left align (Ctrl+L or Alt+H+AL), xiv. Centre align (Ctrl+E or Alt+H+AC), xv. Right align (Ctrl+R or Alt+H+AR), xvi. Justify align (Ctrl+J or Alt+H+AJ), xvii. Paragraph (Alt+H+PG), xviii. Picture (Alt+H+PI), xix. Drawing (Alt+H+W), xx. Insert date (Alt+H+D), xxi. Insert Object (Alt+H+O), xxii. Find (Ctrl+F or Alt+H+FD), xxiii. Replace (Ctrl+H or Alt+H+R), xxiv. Select All (Ctrl+A or Alt+H+SA), c. View (Alt+V), i. Zoom In (Alt+V+I), ii. Zoom Out (Alt+V+O), iii. 100% (Alt+V+J), iv. Ruler (Alt+V+R), v. Status Bar (Alt+V+S), vi. Word wrap (Alt+V+W), vii. Measurement Units (Alt+V+M), , Ex. No.12, Date: 23.08.2017, AIM: Creating an RTF document with bullet list, numbered list and picture, PROCEDURE:, 16, , COPA, Semester-1 | Compendium of Practical Exercises (as per DGT Syllabus, 2014 Revision)
Page 17 :
Compendium of Practical Procedures: COPA, Semester-1, , 1) Open Wordpad by choosing Start->All apps->Wordpad (or press, Windows+R, type WRITE and press enter key)., 2) Choose Centre alignment (Ctrl+E or Alt+H+AC), set font size to 16, font, style to bold, font colour to red. Type the following:, GEOMETRICAL SHAPES, 3) Set font size to 14 points, font colour to blue, left align (Ctrl+L or, Alt+H+AL). Type the following:, List of Geometrical Shapes, 4) Choose Start a List (Alt+H+L) from the Home menu. Select numbered list, and type the following (note that new numbers are automatically, inserted on pressing enter key):, 1. Triangle, 2. Square, 3. Rectangle, 4. Circle, 5) Choose font size of 14 points, left alignment (Ctrl+L or Alt+H+AL) and, type the following:, Shapes enlisted above are drawn as follows:, 6) Press Windows+R, type “mspaint” and press Enter to open paint., 7) Draw a triangle. Save the file (Ctrl+S). Provide <your_name>-triangle.png, to the file., 8) Similarly draw square, rectangle and circle using Paint program. Save, them in <your_name>-square.png, <your_name>-rectangle.png and, <your_name>-circle.png respectively., 9) Close MSPAINT., 10), From the home menu of WordPad, choose Picture (Alt+H+PI)., Choose the drawing file containing triangle. The triangle is inserted in, the wordpad document., 11), Set centre alignment (Ctrl+E). Type Triangle below the shape., 12), Follow the same procedure to insert square, rectangle and circle, to the file. Save the file (Ctrl+S) in the name <your_name>-Ex-12.rtf., Ex. No.13, Date: 24.08.2017, AIM: Working with Windows Desktop., PROCEDURE:, Compendium of Practical Exercises (as per DGT Syllabus, 2014 Revision) | COPA, Semester-1, , 17
Page 18 :
Prepared By: Dr.V.Nagaradjane, Email: nagaradjanev@gmail.com, , 1) Open start menu in Windows by pressing Start icon using mouse or, pressing Windows key or Ctrl+Esc on keyboard., 2) To navigate through the Windows menu, press left, right, top and, bottom arrows in keyboard or move the mouse., 3) To select an item, press enter key from keyboard or click on the item, using left button of mouse., 4) Each program has a Title bar at top., 5) Generally, the File, Save, Undo and Redo buttons appear at the left, end of the title bar., 6) Iconify (-)/ Maximize or Minimize (square) and Close (X) buttons are, placed at the right end of the title bar., 7) Status bar of a Window appears at the bottom., 8) Vertical scroll Bars appear at the right end of window., 9) Horizontal scroll bars appear at the bottom of window., 10) To minimize all programs or view the Desktop, press Windows+M., To restore all minimized windows, press Windows+Shift+M., 11) To view the desktop when many programs are open, press, Windows+D., 12) To navigate between several programs, press Alt+Tab. Release, Alt+Tab when the required program is highlighted., 13) To make a screenshot, press Prt Scr button in keyboard. The, screen contents are copied to clipboard. Open any program (mspaint,, winword, etc.), press Ctrl+V and get the screenshot., 14) To save the screenshot in a file, press Window+Prt Scr. The, screenshot is saved in the Pictures folder in a file identified by the, date and time of the screenshot., 15) To move between different icons on the desktop, use arrow keys, in keyboard or move the mouse. To open the icon, press enter key or, left click the icon., 16) To open Context Menu, press Shift+F10 or menu key in the, keyboard or Right Click., 17) To share the display between computer monitor and projector,, Windows+P in the keyboard., 18) Press F1 to open help for any program., 19) When a program is open, press Alt+F4 to close a program., 20) When no program is open, press Alt+F4, followed by enter key to, shutdown or restart the computer., 21) To cycle through screen elements of a Window, press F6., 22) To close an inner window or document, press Ctrl+F4., 23) To display System menu for active window, press Alt+Spacebar., 18, , COPA, Semester-1 | Compendium of Practical Exercises (as per DGT Syllabus, 2014 Revision)
Page 19 :
Compendium of Practical Procedures: COPA, Semester-1, , 24) To change keyboard layout (United Kingdom, United State, Internation, etc.), press Windows+Spacebar., 25) To display properties for selected item, press Alt+Enter or Right, click using mouse, select Properties., 26) To activate menu bar, press F10., 27) To refresh the display, press F5 or Right Click on an empty space in, the desktop, choose Refresh., 28) To open Windows Explorer, press Windows+E., 29) To search for files or folders, press Windows+F., 30) To display Windows help, press Windows+F1., 31) To lock the display, press Windows+L., 32) To open run dialog, press Windows+R., 33) To enable/ disable high contrast, press Left Alt+Left Shift+Prt Scr, keys., 34) To display process manager, press Ctrl+Shift+Esc., , Compendium of Practical Exercises (as per DGT Syllabus, 2014 Revision) | COPA, Semester-1, , 19
Page 20 :
Prepared By: Dr.V.Nagaradjane, Email: nagaradjanev@gmail.com, , Shortcuts for Windows Desktop, No., 1, 2, 3, 4, 5, 6, 7, 8, 9, 10, 11, 12, 13, 14, 15, 16, 17, 18, 19, 20, 21, 22, 23, , Shortcut, Windows key or Ctrl+Esc, Windows+M, Windows+Shift+M, Windows+D, Alt+Tab, Prt Scr, Window+Prt Scr, Shift+F10 or Menu key, Windows+P, F1, Windows+F1, Alt+F4, Ctrl+F4, F6, Alt+Space bar, Alt+Enter, F10, F5, Windows+E, Windows+L, Windows+R, Left Alt+Left Shift+Prt Scr, Ctrl+Shift+Esc, , Purpose, , Start menu, Minimize all windows, Restore/ Maximize all windows, Show desktop, Select between different programs, Copy screen to clipboard, Save screenshot to Pictures folder, Show context menu, Share display with projector, Help, Windows Help, Close window; Shutdown if no window is open, Close current document, Cycle through screen elements, Change keyboard layout, Properties, Activate menu, Refresh, Windows Explorer, Lock screen, Run dialog, Enable/ disable high contrast, Task Manager, , Ex. No.14, Date: 28.08.2017, AIM: Working with Windows File Explorer (or My Computer), PROCEDURE:, 1) Open Windows File Explorer, choose Start->All apps->Windows System>File Explorer (or press Windows+E)., 2) The left side panel of File Explorer contains the following items:, a. Quick Access, b. This PC - Desktop, Documents, Downloads, Music, Pictures, Videos,, Local Disk (C:), Local Disk (D:), etc., Network, Home Group, 3) On clicking any of the items enlisted in 2.a or 2.b, the right side starts to, display contents of that particular location., 4) To pin a folder to quick access, choose Home->Pin to Quick Access (or, press Alt+H+PI)., 5) To Copy selected file, choose Home->Copy (or press Ctrl+C or Alt+H+CO)., 6) To Cut selected file, choose Home->Cut (or press Ctrl+X or Alt+H+T)., 7) To Paste file, choose Home->Paste (or press Ctrl+V or Alt+H+V)., 8) To Copy the path of selected file, choose Home->Copy Path (or press, Alt+H+CP)., 20, , COPA, Semester-1 | Compendium of Practical Exercises (as per DGT Syllabus, 2014 Revision)
Page 21 :
Compendium of Practical Procedures: COPA, Semester-1, , 9), , 10), 11), 12), 13), 14), 15), 16), 17), 18), 19), 20), 21), 22), 23), 24), 25), 26), 27), 28), , 29), , 30), , To paste shortcut to file (not the entire file), choose Home->Paste, Shortcut (or press Alt+H+PS)., To delete an item, choose Home->Delete->Recycle or Home->Delete>Permanently Delete or Home->Delete->Recycle Confirmation (or press, Alt+H+D), choose the item and press enter on Recycle or Permanently, Delete or Recycle Confirmation)., To rename a file, choose Home->Rename (or press F2 or Alt+H+R)., To create a new folder, choose Home->New Folder (or press Alt+H+N)., To create a new file or folder, choose Home->Create Item (or press, Alt+H+W)., To open selected file, choose Home->Open (or press Alt+H+PE) and choose, the appropriate program., To edit selected file, choose Home->Edit (or press Alt+H+E)., To open selected file, choose Home->Open (or press Alt+H+PE)., To open file history, choose Home->History (or press Alt+H+H)., To deselect all items, choose Home->Select All (or press Ctrl+A or, Alt+H+SN)., To invert selection, choose Home->Invert Selection (or Alt+H+SI)., To share a file, choose Share->Share (or Alt+S+S1)., To email a file, choose Share->Email (or Alt+S+E)., To Zip (compress) a file, choose Share->Zip (or Alt+S+C)., To Burn a file to CD or DVD, choose Share->Burn to Disk (or Alt+S+B)., To Print a file, choose Share->Print (or Alt+S+P)., To Fax a file, choose Share->Fax (or Alt+S+F)., To share a file with other users, choose Share->Share with specific people, (or Alt+S+W)., To stop sharing a file with others, choose Share->Stop Sharing (or, Alt+S+SS)., To change the view of icons, right Click on a white space of the right side, pane hover the mouse on View (or choose View->Layout from menu or, press Alt+V+L), choose any one of the layouts: (a) Extra Large Icons, (b), Large Icons, (c) Medium Icons, (d) Small Icons, (e) List, (f) Details, (g) Tiles,, (h) Contents., To sort files based on specific criterion, right Click on a white space on the, right pane, hover the mouse on Sort (or choose View->Sort or press, Alt+V+O). You may choose to sort the icons in Ascending or Descending, order based on (a) Name, (b) Date Modified, (c) Size, (d) Date Created, (e), Authors, (f) Categories, (g) Tags, (h) Title., To display items in groups, right Click on a white space on the right pane,, hover the mouse on Group By (or choose View->Group By or press, Alt+V+G). You may choose to Group the icons in Ascending or Descending, , 21 | COPA, Semester-1 | Compendium of Practical Exercises (as per DGT Syllabus, 2014 Revision)
Page 22 :
Prepared By: Dr.V.Nagaradjane, Email: nagaradjanev@gmail.com, , order based on (a) Name, (b) Date Modified, (c) Size, (d) Date Created, (e), Authors, (f) Categories, (g) Tags, (h) Title., 31) To display file a checkbox for each selected item, choose View->Item, checkboxes (or press Alt+V+HT)., 32) To display file name extension for each file, choose View->File name, extensions (or press Alt+V+HF)., 33) To hide a file or folder which has been selected, choose View->Hide, selected (or press Alt+V+HS)., 34) To Change Folder Options, choose View->Options->Change folder and, search options (or press Alt+V+Y+O)., No., Shortcut, Purpose, 1 Alt+H+PI, Pin to quick access, 2 Ctrl+C or Alt+H+CO, Copy, 3 Ctrl+X or Alt+H+T, Cut, 4 Ctrl+V or Alt+H+V, Paste, 5 Alt+H+CP, Copy path, 6 Alt+H+PS, Paste shortcut, 7 Delete, Move to recycle bin, 8 Shift+Delete, Permanently delete, 9 F2 or Alt+H+R, Rename, 10 Alt+H+N, New folder, 11 Alt+H+W, New file or folder, 12 Alt+H+PE, Open file, 13 Alt+H+E, Edit selected file, 14 Alt+H+PE, Open selected file, 15 Alt+H+H, File history, 16 Ctrl+A or Alt+H+SN, Select All, 17 Alt+H+SI, Invert selection, 18 Alt+S+S1, Share selected file, 19 Alt+S+E, Email selected file, 20 Alt+S+C, Compress/ Zip selected file., 21 Alt+S+B, Burn to CD/ DVD (Disk), 22 Alt+S+P, Print selected file, 23 Alt+S+F, Fax selected file, 24 Alt+S+W, Share with other users, 25 Alt+S+SS, Stop sharing with other users, 26 Alt+V+L, Change View settings., 27 Alt+V+O, Order or sort settings, 28 Alt+V+G, Grouping settings, 29 Alt+V+HT, Display checkbox to select each file, 22, , COPA, Semester-1 | Compendium of Practical Exercises (as per DGT Syllabus, 2014 Revision)
Page 23 :
Compendium of Practical Procedures: COPA, Semester-1, , No., 30, 31, 32, 33, 34, 35, 36, 37, 38, 39, 40, 41, , Shortcut, , Alt+V+HF, Alt+V+HS, Alt+V+Y+O, Alt+F+N or Alt+F+W+N, Alt+F+W+P, Alt+F+P or Alt+F+M+P, Alt+F+M+A, Alt+F+R or Alt+F+S+R, Alt+F+S+A, Alt+F+O, Alt+F+H, Alt+F+C, , Purpose, Display file name extension, Hide selected file or folder, Folder options, Open new Window, New window in new process, Command prompt, Command prompt in Administrator mode, Power shell, Power shell in Administrator mode, Folder Options, Help, Close, , Ex. No.15, Date: 30.08.2017, AIM: File Management using Windows Explorer, PROCEDURE:, 1) Open Windows File Explorer, choose Start->All apps->Windows System->File, Explorer (or press Windows+E)., 2) Task 1 Copy a file: Select the file to be copied. Right Click, choose Copy (or, press Ctrl+C). Open the folder in which this file is to be pasted. Right Click,, choose Paste (or press Ctrl+V)., 3) Task 2 Move a file: Select the file to be copied. Right Click, choose Cut (or, press Ctrl+X). Open the folder in which this file is to be pasted. Right Click,, choose Paste (or press Ctrl+V)., 4) Task 3 rename a file: Select the file to be to be shared. Right Click, choose, Rename (or press F2). Enter the new name for file when the name becomes, editable. Press Enter key to complete rename process., 5) Task 4 Compress a file or folder: Select the file to be to be compressed., Right Click, choose Compress (If a third party program like WinRar is, installed, use the options provided by the same). The file or folder would be, compressed., 6) Task 5 Unzip a compressed file: Select the zip file. Right click on the file and, choose Extract (or use the options provided by third party compression, program like WinRar). The file would be unzipped., 7) Task 6 Open a file with different program: Select the file to be to be opened, using a program other than the default program. Right Click (or hold shift, and right click), choose Open With, select the program from the list, displayed., 23 | COPA, Semester-1 | Compendium of Practical Exercises (as per DGT Syllabus, 2014 Revision)
Page 24 :
Prepared By: Dr.V.Nagaradjane, Email: nagaradjanev@gmail.com, , 8) Task 7 share a file with other users: Select the file to be to be shared. Right, Click, choose Share With, select the share with specific people., 9) Task 8 share a file with other users: Select the file to be to be shared. Right, Click, choose Share With, select the share with specific people., 10) Task 9 create shortcut to a file: Select the file to be to be shared. Right Click,, choose Create Shortcut. Copy the shortcut. Paste the shortcut file to, wherever you want. Double clicking the shortcut opens the required file., 11) Task 10 Send file to specified locations (Including desktop shortcut): Select, the file. Right Click, choose Send to, select the location (including the, Bluetooth targets, desktop, DVD drive, etc.) where the file needs to be sent., A shortcut (in case of desktop) or a full copy (in case of Bluetooth, DVD, drive, etc.) will be performed., 12) Task 11 delete a file: Select the file. Right Click, choose Delete. The file is, sent to the recycle bin., 13) Task 12 permanently delete a file: Select the file. Press Shift+Delete. The file, is deleted permanently. File deleted using Shift+Delete cannot be restored, from Recycle Bin., 14) Task 13 view file or folder properties: Select the file. Right Click. Select, Properties (at the bottom of the context menu). View the items displayed, under General, Security, Details, Previous versions. The file may be hidden or, read only (uneditable) by placing tick mark against appropriate tick boxes., 15) Task 14 view drive properties: Right click on a drive (C:, D:, etc.). Choose, Properties. View the total size available in the drive, space used and, remaining space. Do not change any property unless you know about that, property., Ex. No.16, Date: 30.08.2017, AIM: Working with pen drive, PROCEDURE:, 1) Insert the pen drive in the USB slot. Hold Shift key while inserting the pen, drive to prevent AutoRun of any program stored in the pen drive., 2) Task 1 Format the pen drive: Right click the drive letter of the pen drive (on, the Navigator pane or My Computer). Choose Format. Provide a label to the, Pen drive. Press Start button. The allow the formatting process to complete., Now, the pen drive does not have any previous data and freshly ready for, use., 3) Task 2 Copy file from Computer to Pen drive: Go to Documents (any other, folder from which you wish to copy). Select required file. Press Ctrl+C or, Right Click, choose Copy. Select the drive name/ drive letter of the pen drive, 24, , COPA, Semester-1 | Compendium of Practical Exercises (as per DGT Syllabus, 2014 Revision)
Page 25 :
Compendium of Practical Procedures: COPA, Semester-1, , from the Navigation Pane (or My Computer). Press Ctrl+V (or Right click on a, blank space, choose Paste)., 4) Task 3 Move file from Computer to Pen drive: Go to Documents (any other, folder from which you wish to move). Select required file. Press Ctrl+X or, Right Click, choose Cut. Select the drive name/ drive letter of the pen drive, from the Navigation Pane (or My Computer). Press Ctrl+V (or Right click on a, blank space, choose Paste)., 5) Task 4 Copy file from Pen drive to Computer: Open the pen drive in File, Explorer. Select required file. Press Ctrl+C or Right Click, choose Copy. Select, the drive name/ destination drive letter from Navigation Pane (or My, Computer). Navigate to the required folder. Press Ctrl+V (or Right click on a, blank space, choose Paste)., 6) Task 5 Move file from Pen drive to Computer: Open the pen drive in File, Explorer. Select required file. Press Ctrl+X or Right Click, choose Cut. Select, the drive name/ destination drive letter from Navigation Pane (or My, Computer). Navigate to the required folder. Press Ctrl+V (or Right click on a, blank space, choose Paste)., Ex. No.17, Date: 30.08.2017, AIM: Burning a file to Optical Drive (CD/ DVD) using Windows Explorer, PROCEDURE:, 1) Insert a blank Compact Disk (CD) or Digital Versatile Disk (DVD) in the optical, drive., 2) A dialog for writing files to CD/ DVD appears. There are 2 options available, for burning files:, a. Like a USB Flash drive: This mode permits writing in data disk mode., Burnt files can be deleted, overwritten and new files can be appended, later., b. With a CD/DVD Player: The files are written in a manner suitable for, reading in CD player or DVD player. The files can be viewed in, computers as well., 3) After typing a Title for the Disk, chose the Disk Mode. Press Next. A lengthy, formatting process takes place. Wait until the formatting is completed., 4) Copy or drag and drop required files to the CD or DVD., 5) After finishing the copying work, open File Explorer, right click on the drive, letter of the CD/DVD writer and choose Finalize this session., 6) Wait until the CD/ DVD is finalized., 7) On completion of the process, the CD or DVD will be automatically ejected., Ex. No.18, Date: 05.09.2017, AIM: Control Panel – Setting Clock, Language and Region, 25 | COPA, Semester-1 | Compendium of Practical Exercises (as per DGT Syllabus, 2014 Revision)
Page 26 :
Prepared By: Dr.V.Nagaradjane, Email: nagaradjanev@gmail.com, , PROCEDURE:, 1) Open Control Panel using Start->All Apps->Windows Settings->Control Panel, (or press Windows+R, type CONTROL followed by Enter key)., 2) At the top right corner, there is a search box. You can type specific control, panel item in the search box to find results., 3) Choose the blue arrow next to View By label on the top right of the control, panel. Set the value to Category (instead of Large Icons or Small Icons)., 4) The following category view is displayed by control panel:, , 5) Choose Clock, Language and Region. 3 items named Date and Time,, Language and Region are displayed., 6) Choose Date and Time to adjust the time., 7) Set time zone to (UTC +5.30) Chennai, Kolkata, Mumbai, New Delhi., 8) Choose Language from the Clock, Language and Region menu., 9) Languages may be added by pressing Add Language button. If Remove, button is enabled, language may be removed from the list. Usually, English, (United Kingdom) a and English (United States International) are the, languages selected., 10), Input method refers to keyboard layout. Each language is, accompanied by a preferred input method or keyboard layout., 11), Choose Region from Clock, Language and Region category. Set the, region to English (India) or English (United Kingdom). (Choosing English, (United States) is not advisable since it displays date in MM/DD/YYYY format, and causes a lot of confusion.), Ex. No.19, Date: 05.09.2017, AIM: Control Panel – Setting Appearance and Personalization, PROCEDURE:, 1) Open Control Panel using Start->All Apps->Windows Settings->Control Panel, (or press Windows+R, type CONTROL followed by Enter key)., 2) Set View By property to Category., 3) Choose Appearance and Personalization. The following items are displayed:, a. Personalization – Change theme, sound effect, screen saver., b. Display – Make screen items larger or smaller, Adjust screen, resolution., 26, , COPA, Semester-1 | Compendium of Practical Exercises (as per DGT Syllabus, 2014 Revision)
Page 27 :
Compendium of Practical Procedures: COPA, Semester-1, , c. Taskbar and navigation, d. Ease of access centre – Low vision, screen reader, easy access keys,, high contrast on or off., e. File Explorer options – Single or double click open, show hidden files/, folders., f. Fonts – Manage fonts, change font settings, adjust cleartype text., 4) Under Personalization section, set the theme, background, sound effects, and screen saver to be used when the computer is idle., 5) Under display section, adjust the size of font and other display elements., Screen resolution, screen orientation, etc. can be adjusted under this, section., 6) Taskbar properties like auto-hide, display taskbar at bottom, top, left or right, of screen, etc. can be controlled from this section., 7) The ease of access section displays the same items reached through clicking, Ease of Access from category view of control panel., 8) The 4 basic ease of access items displayed at the top of the screen are:, a. Screen Magnifier – to enlarge parts of screen., b. Start narrator – to read the text pointed by the mouse pointer., c. Start onscreen keyboard – A keyboard which can be operated using, mouse., d. Setup high contrast – set the parameters to be used in high contrast, mode., 9) Under File Explorer Options, choose Single click or Double click to open files, and folders. You can also choose to display hidden files., 10), Fonts can be managed using Fonts section. You can choose to adjust, the screen display settings by selecting Adjust cleartype text., Ex. No.20, Date: 05.09.2017, AIM: Control Panel – Managing User Accounts, PROCEDURE:, 1) Open Control Panel using Start->All Apps->Windows Settings->Control Panel, (or press Windows+R, type CONTROL followed by Enter key)., 2) Set View By property to Category., 3) Choose User Accounts., 4) Click User Accounts again. The first 2 items display Change your user name, and Change your account type. You may set a new name to your account or, downgrade your account from administrator to standard., 5) On Pressing Manage Another Account, the existing user accounts are, displayed. Click any one of the accounts to see the following settings:, a. Change the account name – already explained, b. Change the password – Set or change password for selected account, 27 | COPA, Semester-1 | Compendium of Practical Exercises (as per DGT Syllabus, 2014 Revision)
Page 28 :
Prepared By: Dr.V.Nagaradjane, Email: nagaradjanev@gmail.com, , c. Change the account type – already explained, d. Delete the account – Delete selected account., e. Manage another account, 6) Choose Manage another account again., 7) New user account may be added by clicking the link Add a new user account, in PC settings. Click the + Add someone else to this PC. Enter User Name., Type the password and retype the same to confirm the password. Password, hint is a tip to guess the password in case it is forgotten., 8) Press Next button to complete the user account creation., 9) By default, new user is created under Standard user. You may choose to, change the user to Administrator to permit access to system settings., 10), You can see the new account from the Use Accounts, Manage Another, Account section of control panel., Ex. No.21, Date: 07.09.2017, AIM: Control Panel – Managing programs, PROCEDURE:, 1) Open Control Panel using Start->All Apps->Windows Settings->Control, Panel (or press Windows+R, type CONTROL followed by Enter key)., 2) At the top right corner, there is a search box. You can type specific control, panel item in the search box to find results., 3) Select Category under View by option., 4) Choose Programs category., 5) The following options are available under programs section:, a. Programs and Features – Uninstall a program, Turn Windows, features on or off, View installed updates, Run programs made for, previous version of Windows, How to install a program., b. Default Programs – Change default settings for media devices, Make, a file type always open in a specific program, Set your default, programs., 6) To uninstall a program, choose Programs -> Programs and Features>Uninstall a program. Choose the program to be uninstalled. Make the, choices for uninstallation., 7) To turn on or off some framework or library feature in Windows, choose, Programs->Programs and Features->Turn Windows Features on or off., Make a mark or remove a mark against the feature of Windows that, should be turned on or off., 8) To change the default programs used for opening video or audio disk,, choose Programs->Default Programs->Change default settings for media, 28, , COPA, Semester-1 | Compendium of Practical Exercises (as per DGT Syllabus, 2014 Revision)
Page 29 :
Compendium of Practical Procedures: COPA, Semester-1, , devices. Choose the program to be used for each device type and media, type., 9) To change the default program used to open a specific file name, extension, choose Programs->Default Programs->Make a file type open in, a specific program., 10) To associate each program with specific file types, choose Programs>Default Programs->Set Default Program., Ex. No.22, Date: 07.09.2017, AIM: Control Panel – Ease of Access, PROCEDURE:, 1) Open Control Panel using Start->All Apps->Windows Settings->Control, Panel (or press Windows+R, type CONTROL followed by Enter key)., 2) At the top right corner, there is a search box. You can type specific control, panel item in the search box to find results., 3) Select Category under View by option., 4) Ease of access is available as a separate item and under Appearance and, Personalization->Ease of Access Centre., 5) To set basic settings for use of computer under visually impaired or other, accessibility mode, choose Ease of Access->Ease of Access Centre. It, displays Start magnifier, start narrator (reads out), start on screen, keyboard, set up high contrast., 6) The ease of access centre contains Use a computer without a display,, make the computer easier to see, Use the computer without a mouse or, keyboard, Make the mouse easier to use, Make the keyboard easier to, use, Use text or visual alternatives for sounds, Make it easier to focus on, tasks, Make touch and tablet easier to use., 7) To control the computer using voice commands and to type to documents, using dictation, choose Ease of Access->Speech Recognition->Start Speech, Recognition., 8) You can set up a microphone, take speech tutorial and train your, computer for speech recognition from Ease of Access->Speech, Recognition->Start Speech Recognition section., Ex. No.23, Date: 07.09.2017, AIM: Control Panel – Network and Internet, PROCEDURE:, 1) Open Control Panel using Start->All Apps->Windows Settings->Control Panel, (or press Windows+R, type CONTROL followed by Enter key)., 2) At the top right corner, there is a search box. You can type specific control, panel item in the search box to find results., 29 | COPA, Semester-1 | Compendium of Practical Exercises (as per DGT Syllabus, 2014 Revision)
Page 30 :
Prepared By: Dr.V.Nagaradjane, Email: nagaradjanev@gmail.com, , 3), 4), , Select Category under View by option., Choose Network and Internet. The following items are displayed: (i), Network and Sharing Centre, (ii) Home Group, (iii) Internet Options., 5) To view connection status in a network, connect to a new network or to, trouble shoot any network connection issues, choose Network and, Internet->Network and Sharing Centre., 6) When several computers are connected through a common networking, device (modem, bridge, switch, hub, etc.), Home Group can be created., Home group helps in file and printer sharing. To manage home group,, choose Network and Internet->Home Group., 7) Home page for browsing and browsing history may be managed using, Network and Internet->Internet Options->General., 8) Security Level (Internet, local Intranet, trusted site, restricted site) may be, set using Network and Internet->Internet Options->Security., 9) Popup-Blocker may be enabled or disable using Network and Internet>Internet Options->Privacy., 10) Security certificates, auto-complete options and feeds and web slices may, be managed using Network and Internet->Internet Options->Content., 11) The default programs used for accessing Internet and opening, downloaded files may be managed using Network and Internet->Internet, Options->General., Ex. No.24, Date: 12.09.2017, AIM: Control Panel – Hardware and sound, PROCEDURE:, 1) Open Control Panel using Start->All Apps->Windows Settings->Control Panel, (or press Windows+R, type CONTROL followed by Enter key)., 2) At the top right corner, there is a search box. You can type specific control, panel item in the search box to find results., 3) Select Category under View by option., 4) Choose Hardware and sounds. The following sections are available under, this category:, a. Devices and printers – List of printers, scanners and other peripherals, connected to the computer is displayed. Press Add a device or Add a, printer to add new device/ printer to the computer. Driver for the new, device should be available., i. Right click on a printer. Choose See what is printing to view, print jobs underway, choose Set as Default Printer to make the, printer default or choose Preferences to set paper size, toner, mode, etc., 30, , COPA, Semester-1 | Compendium of Practical Exercises (as per DGT Syllabus, 2014 Revision)
Page 31 :
Compendium of Practical Procedures: COPA, Semester-1, , ii. Select AutoPlay option to set default programs to open media, containing audio, video, etc., iii. Choose power options to set battery usage modes, (Performance/ Balanced and Power saver)., iv. Display option permits setting the scaling level and display font, size (same as the one found under Appearance and, Personalization)., v. Windows mobility centre provides a single point access to, display brightness, sound, Battery status, power manager,, connecting to external displays, synchronization and, presentation settings., , Ex. No.25, Date: 12.09.2017, AIM: Control Panel – System and Security, PROCEDURE:, 1) Open Control Panel using Start->All Apps->Windows Settings->Control Panel, (or press Windows+R, type CONTROL followed by Enter key)., 2) At the top right corner, there is a search box. You can type specific control, panel item in the search box to find results., 3) Select Category under View by option. Choose System and Security., a. Open Security and Maintenance to set Firewall on or off, virus, protection on or off, disable apps that automatically start and to check, for solutions for unreported problems. Recovery option resets the PC., b. Windows Firewall section may be used to enable or disable firewall, protection in the PC., c. System section may be used to see the amount of RAM, processor, type and Windows activation status., d. Device Manager, available as a tab on the Navigation panel of System, section helps to update drivers for devices., e. Power Options are the same as that available under Devices and, Printers., f. File History permits automatic backup of data in another drive, for, recovery in case the original data is lost., g. Backup and Restore creates system backup. Restore can be, performed when the system runs in to trouble., h. Storage spaces can set backup options to store data in 2 or more, drives. This helps complete recovery of data even if one drive fails., i. Administrative Tools help to control Computer Management (Disk, Management), Defragment drives, Disk cleanup, Print Management,, 31 | COPA, Semester-1 | Compendium of Practical Exercises (as per DGT Syllabus, 2014 Revision)
Page 32 :
Prepared By: Dr.V.Nagaradjane, Email: nagaradjanev@gmail.com, , Services running in the background, Task scheduler, Windows firewall, and Windows memory diagnostics., , Ex. No.26, Date: 12.09.2017, AIM: Managing BIOS settings, PROCEDURE:, 1) BIOS settings are accessible when the computer is just powered on., 2) Different motherboards have different key to access BIOS (displayed at the, time of start up). Some of the most common keys to enter BIOS are: (i) DEL –, legacy; (ii) F2 (Acer); (iii) Esc (HP), etc., 3) Under Information section, look at the general details of the computer., 4) Under Main category, change the date, time, etc., 5) Under Security section, set password for user or supervisor., 6) Under Boot section, set the boot device priority (first, second, third, etc., boot devices)., 7) Normally, pressing F10 saves the data and exits BIOS., 8) Use Tab to move between different sections of the same settings., 9) Use Up and Down arrows to access change BIOS settings., 10), Some BIOSes use + or – to change BIOS values. Some other BIOSes use, F5 and F6 for changing options., 11), You can set the Optimal System defaults through Exit menu (Normally, accessed through F9 shortcut)., 12), Each BIOS displays tips at the bottom and right side to help manage, the BIOS values correctly., Ex. No.27, Date: 13.09.2017, AIM: Installation of Windows Operating System (Windows 10), PROCEDURE:, 1) Attach the CD/ DVD/ Pen drive containing installation files for Windows, operating system in your computer., 2) Boot the computer. Look at the BIOS post message. Press the designated, key to enter BIOS settings (DEL, Esc, F2, Enter, etc.)., 3) Change the first boot device to the drive/ media containing Windows, operating system., 4) When the message stating “Press any key to boot from CD or DVD ...”, appears, press any key. Windows operating system begins to load., 5) The Windows installer requests you to choose the language for, installation (choose English), time and currency format (choose English, United Kingdom or English India), Keyboard or input format (choose, English United States International). Press Next button., 32, , COPA, Semester-1 | Compendium of Practical Exercises (as per DGT Syllabus, 2014 Revision)
Page 33 :
Compendium of Practical Procedures: COPA, Semester-1, , 6), 7), , Press Install now to start the installation., Enter product key, if the screen for product key entry appears. The, hyphen symbol appears automatically if you keep typing. Remember to, distinguish between 1 and I, 0 and O., 8) The EULA (End User License Agreement) appears. Read and press tick, mark against accept. Press Next button., 9) The option screen requesting to choose an Upgrade to existing operating, system or Custom/ Fresh installation of Windows appears. Choose, Custom., 10) The partitioning screen appears. If there is a previous operating system,, the drives are shown. Delete all the drives., 11) Press New when keeping the cursor on unpartitioned space. Enter the size, to be allotted to the C: drive first., 12) The size is entered in MB (Enter 20480 for 20GB, 51200 for 50 GB, 102400, for 100 GB, 153600 for 150 GB, 204800 for 200GB – the size in GB, multiplied by 1024)., 13) On creating the first partition, Windows will show a dialog stating that, additional partitions are required. Press OK. It will create one of more, additional partitions., 14) Create several other partitions. The size rule is M = 1024*G, where M is, size in Mega Byte and T is size in Giga Byte., 15) Format each partition after creating it., 16) Choose the first large partition (not the 100MB to 500MB partition, created by the operating system for reserved purposes, which is too small, for installation)., 17) The installation starts. Wait until the installation is completed., 18) When the system reboots, do not press any key during startup. Because,, you will end up doing steps 4 to 17 again and again instead of configuring, newly installed Windows., 19) Enter the network settings (or choose Skip)., 20) Manage the detailed settings of Windows (or press Express Settings)., 21) Enter the user name and password for new user., 22) Login to the newly installed Windows operating System., Ex. No.28, Date: 13.09.2017, AIM: Installation of MS Office and other Application software packages in, Windows, PROCEDURE:, 1) Insert the media (CD/ DVD or Pen drive)., 2) Right click on the Setup.exe file of MS Office. Choose Run as, Administrator., 33 | COPA, Semester-1 | Compendium of Practical Exercises (as per DGT Syllabus, 2014 Revision)
Page 34 :
Prepared By: Dr.V.Nagaradjane, Email: nagaradjanev@gmail.com, , 3), , When a confirmation screen appears, choose OK to run the program with, Administrator privileges., 4) Enter product key for the MS Office Software., 5) Press Next button., 6) Choose complete installation of MS Office., 7) Allow the installation to finish., 8) Install AdobeReader, WinRar, Azhagi+ and BurnAware software packages., For installation, always right click and choose Run as Administrator., 9) Install GIMP for image editing., 10) Install OpenOffice, which is an alternate to MS Office for preparation of, documents., 11) Install Photoshop, if needed for image editing., Ex. No.29, Date: 15.09.2017, AIM: Burning ISO image to CD/ DVD using Burn Aware Free Software, PROCEDURE:, 1) Copy the ISO image of Ubuntu (or any other software given to you) to the, hard disk of the computer (preferably D: drive)., 2) Insert blank DVD (or CD in the compuer)., 3) Open BurnAware. Choose Burn ISO from the left side panel or the File, menu., 4) In the Burn ISO menu, click Browse button and choose the ISO image, copied by you., 5) Click the Burn button or choose Burn from File menu., 6) Wait until the burning process is completed., 7) On completion, the CD/ DVD is automatically ejected from the tray., Ex. No.30, Date: 15.09.2017, AIM: Installation of Ubuntu Linux, PROCEDURE:, 1) Insert the media (CD/ DVD or Pen drive) containing Ubuntu Linux operating, system., 2) Choose Start->Power and press Shift+Restart in the previous Windows, operating system., 3) Hit the BIOS or boot menu key when the BIOS loads on restart., 4) Choose the Ubuntu Linux DVD as the boot source., 5) Wait until the menu containing Try Ubuntu and Install Ubuntu appears., Choose Try Ubuntu., 34, , COPA, Semester-1 | Compendium of Practical Exercises (as per DGT Syllabus, 2014 Revision)
Page 35 :
Compendium of Practical Procedures: COPA, Semester-1, , 6), , When the Ubuntu operating system loads, double click Install Ubuntu, from the Desktop., 7) Choose English language for installation. Press Continue., 8) Choose Do not connect to WiFi network. Press Continue., 9) Place a tick mark against install third party software. Press Continue., 10) Choose Something else for multiple operating system installation options., Press Continue., 11) Delete (- symbol) the last partition (/dev/sda4 or /dev/sda6) which has, more than 30GB space., 12) Add (+ symbol) new partition having 90% of the space available, select /, against mount point and Ext4 against file system type., 13) Press Ok. New partition is created., 14) Add new partition in the available free space (+ symbol). Choose Swap, against partition type. Press OK to add new partition., 15) Press Install Now to install the operating system on the partition having /, against mount point., 16) Choose Kolkata against time zone., 17) Choose English US against keyboard layout., 18) Enter user name and password. Confirm the password. Press Continue., 19) Wait until the installation completes., 20) After completing the installation, Ubuntu Linux restarts., 21) When the DVD is ejected, remove the DVD and restart the computer., 22) When the operating system menu appears, choose Ubuntu Linux., 23) After logging in, press Alt key or Windows key, enter terminal and open, terminal application., 24) Type cd /boot/grub., 25) Type sudo gedit grub.cfg. Enter your password when requested., 26) Count the menu entry number for Windows operating system and enter, the same against default. The counting starts with 0 (zero)., 27) Start working with Linux operating system., Ex. No.31, Date: 19.09.2017, AIM: Working with MS DOS, PROCEDURE:, 1) To open command prompt in normal user mode, choose Start->All Apps>Windows System->Command Prompt or Press Windows+R, type CMD and, press Enter key., 2) Use the following commands for practice purpose:, Sl., Command, Purpose, Usage example, No., 1 Explorer .* Open Windows Explorer for Explorer ., 35 | COPA, Semester-1 | Compendium of Practical Exercises (as per DGT Syllabus, 2014 Revision)
Page 36 :
Prepared By: Dr.V.Nagaradjane, Email: nagaradjanev@gmail.com, , 2, 3, , current directory, DIR, List files and directories. Shows, date of creation, time of creation,, whether directory, file size and, file name, NOTEPAD* Create a text file with given, name., , 4, , COPY, , 5, 6, , DEL, CD, , 7, , REN, , 9, , CLS, , 10, , DATE, , 11, , TIME, , 8, , TYPE, , 36, , DIR, DIR /? – help, DIR /W – Width-wise list, , NOTEPAD, COPA.TXT, creates a text file named, COPA.TXT. Type a list of, names., Copy file1 file2 – copies file1 to a COPY, COPA.TXT, new file2. If multiple files are to COPA1.TXT, be copied, the last file should be a, directory., Delete given file., DEL COPA1.TXT, Change directory., CD Desktop, Default directory is called HOME CD .. – Move to parent, directory (e.g. C:\Users\COPA)., directory, Special directory named . denotes, current directory., Special directory named .., denotes parent directory., Renames given file to new name. REN, COPA.TXT, COPA2.TXT, Displays contents of a file on the TYPE COPA2.TXT displays, command window., contents of file named, COPA2.TXT, in, the, command window., Clear screen. Clears the command CLS, window and places the cursor at, the topmost line., Displays system date. If date is to DATE, be reset, enter new date, separated by – symbol (E.g. 2309-2017)., New date will be accepted by the, system only if the command, window, is, opened, with, Administrator privilege., Displays system time., TIME, To change time, enter new time, , COPA, Semester-1 | Compendium of Practical Exercises (as per DGT Syllabus, 2014 Revision)
Page 37 :
Compendium of Practical Procedures: COPA, Semester-1, , in HH.MM.SS format., * - Not an MS DOS command. Used for convenience, 3) Type exit to close MS DOS window., , Ex. No.32, Date: 21.09.2017, AIM: Working with MS DOS – Internal DOS Commands, PROCEDURE:, 1) To open command prompt in normal user mode, choose Start->All Apps>Windows System->Command Prompt or Press Windows+R, type CMD and, press Enter key., 2) Use the following commands for practice purpose:, Sl., Command, Purpose, Usage example, No., 1 VER, Displays version of MS VER, DOS, 2 VOL, Displays, volume VOL, information (name, serial VOL D:, number, etc.) for given, drive. If no argument is, provided, current volume, details are displayed., 3 COPY, Copy the keyboard input COPY CON TEMP.TXT, CON, to a file., CPU, To end the copying Monitor, process,, press, Ctrl+Z Mouse, followed by ENTER key., Keyboard, ^Z Enter, 4 ERASE, Deletes given file., ERASE TEMP.TXT, 5 MD, / Make a directory with MD COPA, MKDIR, given name., MKDIR ITI, 6 RD, / Delete given directory, RD ITI, RMDIR, RMDIR COPA, 7 ECHO, Turns echo mode on or off. ECHO OFF, Echo, can, display DIR, environment variables, if ECHO ON, they are enclosed inside % ECHO %PATH%, symbols, 8 PATH, Environment, variable PATH=%PATH%;C\Users\COPA\TMP, containing the list of ECHO %PATH%, directories, in, which, 37 | COPA, Semester-1 | Compendium of Practical Exercises (as per DGT Syllabus, 2014 Revision)
Page 38 :
Prepared By: Dr.V.Nagaradjane, Email: nagaradjanev@gmail.com, , 9, , PAUSE, , 10, , PROMPT, , 11, , REM, , 12, , SET, , executable files are to be, searched., Displays the message, “Press any key to continue, ...”, Set new value for prompt., Calling prompt without, any argument restores, default prompt., Remarks. Rest of the line is, ignored., Set, new, value, for, environment variable., , PAUSE, PROMPT #, PROMPT $$, PROMPT, , REM I am student of COPA trade., SET PATH=%PATH%;C:\, SET X=5, ECHO %X%, , Type exit to close MS DOS window., Ex. No.33, Date: 21.09.2017, AIM: Working with MS DOS – External DOS Commands, PROCEDURE:, 1) To open command prompt in normal user mode, choose Start->All Apps>Windows System->Command Prompt or Press Windows+R, type CMD and, press Enter key., 2) Use the following commands for practice purpose:, Sl., Command, Purpose, Usage example, No., 1 APPEND, Appends given value to the end Removed from MS DOS., of environment variable (like, PATH)., 2 ASSIGN, Assigns new drive letter in place Removed from MS DOS., of existing drive letter., 3 ATTRIB, Files can be set to Hidden, ATTRIB +R TEMP.TXT, Archive or Read-only modes. ATTRIB +H TEMP.TXT, Use + symbol to set and – ATTRIB +A TEMP.TXT, symbol to unset the property, ATTRIB –R –H –A TEMP.TXT, 4 BACKUP, Backup given files to specified Removed from MS DOS., destination., 5 CHKDSK, Check given disk for errors and CHKDSK D:, correct the errors. Requires, administrator privilege., 6 COMMAN Command, prompt., This Removed., 38, , COPA, Semester-1 | Compendium of Practical Exercises (as per DGT Syllabus, 2014 Revision)
Page 39 :
Compendium of Practical Procedures: COPA, Semester-1, , 17, 18, , command has been removed., CMD is the new DOS Shell., COMP, Compare given files and report, the first mismatch., DEBUG, Check the given program for, runtime errors., DISKCOMP Compare contents of 2 disks., DISKCOPY Copies contents of one disk to, another., DOSKEY, Maintain history of DOS, commands and display them, when UP arrow is pressed., DOSSHEL Opens visual shell for command, prompt., EDIT, Edit a new file with given name., EDLIN, Edit a single line., EXPAND, Decompress given zip file., FC, Compare given files and report, differences., FDISK, Create new partition table., FORMAT, Formats given drive., , 20, , LABEL, , 7, 8, , 9, 10, 11, 12, 13, 14, 15, 16, , 19, 21, 22, 23, , D.COM, , HELP, , MEM, MIRROR, MORE, , 24, , MOVE, , 26, , SCANDISK, , 25, 27, , PRINT, SORT, , (COPY TEMP.TXT TMP.TXT), COMP TEMP.TXT TMP.TXT, Removed from MS DOS., , Removed from MS DOS., Removed from MS DOS., DOSKEY, , Removed from MS DOS., , Removed from MS DOS., Removed from MS DOS., EXPAND TEMP.ZIP, FC TEMP.TXT TMP.TXT, , Removed from MS DOS., Do not use this command. It, may damage your drives., Display list of supported MS DOS HELP, commands., HELP DOSKEY, Change label for given drive. LABEL D: BACKUP, Requires administer privilege., Displays memory usage details. Removed from MS DOS., Create a backup file named Removed from MS DOS., MIRROR.FIL, Displays large output in readable HELP | MORE, portions. Press enter key to read, line by line and space bar to, move pages., Copy a file to new name and MOVE TEMP.TXT TEST.TXT, delete the source file., DIR, Prints given file to default PRINT TEST.TXT, printer, Checks disk for errors. No longer Removed from MS DOS., supported., Sorts the contents of given file. SORT TEMP.TXT, , 39 | COPA, Semester-1 | Compendium of Practical Exercises (as per DGT Syllabus, 2014 Revision)
Page 40 :
Prepared By: Dr.V.Nagaradjane, Email: nagaradjanev@gmail.com, , Use /R to sort in reverse order., SORT /R TEMP.TXT, 28 SYS, Creates a bootable disk drive., Removed from MS DOS., 29 TREE, Displays directory and files in TREE, tree structure, 30 UNDELETE Restores a deleted file of given Removed from MS DOS., name., 31 XCOPY, Extended copy mode for copying XCOPY TEMP.TXT TMP.TXT, files and directories., 3) Type exit to close MS DOS window., Ex. No.34, Date: 25.09.2017, AIM: Creating MS DOS Batch file, PROCEDURE:, 1) To open command prompt in normal user mode, choose Start->All Apps>Windows System->Command Prompt or Press Windows+R, type CMD and, press Enter key., 2) To start editing a batch file named <name>.bat, type “notepad, <name>.bat”., 3) Type the following content, save the file and close notepad:, @ECHO OFF, ECHO You will get directory listing when you press any key, PAUSE, DIR, ECHO You will get time when you press any key, PAUSE, TIME, 4) Type <name> in the command prompt (.bat extension is optional) to make, the batch file to work., 5) To create another batch file for input and sorting, type “notepad, <name1>.bat”., 6) Type the following contents, save the file and close notepad., @ECHO OFF, ECHO Input names of at least 5 computer components. Press Ctrl+Z Enter to end, input, COPY CON TMP.TXT, ECHO ., ECHO Press any key to see the contents of file typed by you, PAUSE, TYPE TMP.TXT, ECHO ., 40, , COPA, Semester-1 | Compendium of Practical Exercises (as per DGT Syllabus, 2014 Revision)
Page 41 :
Compendium of Practical Procedures: COPA, Semester-1, , ECHO Press any key to see the sorted list of items (ascending), PAUSE, SORT TMP.TXT, ECHO ., ECHO Press any key to see the sorted list of items (descending), PAUSE, SORT /R TMP.TXT, 7) Type exit to close MS DOS window., Ex. No.35, Date: 25.09.2017, AIM: Installing Adobe Photoshop, PROCEDURE:, 1) Right click the ISO image file and select Mount. Open the new DVD drive., 2) Right Click the setup file. Select Run As Administrator. Click Yes to confirm., , 3) Choose Try when the installer is initialized., 4) Choose Sign In when the next screen appears., , 5) Choose Sign In Later when the installer complains about lack of Internet, connection., 6) Click Accept button for the Software License Agreement., , 7) Press Install button. Press Close button after the installation is completed., 41 | COPA, Semester-1 | Compendium of Practical Exercises (as per DGT Syllabus, 2014 Revision)
Page 42 :
Prepared By: Dr.V.Nagaradjane, Email: nagaradjanev@gmail.com, , 8) Start using Photoshop after the installation is finished., Ex. No.36, Date: 05.10.2017, AIM: Using File Redirection and Special Characters in MSDOS, PROCEDURE:, 1) To open command prompt in normal user mode, choose Start->All Apps>Windows System->Command Prompt or Press Windows+R, type CMD and, press Enter key., 2) To redirect output of program to a new file, use the > operator. Sample, usage (Omit the content within brackets while typing in command line):, COPY CON NAME.TXT (CREATE A NEW FILE FOR REDIRECTION), TYPE NAME.TXT (SHOW CONTENTS OF FILE ON THE SCREEN), TYPE NAME.TXT > TMP.TXT (> SENDS SCREEN CONTENT TO TMP.TXT), TYPE TMP.TXT (VERIFY THAT TMP.TXT HAS CONTENTS OF NAME.TXT), 3) To redirect output of program and append the contents to a file, use the >>, operator. Sample usage (Omit the content within brackets while typing in, command line):, COPY CON NAME.TXT (CREATE A NEW FILE FOR REDIRECTION), TYPE NAME.TXT (SHOW CONTENTS OF FILE ON THE SCREEN), TYPE NAME.TXT > TMP.TXT (> SENDS SCREEN CONTENT TO TMP.TXT, PREVIOUS, CONTENT IS DELETED.), TYPE NAME.TXT >> TMP.TXT (> SENDS SCREEN CONTENT TO TMP.TXT. NEW, CONTENT IS APPENDED), TYPE NAME.TXT >> TMP.TXT (> SENDS SCREEN CONTENT TO TMP.TXT. NEW, CONTENT IS APPENDED), TYPE TMP.TXT (VERIFY THAT TMP.TXT HAS 3 TIMES THE CONTENTS OF, NAME.TXT), 4) The contents of a file may be directed to a new program using the pipe (|), operator. Sample usage:, COPY CON NAME.TXT (CREATE A NEW FILE FOR REDIRECTION), TYPE NAME.TXT (SHOW CONTENTS OF FILE ON THE SCREEN), TYPE NAME.TXT | SORT (THE FILE CONTENTS ARE SORTED BEFORE DISPLAY), TYPE DIR | SORT /R (DIRECTORY LISTING IS SORTED IN REVERSE ORDER BEFORE, DISPLAY), 42, , COPA, Semester-1 | Compendium of Practical Exercises (as per DGT Syllabus, 2014 Revision)
Page 43 :
Compendium of Practical Procedures: COPA, Semester-1, , TYPE DIR | MORE (DIRECTORY LISTING IS DISPLAYED THROUGH MORE, COMMAND), 5) Use * to match any number of unknown characters. Sample usage:, COPY CON NAME.TXT (CREATE A NEW FILE), DIR *.TXT (MATCH ALL FILES ENDING WITH .TXT), DIR NAME.* (MATCH ALL FILES BEGINNING WITH NAME), 6) Use ? to match a single unknown characters. Sample usage:, COPY CON NAME.TXT (CREATE A NEW FILE), DIR NAM?.TXT (ALL FILES STARTING WITH NAM AND ENDING IN .TXT), DIR NAME.?XT (MATCH ALL FILES BEGINNING WITH NAME. AND ENDING IN XT), Ex. No.37, Date: 05.10.2017, AIM: Working with Linux shell commands – Part 1, PROCEDURE:, 1) Open Linux operating system., 2) Login using your ID and password., 3) Press Windows (or Alt) key. Type Terminal (which brings terminal into, view). Click on Terminal icon to open bash (Bourne Again Shell) in Linux., 4) To display file listing, use ls command (try ls, ls –l, ls –a, ls –d, ls *.txt)., 5) To create new directory, use mkdir (try: mkdir name, mkdir iti)., 6) To remove a directory, use rmdir (try: rmdir name, rmdir iti)., 7) To create a text file (fl.txt) from command line, type cp – > fl.txt. The –, symbol denotes keyboard (standard input)., 8) To copy file, use cp (try: cp fl.txt fl1.txt, cp fl1.txt fl2.txt)., 9) To move a file, use mv (Try: mv fl2.txt fl3.txt)., 10) To change to a new directory, use cd command (Try: cd iti, cd .., cd ~, cd /,, cd)., 11) To know the current directory, use pwd (Try: pwd)., 12) To know who are logged in, use finger., 13) To know the operating system type and version, use uname –a., 14) To mount a file system, use mount command., 15) To un-mount a file system, use umount command., 16) To eject a cd or dvd, use eject /dev/sdb (or device name)., 17) To power off a computer, use shutdown –h now (Try: shutdown –h 20s)., 18) To restart a computer, use shutdown –r now (Try: shutdown –r 20s)., 19) To stop processing for specified duration, use sleep <duration> command, (Try: sleep 40s)., 43 | COPA, Semester-1 | Compendium of Practical Exercises (as per DGT Syllabus, 2014 Revision)
Page 44 :
Prepared By: Dr.V.Nagaradjane, Email: nagaradjanev@gmail.com, , 20) To sort contents of a file, use sort fl (Try: sort fl.txt, sort fl1.txt)., 21) To delete a file, use rm command (Try: rm fl2.txt)., 22) To display system date and time, use date command (to change change, date, use sudo date yymmddhhMMss)., 23) To link a file to a new name, use ln (Try: ln fl.txt fl5.txt)., 24) To create a tape archive file, use tar czf <file/ folder> (Try: tar czf fl.txt)., 25) To unzip the contents of an archive file, use tar xzf <archive>. (Try: tar xzf, fl.tar)., 26) To compress a file, use zip or gzip (Try: zip fl.txt, gzip fl1.txt)., 27) To uncompress a zip or gzip file, use unzip or gunzip (Try: unzip fl.zip,, gunzip fl1.gzip)., 28) To display help on a command, use man <command> (Try man mv)., 29) To calculate results of numerical expression, use bc., 30) To display calendar, use cal command. (Try: cal 10 2017, cal 2018)., 31) To calculate time taken for a program to complete, use time <program>., 32) To display contents of file on the screen, use cat (Try: cat fl.txt, cat fl1.txt)., , Ex. No.38, Date: 10.10.2017, AIM: Linux shell commands – Part 2, PROCEDURE:, 1) Open Linux operating system., 2) Login using your ID and password., 3) Press Windows (or Alt) key. Type Terminal (which brings terminal into, view). Click on Terminal icon to open bash (Bourne Again Shell) in Linux., 4) To set date and time use sudo date MMDDhhmmYY or sudo date, MMDDhhmmYYYY (try sudo date 1011093517, sudo date 101109352017)., Enter password when the system prompts., 5) To create a text document use gedit welcome.c. Type the following lines, and save the file:, #include <stdio.h>, void main(), {, printf(“Welcome to C!\n”);, }, 6) To compile C language program, use cc command (try: cc welcome.c,, ./a.out)., 44, , COPA, Semester-1 | Compendium of Practical Exercises (as per DGT Syllabus, 2014 Revision)
Page 45 :
Compendium of Practical Procedures: COPA, Semester-1, , 7), 8), 9), , To change to special directories (/ - root directory, ~ - Home directory, . –, Current directory, .. – parent directory), try cd /, cd ~, cd and cd .. ., To change owner and group names for a file, use sudo chown root.root, welcome.c. To reverse the ownership of file to COPA, use sudo chown, vn.vn welcome.c., To count the number of lines, words and characters in a file, use wc (Try:, wc welcome.c, wc –l welcome.c, wc –w welcome.c, wc –m welcome.c)., , Ex. No.39, Date: 10.10.2017, AIM: Changing file permissions in Linux, PROCEDURE:, 1) Open Linux operating system., 2) Login using your ID and password., 3) Press Windows (or Alt) key. Type Terminal (which brings terminal into, view). Click on Terminal icon to open bash (Bourne Again Shell) in Linux., 4) Linux supports 3 permission (Execute – 1, Read – 2, Write – 4) for 3 login, credentials (UGO - User, Group, Others)., 5) To grant all 3 permission, the number is 7 (1+2+4 = 7). To grant read and, write permission, the number is 6 (2+4 = 6). To grant read only permission,, the number is 2. To grant read and execute permissions, the number is 3, (1+2 = 3)., 6) Create a file <name>.txt using gedit add.sh. Type the following code in the, file and save:, #!/bin/sh, echo “Enter x: ”, read x, echo “Enter y: ”, read y, z=`expr $x + $y`, echo “$x + $y = $z”, 7) Type ls –l. The add.sh does not have execute permission., 8) To grant execute, read and write permission to the owner, execute and, read permissions to group and others, use the command chmod 755, add.sh. (Now type ./add.sh to run the shell script. It adds 2 numbers.), 9) To make the shell script have x, r, w permissions for all, use chmod 777, add.sh., 10) To grant all permissions to owner and only read permission to others, use, chmod 744 add.sh., 11) To redirect input from a file, use < operator (Try: cat - > in.txt, type 25 36,, Ctrl+d. Type add.sh < in.txt)., 45 | COPA, Semester-1 | Compendium of Practical Exercises (as per DGT Syllabus, 2014 Revision)
Page 46 :
Prepared By: Dr.V.Nagaradjane, Email: nagaradjanev@gmail.com, , 12) To substitute one letter for another (suppose all caps for small letters), use, tr [old-list] [new-list] (Try: cat welcome.c | tr [a-z] [A-Z])., 13) To know location of a file in path, use which (Try: which cal, which sh)., 14) To know the type of file based on its content, file (file add.sh, file in.txt), Ex. No.40, Date: 10.10.2017, AIM: Using regular expressions and filters in Linux, PROCEDURE:, 1) Open Linux operating system., 2) Login using your ID and password., 3) Press Windows (or Alt) key. Type Terminal (which brings terminal into, view). Click on Terminal icon to open bash (Bourne Again Shell) in Linux., 4) To search for a pattern from file or standard input, use grep (Try: ls | grep, wel, cat add.sh | grep “Enter”, cat welcome.c | grep ’;$’, cat add.sh | grep, ‘^pr’, grep m *.c)., 5) To search for patterns typed in a file, use fgrep (Try: cat - > fl.txt, main, clued in separate lines, fgrep –f fl.txt welcome.c)., 6) To search and replace patterns, use sed (Try: cat add.sh | sed, ‘s/Enter/Input/g’. This replaces (s - substitute) the word Enter with Input in, global scope (g), cat add.sh | sed ‘/echo/d’, cat add.sh | sed ‘/read/q’, echo, add.sh | sed ‘/read/p’)., 7) To process strings which match given pattern, use awk. (Try ls –l | awk, ‘{printf(“%s\t%s\n”, $9, $5)}’)., 8) To learn disk free space levels for each filesystem, use df (Try: du), 9) To learn about disk usage level for each file, use du., 10) To search for file having particular name, use find . –name <file> (Try: find ., –name “*.txt”, find . –name “*.txt” –exec wc {} \;, find . –name “*.scr” –, exec rm –r -f {} \;, Ex. No.41, Date: 19.10.2017, AIM: Creating simple shell scripts in Linux, PROCEDURE:, 1) Open Linux operating system., 2) Login using your ID and password., 3) Press Windows (or Alt) key. Type Terminal (which brings terminal into, view). Click on Terminal icon to open bash (Bourne Again Shell) in Linux., 4) To create a shell script for adding 2 numbers, type gedit add.sh, enter the, following code and save the file:, #!/bin/sh, echo "Enter x: ", 46, , COPA, Semester-1 | Compendium of Practical Exercises (as per DGT Syllabus, 2014 Revision)
Page 47 :
Compendium of Practical Procedures: COPA, Semester-1, , read x, echo "Enter y: ", read y, z=`expr $x + $y`, echo "$x + $y = $z", 5) To make the script executable, type chmod 755 add.sh in the terminal., 6) Type ./add.sh to run the script. Provide the input and verify the result., 7) To create a shell script for subtracting 2 numbers, type gedit sub.sh, enter, the following code and save the file:, #!/bin/sh, echo "Enter x: ", read x, echo "Enter y: ", read y, z=`expr $x - $y`, echo "$x - $y = $z", 8) To make the script executable, type chmod 755 sub.sh in the terminal., 9) Type ./sub.sh to run the script. Provide the input and verify the result., 10) To create a shell script for multiplying 2 numbers, type gedit mult.sh, enter, the following code and save the file:, #!/bin/sh, echo "Enter x: ", read x, echo "Enter y: ", read y, z=`echo "scale=3; $x * $y" | bc`, echo "$x * $y = $z", 11) The command bc stands for binary calculator. Scale sets the number of, significant digits to be displayed in the result., 12) To make the script executable, type chmod 755 mult.sh in the terminal., 13) Type ./mult.sh to run the script. Provide the input and verify the result., 14) To create a shell script for dividing 2 numbers, type gedit div.sh, enter the, following code and save the file:, #!/bin/sh, echo "Enter x: ", read x, echo "Enter y: ", read y, z=`echo "scale=3; $x / $y" | bc`, echo "$x / $y = $z", 15) To make the script executable, type chmod 755 div.sh in the terminal., 47 | COPA, Semester-1 | Compendium of Practical Exercises (as per DGT Syllabus, 2014 Revision)
Page 48 :
Prepared By: Dr.V.Nagaradjane, Email: nagaradjanev@gmail.com, , 16) Type ./div.sh to run the script. Provide the input and verify the result., Ex. No.42, Date: 19.10.2017, AIM: Creating shell script using if condition in Linux, PROCEDURE:, 1) Open Linux operating system., 2) Login using your ID and password., 3) Press Windows (or Alt) key. Type Terminal (which brings terminal into, view). Click on Terminal icon to open bash (Bourne Again Shell) in Linux., 4) If condition permits –eq for equal to, -lt for less than, -gt for greater than, le for less than or equal to, -ge for greater than or equal to., 5) If condition ends with fi. Continued else if is denoted by elif., 6) Type gedit oddeven.sh, enter following code, save the file, type chmod 755, oddeven.sh and run the file using the ./oddeven.sh:, #!/bin/sh, echo “Enter x: “, read x, y=`echo “$x % 2” | bc`, if [ $y –eq 0 ]; then, echo “Even number”, else, echo “Odd number”, fi, 7) To verify permissions of a file, use –x : Executable, -w : Writeable, -r :, Readable. Type the following script using gedit perm.sh:, #!/bin/sh, if [ $# -eq 0 ]; then, echo "Usage: $0 <file name>", exit 1, fi, echo "Permissions for $1", if [ -x $1 ]; then, echo "Executable", else, echo "Not executable", fi, if [ -w $1 ]; then, echo "Writable", else, 48, , COPA, Semester-1 | Compendium of Practical Exercises (as per DGT Syllabus, 2014 Revision)
Page 49 :
Compendium of Practical Procedures: COPA, Semester-1, , fi, , echo "Not writable", , if [ -r $1 ]; then, echo "Readable", else, echo "Not readable", fi, 8) Type chmod 755 perm.sh and run it using ./perm.sh perm.sh, ./perm.sh, fl.txt., 9) Type echo $? and ensure that the exit status is 0 (success)., 10) Then type ./perm.sh, followed by echo $? to see that exit status is 1, (failure)., Ex. No.43, Date: 20.10.2017, AIM: Creating shell script using if and case conditions, PROCEDURE:, 1) Open Linux operating system., 2) Login using your ID and password., 3) Press Windows (or Alt) key. Type Terminal (which brings terminal into, view). Click on Terminal icon to open bash (Bourne Again Shell) in Linux., 4) To create a shell script to read aloud a single digit number using if, condition, type gedit readif, enter the following code and save the file:, #!/bin/sh, if [ -$# -eq 0 ]; then, echo "Usage: $0 <single digit number>", exit 1, fi, if [ $1 -eq 0 ]; then, echo "Zero", elif [ $1 -eq 1 ]; then, echo "One", elif [ $1 -eq 2 ]; then, echo "Two", elif [ $1 -eq 3 ]; then, echo "Three", elif [ $1 -eq 4 ]; then, echo "Four", elif [ $1 -eq 5 ]; then, echo "Five", , 49 | COPA, Semester-1 | Compendium of Practical Exercises (as per DGT Syllabus, 2014 Revision)
Page 50 :
Prepared By: Dr.V.Nagaradjane, Email: nagaradjanev@gmail.com, , elif [ $1 -eq 6 ]; then, echo "Six", elif [ $1 -eq 7 ]; then, echo "Seven", elif [ $1 -eq 8 ]; then, echo "Eight", elif [ $1 -eq 9 ]; then, echo "Nine", else, echo "Only a single digit number is permitted", fi, 5) To make the script executable, type chmod 755 readif in the terminal., 6) Type ./readif to run the script. After looking at the error message, type, echo $?. It means the script failed., 7) Type ./readif 4, readif 9, ./readif 10 to see the result. Run echo $? after, each trial to verify that the exit status is 0 (success)., 8) To create a shell script to read aloud a single digit number using case, condition, type gedit readcase, enter the following code and save the file:, #!/bin/sh, if [ -$# -eq 0 ]; then, echo "Usage: $0 <single digit number>", exit 1, fi, case $1 in, 0), 1), 2), 3), 4), , 50, , 5), , echo "Zero", ;;, echo "One", ;;, , echo "Two", ;;, , echo "Three", ;;, echo "Four", ;;, , COPA, Semester-1 | Compendium of Practical Exercises (as per DGT Syllabus, 2014 Revision)
Page 51 :
Compendium of Practical Procedures: COPA, Semester-1, , 6), 7), 8), 9), *), , echo "Five", ;;, echo "Six", ;;, , echo "Seven", ;;, echo "Eight", ;;, echo "Nine", ;;, , echo "Only a single digit number is permitted", ;;, , esac, 9) To make the script executable, type chmod 755 readcase in the terminal., 10) Type ./readcase to run the script. After looking at the error message, type, echo $?. It means the script failed., 11) Type ./readcase 1, readcase 5, ./readcase 25 to see the result. Run echo $?, after each trial to verify that the exit status is 0 (success)., Ex. No.44, Date: 20.10.2017, AIM: Creating shell script using for loop, PROCEDURE:, 1) Open Linux operating system., 2) Login using your ID and password., 3) Press Windows (or Alt) key. Type Terminal (which brings terminal into, view). Click on Terminal icon to open bash (Bourne Again Shell) in Linux., 4) To create a shell script to calculate the sum of first n integers, type gedit, sum, enter the following code and save the file:, #!/bin/sh, if [ $# -ne 1 ]; then, echo "Usage: $0 <integer>", exit 1, fi, sum=0, for i in `seq 1 $1` ; do, sum=`expr $sum + $i`, 51 | COPA, Semester-1 | Compendium of Practical Exercises (as per DGT Syllabus, 2014 Revision)
Page 52 :
Prepared By: Dr.V.Nagaradjane, Email: nagaradjanev@gmail.com, , done, echo "1+...+$1 = $sum", 5), 6), , To make the script executable, type chmod 755 sum in the terminal., Type ./sum to run the script. Type ./sum 4, ./sum 9, ./sum 20 to see the, result. Run echo $? after each trial to verify that the exit status is 0, (success)., 7) To create a shell script to display the file type of each file using for loop,, type gedit , enter the following code and save the file:, #!/bin/bash, for i in $( ls ); do, file $i, done, 8) To make the script executable, type chmod 755 forloop in the terminal., 9) Type ./forloop to run the script., 10) This script displays name of each file and a brief description of the file., Ex. No.45, Date: 20.10.2017, AIM: Creating shell script using while and until loops, PROCEDURE:, 1) Open Linux operating system., 2) Login using your ID and password., 3) Press Windows (or Alt) key. Type Terminal (which brings terminal into, view). Click on Terminal icon to open bash (Bourne Again Shell) in Linux., 4) To calculate factorial of given number (e.g., 4! = 1x2x3x4) using while loop,, type gedit fact, enter the following script and save the file:, #!/bin/sh, if [ $# -ne 1 ]; then, echo "Usage: $0 <number>", exit 1, fi, i=1, f=1, while [ $i -le $1 ]; do, f=`echo "$f * $i" | bc`, i=`expr $i + 1`, done, echo "$1! = $f", 5) To make the script executable, type chmod 755 fact in the terminal., 52, , COPA, Semester-1 | Compendium of Practical Exercises (as per DGT Syllabus, 2014 Revision)
Page 53 :
Compendium of Practical Procedures: COPA, Semester-1, , 6), , Run the script without any argument ($# - argument count, $1 – first, argument to the program). Type echo $? To find the exit status (0 denotes, success)., 7) Type ./fact 3, ./fact 7, ./fact 10, etc. and check the sum displayed., 8) Verify exit status using the command echo $? after each run., 9) To calculate display first n numbers of Fibonacci sequence using until loop,, type gedit fibo, enter the following script and save the file:, #!/bin/sh, echo "Enter number of elements of Fibonacci series", read n, x=1, y=1, printf "First %d elements of Fibonacci series:\n%d\t" $n $x # First element is 1, until [ $n -eq 1 ]; do, printf "%d\t" $y # Current value of Fibonacci element, z=$y # Save present value of y in z, y=`expr $x + $y` # Calculate new value of y from the sum of x and y, x=$z # Store the value of y (saved in z) in x, n=`expr $n - 1` # Decrease the value of n by 1, sleep 1s # Wait for 1 second before displaying the result, done, echo "", 10) The portions to the right of # symbol stand for comment. Comment is, ignored by the shell., 11) To make the script executable, type chmod 755 fibo in the terminal., 12) Run the script without any argument ($# - argument count, $1 – first, argument to the program). Type echo $? To find the exit status (0 denotes, success)., 13) Type ./fibo 3, ./fibo 7, ./fibo 25, etc. and check the sum displayed., 14) Verify exit status using the command echo $? after each run., Ex. No.46, Date: 27.10.2017, AIM: Creating and saving a Word document, PROCEDURE:, 1) Press Windows+R, type winword and press Enter key (or choose Start->All, Apps->Microsoft Office->Microsoft Office Word.), 2) MS Word opens with a blank document., 3) Open Page Layout->Page Setup (shortcut: Alt+P+SP). Page Setup dialog, appears. Choose A4 under Paper tab, Set 2.5cm (1”) against top margin,, 53 | COPA, Semester-1 | Compendium of Practical Exercises (as per DGT Syllabus, 2014 Revision)
Page 54 :
Prepared By: Dr.V.Nagaradjane, Email: nagaradjanev@gmail.com, , 4), 5), 6), 7), 8), 9), , From, , To, , 2.5cm (1”) against bottom margin, 3cm (1.25”) against left margin and 2.5cm, (1”) against right margin., Open Paragraph dialog (shortcut: Alt+H+PG/ Alt+P+PG). Choose 0 pt against, Before, 0 pt against After and Single against Line spacing., Press centre alignment (Ctrl+E), Bold font (shortcut: Ctrl+B). Set Font size, (shortcut: Alt+H+FS) to 14. Type the following sentence:, LEAVE LETTER, Press Enter key to terminate the line., Press Bold (shortcut: Ctrl+B) to reset bold font to normal font, set alignment, to Right (shortcut: Ctrl+R) to reset centre alignment and type the following., Puducherry, dated 27-Oct-2017, Set alignment to Justified (shortcut: Ctrl+J) to reset right alignment to, justified alignment., Type the following content:, <name>,, COPA, I-Semester,, Govt. ITI for Women,, Puducherry., The Principal,, Govt. ITI for Women,, Puducherry., , Sir,, , 10) Choose Home->Paragraph (shortcut: Alt+H+PG), set Line Spacing to 1.5 lines, (Ctrl+5 for 1.5 line, Ctrl+1 for single line, Ctrl+2 for double line)., 11) Type the following content:, , As I am suffering from fever, please grant me one day of Casual Leave on, , 23.10.2017. Medical Certificate for treatment of fever is attached herewith for, perusal and acceptance please., , 12) Press enter key to end paragraph., 13) Click Centre align (shortcut: Ctrl+E) and type the following:, 54, , Thanking you,, , COPA, Semester-1 | Compendium of Practical Exercises (as per DGT Syllabus, 2014 Revision)
Page 55 :
Compendium of Practical Procedures: COPA, Semester-1, , Yours obediently,, Encl: Medical certificate, , (<NAME>), , 14) Name should be typed in bold letters., 15) Select the lines containing Yours obediently and name. Press TAB key until, the two lines are placed sufficiently to the right side. If an extra TAB has, been hit and the sentences break to next line, hit Shift+TAB to bring them to, the left., 16) The finished letter should appear as follows:, LEAVE LETTER, , From, , To, , Sir,, , Puducherry, dated 27-Oct-2017, , <name>,, COPA, I-Semester,, Govt. ITI for Women,, Puducherry., The Principal,, Govt. ITI for Women,, Puducherry., As I am suffering from fever, please grant me one day of Casual Leave on, , 23.10.2017., , Thanking you,, , Yours obediently,, (<NAME>), , Encl: Medical certificate, 17) Press File->Save (shortcut: Ctrl+S) to save the document. When File Dialog, appears, type <name>-Ex-46 in the file name box and press Save button., 55 | COPA, Semester-1 | Compendium of Practical Exercises (as per DGT Syllabus, 2014 Revision)
Page 56 :
Prepared By: Dr.V.Nagaradjane, Email: nagaradjanev@gmail.com, , 18) Save the same file in a new name <name>-Ex-46-copy using File->Save As., The second file acts like a backup to the original file. The second file may also, be used to create a similar letter with some changes., 19) Adjust the – or + symbols shown at bottom right corner to change zoom, level., 20) Choose File->Print (shortcut Ctrl+P) to print the file to PDF document., Choose Microsoft Print to PDF as the printer. Press OK button. Provide, <name>-Ex-46 when Microsoft Print to PDF seeks a name. Open the PDF file, in Adobe Reader., 21) Marking scheme: Page settings – 10, Paragraph settings – 10, Document –, 60, Save – 5, Save As – 5, Adjusting zoom level – 5, Print – 5., Ex. No.47, Date: 30.10.2017, AIM: Creating a single page Word document with table and Tamil text, PROCEDURE:, 1) Press Windows+R, type winword and press Enter key (or choose Start->All, Apps->Microsoft Office->Microsoft Office Word.), 2) MS Word opens with a blank document., , 3) Open Page Layout->Page Setup (shortcut: Alt+P+SP). Page Setup dialog, appears. Choose A4 under Paper tab, Set 1.5cm (0.6”) against top margin,, 1.5cm (0.6”) against bottom margin, 3cm (1.25”) against left margin and, 2.5cm (1”) against right margin., 4) Choose Insert->Shapes->Line. Draw a horizontal line (hold shift key to make, it horizontal) just below the top margin. Type the following sentences at font, size 16, Font Face to Times New Roman Centre alignment: “NAMES OF, PLANTS IN ENGLISH AND TAMIL”, , 5) Insert a table by choosing Insert->Table and choose 6 rows and 30 columns, (or press Alt+N+T or Alt+a+i+t and choose 6 rows and 30 columns.). Set, alignment to Left inside each cell of the table. Choose a design with light fill, color from Design menu., , NAMES OF PLANTS IN ENGLISH AND TAMIL, S. No., 56, , Botanical Name, , Common, Name in, , Tamil Name, , How is it, called, , COPA, Semester-1 | Compendium of Practical Exercises (as per DGT Syllabus, 2014 Revision)
Page 58 :
Prepared By: Dr.V.Nagaradjane, Email: nagaradjanev@gmail.com, , 6) Choose Insert->Page Number->Bottom of Page->Plain Number 2 (centre, aligned). Edit the number and change it to 80., Ex. No.48, Date: 30.10.2017, AIM: Creating a single page Word document with images and textboxes, PROCEDURE:, , 1) Press Windows+R, type winword and press Enter key (or choose Start->All Apps>Microsoft Office->Microsoft Office Word.), 2) MS Word opens with a blank document., 3) Open Page Layout->Page Setup (shortcut: Alt+P+SP). Page Setup dialog appears. Choose, A4 under Paper tab, Set 1.5cm (0.6”) against top margin, 1.5cm (0.6”) against bottom, margin, 3cm (1.25”) against left margin and 2.5cm (1”) against right margin., 4) Choose Insert->Shapes->Line. Draw a horizontal line (hold shift key to make it horizontal), just below the top margin. Type the following sentences at font size 16, justified, alignment:, , 3. We are surrounded by smoke. Is this situation good for our health. Give reason., 4. List out the harmful effects of burning coal., 5), , Type the following sentence with Centre alignment, set font colour to green, font face to, Arial Black, font size to 18:, , 6), , Insert a table by choosing Insert->Table and choose 2 rows and 2 columns (or press, Alt+N+T or Alt+a+i+t and choose 2 rows and 2 columns.). Set alignment to Centre inside, each cell of the table., Insert the 4 photos given in the pen drive (Choose Insert->Picture (Alt+N+P), select the, photo and press Insert). Add captions as shown in the figure. The photos should look as, follows:, , 7), , Unique Ecosystems of Tamilnadu, , Sholas and Grasslands, Western Ghats, , 58, , Theri Kaadu, Mukuperi, Thoothukudi, , COPA, Semester-1 | Compendium of Practical Exercises (as per DGT Syllabus, 2014 Revision)
Page 59 :
Compendium of Practical Procedures: COPA, Semester-1, , 8), 9), , Mangrove Forests, Pichavaram, Cuddalore, , Neela Kurinji- Plant that blooms once in, 12 years - The Nilgris, , Right click on the top left corner of the table. Choose Borders and Shading and set None., Insert a rounded rectangle using Insert->Shapes, Rounded Rectangle. Right Click on the, rectangle, choose Format Autoshape, set Line to No Color, Fill to light green. Press Ok, button. Set Font color to blue (Home panel). Type the following:, , The Sholas and grasslands of the Western Ghats are the sources of all our, South Indian rivers. All the hillocks in the upper mountains, have this unique ecosystem, which we cannot create., , 10) Insert another rounded rectangle using Insert->Shapes, Rounded Rectangle. Right click on, the rectangle, choose Format Auto shape. Set Line to dark Green colour, Fill to light green, colour. Type the following content. Select the words, “Further Reference”, set Text, Highlight Colour to Green, Text Colour to White. Type the following content:, Further Reference, , Books: 1. Environmental Studies, Dr.P.J.Sharma, Laxmi publication, New Delhi., 2. Complete Biology (IGCSE), Oxford University press, New York., Webliography: www.enviroliteracy.org/article.php/600 html,, science.howstuffworks.com, , 11) Choose Insert->Page Number->Bottom of Page->Plain Number 2 (centre aligned). Edit the, number and change it to 132., 12) Finished page should look like the sample given below:, , 3. We are surrounded by smoke. Is this situation good for our health. Give reason., 4. List out the harmful effects of burning coal., , Unique Ecosystems of Tamilnadu, , Sholas and Grasslands, Western Ghats, , Theri Kaadu, Mukuperi, Thoothukudi, , 59 | COPA, Semester-1 | Compendium of Practical Exercises (as per DGT Syllabus, 2014 Revision)
Page 60 :
Prepared By: Dr.V.Nagaradjane, Email: nagaradjanev@gmail.com, , Mangrove Forests, Pichavaram, Cuddalore, , Neela Kurinji- Plant that blooms once in, 12 years - The Nilgris, , The Sholas and grasslands of the Western Ghats are the sources of all our, South Indian rivers. All the hillocks in the upper mountains, have this unique ecosystem, which we cannot create., , Further Reference, , Books: 1. Environmental Studies, Dr.P.J.Sharma, Laxmi publication, New Delhi., 2. Complete Biology (IGCSE), Oxford University press, New York., Webliography: www.enviroliteracy.org/article.php/600 html,, science.howstuffworks.com, 132, , Ex. No.49, Date: 06.10.2017, AIM: Creating a flow charts using MS Word, PROCEDURE:, 1) Press Windows+R, type winword and press Enter key (or choose Start->All Apps>Microsoft Office->Microsoft Office Word.), 2) MS Word opens with a blank document., 3) Open Page Layout->Page Setup (shortcut: Alt+P+SP). Page Setup dialog appears. Choose, A4 under Paper tab, Set 2.0cm (0.8”) against top margin, 2cm (0.8”) against bottom, margin, 2.54cm (1”) against left margin and 2cm (0.8”) against right margin., 4) Flow chart is a collection of Shape objects like ellipse, rectangle, rhombus, circle, etc., interconnected by arrows., 5) Choose Insert->Shapes->Ellipse. Draw an ellipse. Right click on the ellipse. Choose Add, text from the context menu. Type Start. Press Ctrl+E to centre the text., Start, , Read n, , 6) Choose Insert->Shapes->Flowchart->Input from the menu and place the shape below the, start. Right click, choose Add text, type Read n and press Ctrl+E to centre the text., 7) Draw an arrow to connect the two shapes from Start to Read n., 8) Similarly, continue inserting shapes like Flowchart process, Flowchart Decision, etc.,, connect them and complete the flow chart as given below:, 60, , COPA, Semester-1 | Compendium of Practical Exercises (as per DGT Syllabus, 2014 Revision)
Page 61 :
Compendium of Practical Procedures: COPA, Semester-1, , 9) After completing the flowchart, choose each element of flowchart by holding the Ctrl, button. Right click on any one element, choose Grouping->Group. This will make the, entire flow chart to behave as a single new element. Choose Grouping->Ungroup to, break them apart when required., 10) Choose Centre alignment (Ctrl+E), Bold font (Ctrl+B) and type Flow chart 10.9., 11) Type the following sentence in the next line with Justified alignment, 14 point size:, Flow chart 10.10 finds the smallest integer n such that, 1+2+3+....+n is equal to or just, greater than 100., 12) Draw the following flowchart and type Flow chart 10.10 for its title., 13) Group the elements of the second flow chart by selecting each element, right clicking,, choosing Grouping->Group., 14) Choose Insert->Page Number->Buttom of Page->Bottom Centre and type 290 at the, footer., 15) Save the document and print the same., , 16) The finished document should look like the one given below:, , 61 | COPA, Semester-1 | Compendium of Practical Exercises (as per DGT Syllabus, 2014 Revision)
Page 62 :
Prepared By: Dr.V.Nagaradjane, Email: nagaradjanev@gmail.com, , Ex. No.50, Date: 06.10.2017, AIM: Creating a question paper layout using hidden tables, PROCEDURE:, 1) Press Windows+R, type winword and press Enter key (or choose Start->All Apps>Microsoft Office->Microsoft Office Word.), 2) MS Word opens with a blank document., 3) Open Page Layout->Page Setup (shortcut: Alt+P+SP). Page Setup dialog appears. Choose, A4 under Paper tab, Set 2.0cm (0.8”) against top margin, 2cm (0.8”) against bottom, margin, 2.54cm (1”) against left margin and 2cm (0.8”) against right margin., 4) Choose Home->Styles->Heading2 and type the following:, , Choose the best antonyms for the italicised words from the options given, below:, 5), , 62, , Choose Insert->Table and select 5 columns and 2 rows., , COPA, Semester-1 | Compendium of Practical Exercises (as per DGT Syllabus, 2014 Revision)
Page 63 :
Compendium of Practical Procedures: COPA, Semester-1, 6), 1., , 7), 8), , 1., 2., , 9), , 1., 2., 3., 4., 5., , Select column numbers 2 to 5. Right click, select Merge cells or choose Layout->Merge, Cells or press Alt+JL+M or press Alt+A+M. Type the following content:, , He cursed himself for his inability to fulfil the condition., a) Inadequacy, b) Capacity, , c), , Ability, , d) sincerity, , c), , ability, , d) sincerity, , c), , differently, , d) indifferently, , ability, , h) sincerity, , differently, , h) indifferently, , kind, , d) anxious, , secret, , d) privileged, , difficult, , d) dear, , Leave column 1 of second row empty. Select columns 2 to 5 of the second row, right click, and choose Distribute columns or press Alt+JL+UC., Type tab from the last column of second row and insert new rows as required. Typeset, the following questions:, , He cursed himself for his inability to fulfil the condition., a) inadequacy, b) capacity, His Pictures were eagerly sought after., a) expectantly, b) enthusiastically, , Similarly, typeset the remaining questions as follows:, , He cursed himself for his inability to fulfil the condition., e) inadequacy, f) capacity, g), His Pictures were eagerly sought after., e) expectantly, f) enthusiastically, g), His expectation was most piteous., a) pathetic, b) joyous, c), Do not tell him any private affairs., a) impersonal, b) public, c), Such men as the Baron are very rare., a) common, b) uncommon, c), , 10) Place the cursor inside any cell in the table. Right click on the + symbol at top left corner,, choose Home->Borders->No Border (Alt+H+B+N) or right click, choose Borders and, Shading and select None. The questions now appear as follows:, , Choose the best antonyms for the italicised words from the options given, below:, 1., , He cursed himself for his inability to fulfil the condition., i) inadequacy, j) capacity, k), His Pictures were eagerly sought after., i) expectantly, j) enthusiastically, k), His expectation was most piteous., e) pathetic, f) joyous, g), Do not tell him any private affairs., e) impersonal, f) public, g), Such men as the Baron are very rare., e) common, f) uncommon, g), , 2., 3., 4., 5., , ability, , l), , kind, , h) anxious, , differently, secret, , difficult, , 11) Choose Home->Styles->Heading2, type the following:, , l), , sincerity, , indifferently, , h) privileged, h) dear, , Construct your own sentences using the phrases given below:, , 12) Change the style to Normal and type the following:, to make matters worse, used to, take up, on account of, 13) Then type the following fill in the blanks with styles Heading2 and Normal as follows:, , Fill in the blanks with the right homophones:, 1., 2., 3., 4., , The colour of your __________ is the same as that of the ___________. (hair/ hare), Do you __________ the answer? _______, I don’t. (no/ know), I can __________ the bell from _______. (hear/ here), ____________ day on earth is measured by the ___________. (hour/ our), , 63 | COPA, Semester-1 | Compendium of Practical Exercises (as per DGT Syllabus, 2014 Revision)
Page 64 :
Prepared By: Dr.V.Nagaradjane, Email: nagaradjanev@gmail.com, 5. He wants to _________ a flat ___________ selling his house. (by/ buy), , 14) Choose the style Heading1, type Grammar. Choose style Heading2 and type ReportedSpeech – Revision. Typeset the following content:, , Grammar, , Reported Speech – Revision, Look at these sentences:, Statements-, , 15) Insert a table with 2 rows and 2 columns, type the following content:, (Direct speech), “What can I do for you?” the Headmaster asked the boy., “I have come to ask you for a scholarship”, the body said., (Indirect speech) The Headmaster asked the boy what he could do for that boy., The boy replied that he had come to ask him for a scholarship., 16) Right click the table, choose Borders and shading and hide the borders., 17) Choose Page Layout->Page Borders (Alt+P+PB). Select Box border., 18) Choose Insert->Page Number->Bottom->Plain Number 2 (Alt+N+NU+B). Type 6 at the, footer., 19) The finished page should look like the one shown below:, , Ex. No.51, 64, , COPA, Semester-1 | Compendium of Practical Exercises (as per DGT Syllabus, 2014 Revision)
Page 65 :
Compendium of Practical Procedures: COPA, Semester-1, , Date: 07.10.2017, AIM: Typesetting a Tamil page in MS Word, PROCEDURE:, 1) Press Windows+R, type winword and press Enter key (or choose Start->All, Apps->Microsoft Office->Microsoft Office Word.), 2) MS Word opens with a blank document., 3) Open Page Layout->Page Setup (shortcut: Alt+P+SP). Page Setup dialog, appears. Choose A4 under Paper tab, Set 2.54cm (1”) against top margin,, 2cm (0.8”) against bottom margin, 2.54cm (1”) against left margin and, 2.54cm (1”) against right margin., 4) Choose Page Layout->Page Borders (Alt+P+PB). Choose Box border. Press, Options. Press Options. Choose Text in the Measure from option., 5) Insert the image (img-51) using Insert->Picture (Alt+N+P). Adjust the image, size to fit the paper., 6) Click on the image. Choose Format. Adjust the brightness, contrast and, colour values as desired. Choose Crop. Remove unwanted portions of the, image from bottom part., 7) Right Click the picture. Choose Format picture. Choose Line Color on the left, panel. Select Solid line on the right panel. Choose Line style from the left, panel. Set 2 pt against Width., 8) Typeset the given content in Tamil., 9) Choose Insert->Page Number->Buttom->Plain Number 2 (Alt+N+NU+B)., Enter 64 against page number., 10) The finished page should appear like the page given overleaf., Ex. No.52, Date: 08.10.2017, AIM: Typesetting equations using MS Word, PROCEDURE:, 1) Press Windows+R, type winword and press Enter key (or choose Start->All, Apps->Microsoft Office->Microsoft Office Word.), 2) MS Word opens with a blank document., 3) Open Page Layout->Page Setup (shortcut: Alt+P+SP). Page Setup dialog, appears. Choose A4 under Paper tab, Set 2.54cm (1”) against top margin,, 2.54cm (1”) against bottom margin, 3cm (1.18”) against left margin and 2cm, (0.8”) against right margin., 4) Insert a textbox at the centre top of page, Type Exercise 7.1, set Centre, alignment, bold font, as shown below (Set textbox border to 2pt):, Exercise 7.1, , 65 | COPA, Semester-1 | Compendium of Practical Exercises (as per DGT Syllabus, 2014 Revision)
Page 66 :
Prepared By: Dr.V.Nagaradjane, Email: nagaradjanev@gmail.com, , 5) Insert a table with 2 rows and 2 columns. In the first row, type the following, sentence:, 1. Determine whether each of the following is an identity or not., 6) Place cursor in the second row, second column. Select Layout->Split Cells, (Alt+JL+P/ Alt+A+P). Choose 2 columns, 1 row. The cell appears as given, below:, 1. Determine whether each of the following is an identity or not., 7) Choose Insert->Equation->Insert new equation (Alt+N+I). Typeset the, following equations. Use the Design menu that appears on selecting the, equation to typeset the formats required for the equations., 1. Determine whether each of the following is an identity or not., (i), +, =2+, (ii), +, =, , 8) Now, insert a row below the first one. Select 2nd and 3rd cells of 3rd row., Choose Layout->Merge Cells (Alt+JL+M). Type the following sentence., 1. Determine whether each of the following is an identity or not., (i), +, =2+, (ii), +, =, 2. Prove the following identities, 9) Insert another row at the bottom. Split the cells to 2 columns, 1 row. Type, the following equation., 1. Determine whether each of the following is an identity or not., (i), +, =2+, (ii), +, =, 2. Prove the following identities, (i), +, =, (ii), =, + cot, , 10) Equation elements are available under Design menu when an equation, object is selected., 11) Use table with required number of columns., 12) After typesetting all the equations, click anywhere inside the table, right, click at the plus symbol appearing at top left corner of table, select Borders, and Shading and choose None., 13) Choose Insert->Page Number->Bottom->Accent Bar 1 under Page X., 14) Page number is displayed at the bottom left of page. Click on page number,, choose Design->Page Number->Format Page Number (Alt+JH+NU+F)., 15) Set start value for numbering at 204., 16) Select the page number. Set light orange background colour and white, foreground colour for number., 17) Select the line and Page. Set light orange foreground colour., 66, , COPA, Semester-1 | Compendium of Practical Exercises (as per DGT Syllabus, 2014 Revision)
Page 67 :
Compendium of Practical Procedures: COPA, Semester-1, , 18) Delete the text Page to the right of page number and type 10th Std., Mathematics there., 19) The finished page should look like the one shown overleaf., , 67 | COPA, Semester-1 | Compendium of Practical Exercises (as per DGT Syllabus, 2014 Revision)
Page 71 :
[-V.NAGARADJANE, EMAIL: NAGARADJANEV@GMAIL.COM], , Ex.53, Date: 09.11.2017, AIM: To prepare a birthday invitation using MS Word, , ITEM SPECIFICATION, Paper, A5, Margins 1cm on all sides, Font, Any script type font, , PROCEDURE, 1. Open MS Word., 2. Click Page Layout->Page Setup. Select A5 paper size. Set 1cm as the, margin on all 4 sides (top, bottom, left and right). Click Layout->Borders, and choose a suitable border & art work. Click Options button and select, Text to set “measure from”., 3. In Page Layout menu, press Page Color button. Choose any light colour, for page background., 4. Click Water Mark button in Page Layout menu. “Select custom water, mark”->Picture water mark->Select picture (Alt+P+PW+W). Choose a, suitable picture to function as the background water mark for the page., If you want the water mark to be light, keep the tick mark Washout, button. Otherwise, remove the tick mark before Washout button., 5. Set centre alignment (Ctrl+E or Alt+H+AC). Choose any script font to as, per your taste (a font that ends with script or contains the word script in, its name resembles handwriting). Set Font Style to Bold (Ctrl+B or, Alt+H+1). Set Font Color to red. Set Line spacing to 1.5. Type the, following sentence:, , Birthday Party Invitation, , To increase font size dynamically, press Ctrl+Shift+ > (Ctrl+Shift+Greater, than). Similarly, to reduce fond size, choose Ctrl+Shift+< (Ctrl+Shift+Less, than). 36 point size is suitable for heading of the invitation., 6. Set font color to blue. Reduce font size to 22. Choose a different script, font if you wish. Type the following:, , I take immense pleasure in inviting you, To attend my birthday celebrations, On, 12.12.2017, At, , Compendium of Practical Exercises | COPA, Semester 1, , 71
Page 72 :
-V.NAGARADJANE, EMAIL: NAGARADJANEV@GMAIL.COM, , Banquet Hall, Anandha Inn, Pondicherry, Birthday Celebration between 5pm and 7.30pm, and for a, , Dinner party between 7.30pm & 10pm, , Kindly bless me on my birthday!, Sathiya, , 7. After tying the above sentences, insert a picture using Insert->Picture, menu. Right click the picture, point “Text Wrapping” in the popup menu, and click “Behind Text” to send the image behind the text. Resize the, image by dragging any of the circles shown in corners or middle of the, picture., 8. To type the content required for printing on the cover of the invitation, open new page (if already not opened) using Page Layout->Breaks->Page, (Alt+P+B+P)., 9. Type the following line after setting centre alignment and font size to 36, & font color to red:, , Birthday Party, Invitation, , 10.Set Font size to 22, font color to blue and type the following content:, , To, _____________________________, _____________________________, _____________________________, From, Sathiya, Nethaji Nagar,, Ariyankuppam-605007., 11.Print the invitation on A5 size paper., 72, , COPA, Semest 1 | Compendium of Practical Exercises
Page 73 :
[-V.NAGARADJANE, EMAIL: NAGARADJANEV@GMAIL.COM], , Ex. No.54, Date: 10.11.2016, AIM: Prepare sports certificates for 4 trainees of Govt. ITI for Women, with the, following specifications:, Sl. No. Item, Specification, 1, Paper size, A4, 2, Orientation, Landscape, 3, Margins, 1cm on all sides, 4, Page border, 3 pt wide on all sides, 5, Font preference Script font for body of certificate, List of trainees is shown below:, Name, Trade, Placement, Event name, Abirami.A, COPA, First, Volley Ball, Ananthi.A, COPA, Second, Throw Ball, Slow, Anitha.M, COPA, Second, Cycling, Water, Buvaneswari.K COPA, First, Filling, Procedure, 1) Open MS Word., 2) Choose Page Layout->Page Setup. Set orientation to Landscape, all, margins to 1cm and paper size to A4. In the page setup dialog, choose, Borders, select Box setting, set suitable border art, click Options button,, set Text in the box adjacent to Measure from label., 3) Insert a table with 1 row and 3 columns using Insert->Table menu., 4) On the left side column, insert the logo of Govt. ITI for Women. On the, right side column, insert ITI logo. Right click the logo images, choose Size, from the popup menu, change the height to 2cm each., 5) Insert Govt. of India logo at the centre and resize it to 0.7cm height., 6) Type the ITI address lines below the Govt. of India logo. Change the, colours suitably (blue, red combination is preferable)., , 7) Hide all borderlines of the table., 8) Bring the cursor below address line. Set the font colour to blue, font, name to Algerian, font size to 36, alignment to centre and type, Compendium of Practical Exercises | COPA, Semester 1, , 73
Page 74 :
-V.NAGARADJANE, EMAIL: NAGARADJANEV@GMAIL.COM, , “ANNUAL SPORTS MEET”. Press enter to bring the cursor to the next, line., 9) Set font face to “CommercialScript BT”, font size to 48, font colour to red, and type “Certificate of Merit”., , 10), Change font size to 22, set colour to blue, keep font face at, “CommercialScript BT” and type the following lines with appropriate, blank spaces for names., , @@@@@@@@@@@@@@@@@@@@@@@@@, This is to certify that _____________________________________ of, __________________________, , trade,, , secured, , _______, , place, , __________________ event conducted as part of Annual Sports Meet 2016., , in, , @@@@@@@@@@@@@@@@@@@@@@@@@, , 11), Insert a table with 1 row and 3 columns. After setting font face to, “Times New Roman”, font size to 16, alignment to “Center”, type the, name of the Principal on the left column and name of Commissioner on, the right column., 12), Open MS Excel, type the list shown in question (name20.xlsx)., 13), Choose Mailings->Select Recepient->Use Existing List and select, the name20.xlsx, sheet1., 74, , COPA, Semest 1 | Compendium of Practical Exercises
Page 75 :
[-V.NAGARADJANE, EMAIL: NAGARADJANEV@GMAIL.COM], , 14), Insert Text Box from Insert->Shapes menu. Right click the text box,, choose Format Text Box, set Fill to No color and Line to No color. Click, Preview Results button in Mailings menu., , 15), Copy, paste, resize, delete old merge field and insert new merge, field in text boxes at required locations. The merged document should, have all empty fields filled up., , 16), Use preview results to view the mail merge results and “Finish &, Merge->Edit Individual Documents” to create new mail merged word, document., 17), Print the mail merged document., , Ex. No.55, , Compendium of Practical Exercises | COPA, Semester 1, , 75
Page 76 :
-V.NAGARADJANE, EMAIL: NAGARADJANEV@GMAIL.COM, , Date: 16.11.2016, AIM: Prepare identity card for yourself, Specifications:, , Sl. No. Item, Specification, 1, Paper size, A4, 2, Orientation Portrait, 3, Margins, 0.5cm on all sides, Details to be furnished in the ID card are:, Front: Name, trade, duration, Regn. No., NSQF Level, Rear: Adhaar, Blood Group, DOB, Phone, Mobile, Address, Valid upto, , Procedure, 1) Open MS Word., 2) Choose Page Layout->Page Setup. Set orientation to Portrait, all, margins to 0.5cm and paper size to A4., 3) Insert a table with 1 row and 3 columns using Insert->Table, menu., 4) Divide the first column to 3 columns and 3 rows using Layout>Split (Alt+JL+P)., 5) Adjust the width of first column to 9cm, second column to 1cm, and third column to 9cm., 6) Set the height of row to 1.8cm (5.4cm in total)., , 7) Insert Skill India logo in the left cell, ITI logo in the right cell. Set, height to 1cm for both images., 8) Insert Govt. of India logo at the centre of page. Set the height, to 0.5cm., , 76, , COPA, Semest 1 | Compendium of Practical Exercises
Page 77 :
[-V.NAGARADJANE, EMAIL: NAGARADJANEV@GMAIL.COM], , 9) Insert a rounded rectangle. Set the line color to dark blue,, weight ot 2pt. Add the text “Government of, Puducherry\nGovernment ITI for Women\n1, NSC Bose Road,, Pondicherry-605001” inside the rounded rectangle., , 10) Adjust the height of first row to 2cm, second row to 0.5cm and, third tow to 3cm (total height = 5.5cm)., 11) Insert table having 4 rows and 4 columns in the last row. Right, align the table. Adjust the width to leave 2cm width on the left, side., 12) Set the font to Arial Narrow. Type Name, Trade, Duration, Reg., No. and NSQF level in the table., 13) Type PRINCIPAL at the right end., , 14) Insert your photo and adjust its width to 2cm at the end of the, table., Compendium of Practical Exercises | COPA, Semester 1, , 77
Page 78 :
-V.NAGARADJANE, EMAIL: NAGARADJANEV@GMAIL.COM, , 15) Set Font name to Arial Narrow, font size to 7 points. Choose, Home->Paragraph (Alt+H+G). Set Before and After space to 3 pt., 16) On the third column, insert a table with 3 rows and 6 columns., Type Adhaar No., Phone No., Blood Group, Mobile and Date of, birth., , 17) Type residential address below the table. Type the text Valid, Upto: 31.07.2018 at the end of the row., , 18) Hide the border for the main table, the Name table in the first, column and Adhaar table in the third column. The card looks like, the one shown below:, , 78, , COPA, Semest 1 | Compendium of Practical Exercises
Page 79 :
[-V.NAGARADJANE, EMAIL: NAGARADJANEV@GMAIL.COM], , 19) Copy the larger table by clicking at the + mark appearing in the, top left corner., 20) Press Enter key below the table to insert 1 or 2 blank lines., 21) Paste the table., 22) Repeat steps 20 and 21 until the entire page is filled up., 23) Edit the new tables and insert details of 3 other persons in the, table., 24) Finished layout of ID cards is shown overleaf., , Compendium of Practical Exercises | COPA, Semester 1, , 79
Page 80 :
-V.NAGARADJANE, EMAIL: NAGARADJANEV@GMAIL.COM, , Ex. No.56, Date: 17.11.2016, AIM: Prepare Jungle Book Story in book format, Specifications:, Sl. No. Item, Specification, 80, , COPA, Semest 1 | Compendium of Practical Exercises
Page 81 :
[-V.NAGARADJANE, EMAIL: NAGARADJANEV@GMAIL.COM], , 1, 2, 3, , Paper size A5, Orientation Portrait, Margins, 0.5cm on all sides, , Procedure, 1) Open MS Word., 2) Choose Page Layout->Page Setup. Set orientation to Portrait, all margins, to 0.5cm and paper size to A5., 3) Insert header and footer for first page., 4) Keeping cursor in the header, open Design menu. Place a tick mark, against Different Odd and Even pages., 5) Set the headers and footers., 6) Insert 4 blank pages. Use Page Layout->Breaks->Odd Page to insert a, new section., 7) Format the number of 5th page to Indo-Arabic numeral and set number, to 1., 8) Type the following content in the document:, Mowgli joins Wolf pack, Mowgli is adopted by the wolf pack, , One day, a young child named Mowgli strays from his village. Shere Khan the, tiger tries to attack Mowgli. He is saved by Father Wolf, who asks Akela, the, leader of the wolves, to accept Mowgli as a member of the pack., Shere Khan the tiger pursues Mowgli. When Father Wolf takes the boy home, with him to show to Mother Wolf, Shere Khan follows and demands the child, as his quarry. Mother Wolf refuses. The tiger retires in anger. Mowgli, the, frog, for so he is named, is reared by Mother Wolf along with her own cubs., Figure 1 Rock Council admits Mowgli to Wolf Pack, , Baloo the the Bear Teaches Mowgli, The bear named Baloo, teaches Mowgli. Mowgli spends his time in learning, and playing., Figure 2 Baloo the Bear Teaches Mowgli, , Baloo and Mowgli happily spend their time in playing and in learning. Baloo, teaches Mowgli to pick fruits, swim, jump and dance., Figure 4 Baloo swims taking Mowgli on its stomach, , Compendium of Practical Exercises | COPA, Semester 1, , 81
Page 82 :
-V.NAGARADJANE, EMAIL: NAGARADJANEV@GMAIL.COM, , Mowgli is caught in Dangers, , Kaa the Python tries to eat Mowgli, , A python named Kaa lives in the jungle. It crushes and eats monkeys of the, forest. Kaa tries to mesmerize Mowgli and eat him. By a happy coincidence,, Bagheera intervenes and saves the life of Mowgli just when the python tries, to swallow him., Figure 5 Kaa, the Python tries to Mesmerize Mowgli, Figure 6 The Python tries to swallow Mowgli, Monkey’s kidnap Mowgli, , One day, Mowgli climbs a tree and makes friends with the Bandar-Log, the, monkey tribe, who because of their stupidity and vanity are despised by the, other jungle people., When the Bandar-Log carries off Mowgli, Bagheera and Baloo go in pursuit,, taking along Kaa, the rock python, who loves to eat monkeys., , Mowgli is rescued at the old ruined city of the Cold Lairs by Kaa, Bageera and, Baloo. Kaa feasts royally upon monkey meat., Mowgli Plays with Animal Friends, , Mowgli playing with forest animals, , Mowgli joins the forest animals and plays happily after being rescued from, the old city of the monkeys. He strays from the animal group and follows a, baby elephant., Mowgli joins the elephant herd, , One year during a severe drought in the jungle, Hathi the elephant proclaims, the water truce; all animals are allowed to drink at the water hole, unmolested. Shere Khan announces to the animals gathered there one day, 82, , COPA, Semest 1 | Compendium of Practical Exercises
Page 83 :
[-V.NAGARADJANE, EMAIL: NAGARADJANEV@GMAIL.COM], , that he killed a man, not for food but from choice. The other animals are, shocked., , Hathi allows the tiger to drink and then tells him to be off. Then Hathi tells, the story of how fear came to the jungle and why the tiger is striped. It is the, tiger who first kills man and earns the human tribe’s unrelenting enmity; for, his deed, the tiger is condemned to wear stripes. For one day a year, the tiger, is not afraid of man and can kill him. This day is called, among jungle people,, the Night of the Tiger., Mowgli Defeats Shere Khan and Joins Man Village, Mowgli defeats Shere Khan, , One day, Mowgli wanders close to a native village, where he is adopted by, Messua, a woman who lost her son some years before. Mowgli becomes a, watcher of the village herds; from time to time, he meets Gray Wolf, his, brother, and hears the news of the jungle., When Shere Khan tries to fight with Akela the wolf, Mowgli defeats Shere, Khan using fire acquired from man village., Figure 9 Mowgli defeats Share Khan, , 9) Use References menu to insert Table of Contents and List of Figures., 10) Use print menu to convert the document to PDF format., 11) Open PDF file. Use Print menu. Choose Booklet printing and create, hard copies., Ex. No.57, Date: 24.11.2017, AIM: Creating cover page for Jungle book document, PROCEDURE:, 1) Open MS Word (Windows+R, type “winword” and press Enter)., 2) Open Page setup dialog (Alt+P+SP)., 3) Select A5 paper size. Set margins as follows: Top - 1cm, Bottom –, 1.25cm, Left – 1.25cm, Right – 1cm., 4) Choose Insert->Cover Page (Alt+N+V), choose a suitable design., 5) Type name of your publisher (Dreamland Publishers) in place of, company name., 6) Type name of the book (Jungle Book) in place of Document title., 7) Select year of publication., Compendium of Practical Exercises | COPA, Semester 1, , 83
Page 84 :
-V.NAGARADJANE, EMAIL: NAGARADJANEV@GMAIL.COM, , 8), 9), , 10), 11), 12), 13), 14), 15), 16), 17), , Enter a suitable description of book against Document Subtitle., You could also type a brief description of the document in the cover, page, if desired., Type author name (your name)., Insert a second page. Type © All rights reserved and Rate of book in the, second page., Insert 2 more blank pages (making a total of 4 pages in the document)., Fourth page is the rear cover. Insert some images in the fourth page to, make it appear good looking., Print the document (Ctrl+P) to Microsoft PDF printer. Enter your name, when required., Open the PDF file using Adobe Reader, choose File->Print (Ctrl+P),, choose Booklet option and press OK button to print., When the first pass of printing is completed, place the paper in the print, tray again. Press Continue button in the printer dialog to print the, second page., Paste the cover page to original book., , Ex. No.58, Date: 24.11.2017, AIM: Creating note sheet layout using MS Word., PROCEDURE:, 1) Open MS Word (Windows+R, type “winword” and press Enter)., 2) Open Page setup dialog (Alt+P+SP)., 3) Select Legal paper size. Set margins as follows: Top - 2cm, Bottom – 2cm,, Left – 8.3cm, Right – 1.5cm. Select Mirror against Multiple pages., 4) Insert the text given to you and format the same with 1.5 line spacing, and 14 point Calibri font., 5) Save the document., 6) Print the document by placing appropriate page of note sheet in the, tray., Ex. No.59, Date: 24.11.2017, AIM: Creating Macros with keyboard shortcut using MS Word, PROCEDURE:, 1) Open MS Word (Windows+R, type “winword” and press Enter)., 2) Open File->Trust Centre (Alt+F+I)., 3) Select Trust Centre from left panel., 4) Open Trust Centre Settings., 84, , COPA, Semest 1 | Compendium of Practical Exercises
Page 85 :
[-V.NAGARADJANE, EMAIL: NAGARADJANEV@GMAIL.COM], , 5) Choose Enable All Macros., 6) Under Popular option in left panel, place a tick mark against “Show, Developer Tab in the Ribbon”., 7) Choose Developer->Record Macro (Alt+L+R)., 8) Enter a name for macro. Choose keyboard. Enter acshortcut, combination (e.g., Ctrl+Shift+K, Ctrl+Shift+N, Ctrl+Alt+M, etc.)., 9) Press OK. A face icon is shown to indicate that a macro is being, recorded., 10) Carry out your work (e.g., type your name)., 11) After completing your work, choose Developer->Stop Recording, (Alt+L+R)., 12) Use your key combinations to verify that the work desired by you is, carried out automatically., Ex. No.60, Date: 24.11.2017, AIM: Creating Macros with keyboard shortcut using MS Word, PROCEDURE:, 1) Open MS Word (Windows+R, type “winword” and press Enter)., 2) Open File->Trust Centre (Alt+F+I)., 3) Select Trust Centre from left panel., 4) Open Trust Centre Settings., 5) Choose Enable All Macros., 6) Under Popular option in left panel, place a tick mark against “Show, Developer Tab in the Ribbon”., 7) Choose Developer->Record Macro (Alt+L+R)., 8) Enter a name for macro. Choose Button. Add a separator in the menu, customization panel. Add a button. Choose Edit to change its icon., 9) Press OK. A face icon is shown to indicate that a macro is being, recorded., 10) Carry out your work (e.g., type your name)., 11) After completing your work, choose Developer->Stop Recording, (Alt+L+R)., 12) Use your key combinations to verify that the work desired by you is, carried out automatically., , Ex. No.61, Date: 04.12.2017, AIM: Creating CAT 5e/ CAT 6 Networking / Ethernet cable crimped with, RJ45, PROCEDURE:, Compendium of Practical Exercises | COPA, Semester 1, , 85
Page 86 :
-V.NAGARADJANE, EMAIL: NAGARADJANEV@GMAIL.COM, , 13), Take sufficient length of CAT 5e or CAT 6 cable. Cut it out, using the cutting edge of the crimping tool., 14), Use insulation remover to remove the insulation., 15), Cut out any threads and central piping other than the twisted, wires., 16), There are 4 pairs of twisted wires in OBGM (Orange, Blue,, Green Merun) combination., 17), Straighten the twisted pairs. Each pair contains a fully, coloured wire (OBGM) and a white and colour combination wire (, )., 18), Arrange the wires in the order, ., 19), After straightening the wires, keep the wires in the right order, and cut them using the cutting edge of the crimping tool., 20), Insert the 8 cables in the RJ45 head. The cables should enter, aligned to the edge opposite to the lock provided in the RJ45 head., 21), Apply gentle pressure, which sends the cable fully through, the RJ45 head and touches the end of the head., 22) Place the RJ45 head in the appropriate slot of crimping tool., 23) Crimp the head by applying gradual pressure on the RJ45 head and, keeping the pressure constant for a few seconds., 24) Repeat the same steps at the other end of the CAT 5e or CAT 6, networking cable., 25) Connect one end of the crimped cable to the end of existing, Internet connector (like Switch) and the other end to RJ45 slot of a, personal computer., 26) If Internet connection is established, the crimping was a success., Otherwise, repeat steps 1 to 13 again until successful Internet, connection is established., Ex. No.62, Date: 04.12.2017, AIM: To create a spreadsheet containing list of marks and analyse the, data using MS Excel, PROCEDURE:, 1) Open MS Excel (Press Windows+R, type “excel” and press Enter or, choose Start->All Apps->Microsoft Office->Excel from the start, menu)., 86, , COPA, Semest 1 | Compendium of Practical Exercises
Page 87 :
[-V.NAGARADJANE, EMAIL: NAGARADJANEV@GMAIL.COM], , 2) Excel shows a 3 sheets by default (Sheet1, Sheet2 and Sheet3)., Right click on Sheet1. Rename it to “Mark”., 3) In the spreadsheet, columns are named A, B, C, ..., Z, AA, ... ZZ in, alphabets and rows are named 1, 2, 3, ... in numbers., 4) The address of a cell is a combination of column name and row, number. Hence, the first cell is called A1, the next cell on the same, row is called B1, the cell just below the first cell is called A2., 5) Type Sl. No., Name, Mark and Rank in cells A1, B1, C1 and D1., 6) Enter 1 in cell A2. Type =A2+1 in cell A3. The next number appears., 7) Click on or move the cursor to cell A2. Press Ctrl+C (copy)., 8) Move the cursor down. Press Shift Key and keep pressing down, arrow till the cells A4 to A11 are selected. Press Ctrl+V (or Enter, key) to create automatic numbers., 9) Enter names of any 10 persons in cells B2 to B11., 10) Enter marks in cells C2 to C11., 11) Enter the following formula in cell D2: =rank(C2, C$2, C$11). It, displays the rank of the first student in relation to 9 other, students., 12) Copy the formula from cell D2 to cells D3:D11 range. Rank for each, student is displayed., 13) Select the header row and make the text bold., 14) Adjust column width to suit the length of name., 15) Select the area filled with Data. Choose Home->Borders->All, Borders (or press Alt+H+B+A)., 16) Save the document with password using Tools->General Options, available in the file save dialog., 17) Open Page Layout->Page Setup. Set 1 Page wide by 1 page high., 18) Select Margins, place tick mark against Center on Page>Horizontallly., 19) Select Header/Footer, Click Custom Header and type “Statement, of Marks: COPA” at centre. Set Bold font with 16 point size., 20) Select Custom Footer. Insert Page number using # symbol at, centre. Insert your name to the right side., 21) Print the document., 22) Choose Formulas->Show Formulas. Print the same document again, to show all the formulas., Compendium of Practical Exercises | COPA, Semester 1, , 87
Page 88 :
-V.NAGARADJANE, EMAIL: NAGARADJANEV@GMAIL.COM, , Ex. No.63, Date: 05.12.2017, AIM: Using Date function and randbetween to create create data, PROCEDURE:, 23) Open MS Excel (Press Windows+R, type “excel” and press Enter or, choose Start->All Apps->Microsoft Office->Excel from the start menu)., 24) Enter the values Sl. No., Name, DOB, Percentage Mark in cells A1, B1,, C1 and D1., 25) Select cells A1:D1, choose bold font, select Home->Wrap Text, align, centre vertically and align centre horizontally., 26) Enter the value 1 in cell A2., 27) Type the formula =A2+1 in cell A3., 28) Copy the contents of cell A3 and paste it in the rage A4:A11., 29) Type the names of 10 persons., 30) Enter date of birth using the function =date(year, month, day) format, in cells C2 to C11., 31) Enter the formula =randbetween(75,100) in cells D2 to D11., Ex. No.64, Date: 05.12.2017, AIM: To use conditional formatting in Excel cells to highlight cells, PROCEDURE:, 1) Open MS Excel (Press Windows+R, type “excel” and press Enter or, choose Start->All Apps->Microsoft Office->Excel from the start menu)., 2) Copy the raw data from Sheet1. Paste the values in Sheet2., 3) Rename Sheet2 to Conditional-Format., 4) Select cells D2:D11. Choose Home->Conditional Formating->Top and, Bottom->Top 10 (Alt+H+L+T+T). Select top 3, set colour scheme. Press, OK to apply conditional formatting., 5) Select cells C2:C11. Choose Home->Conditional Formating->Top and, Bottom->Top 10 (Alt+H+L+T+T). Select top 2, set colour scheme. Press, OK to apply conditional formatting for selecting 2 oldest persons. Apply, the same procedure to for selecting youngest 2 persons., Ex. No.65, Date: 05.12.2017, AIM: Sorting data using Excel., PROCEDURE:, 1) Open MS Excel (Press Windows+R, type “excel” and press Enter or, choose Start->All Apps->Microsoft Office->Excel from the start menu)., 88, , COPA, Semest 1 | Compendium of Practical Exercises
Page 89 :
[-V.NAGARADJANE, EMAIL: NAGARADJANEV@GMAIL.COM], , 6), 7), 8), 2), 3), , Copy the raw data from Sheet2. Paste the values in Sheet3., Rename Sheet3 to Sorted., Select cells B1:D11., Select Data->Sort., In the sort dialog, ensure that the box in front of My Data has header is, ticked., 4) Choose Percentage of Marks->Largest to Smallest., 5) Press Add Level., 6) In the second level, choose DOB->Oldest to youngest., 7) Press Add Level., 8) In the third level, choose Name->A to Z., 9) Press OK., 10), Verify whether the data is properly sorted., Ex. No.66, Date: 05.12.2017, AIM: Applying filter for data in Excel., PROCEDURE:, 1) Open MS Excel (Press Windows+R, type “excel” and press Enter or, choose Start->All Apps->Microsoft Office->Excel from the start menu)., 2) Copy the raw data from Sheet3. Paste the values in Sheet4., 3) Rename Sheet4 to Filtered., 4) Select cells B1:D11., 5) Choose Data->Filter (Alt+A+T)., 6) A triangle mark appears at each column heading., 7) Click the triangular mark and choose the sorting options., 8) Verify that the data is properly sorted based on given criterion., Ex. No.67, Date: 07.12.2017, AIM: Creating pie chart, column chart and bar chart using MS Excel, PROCEDURE:, 1) Open MS Excel (Press Windows+R, type “excel” and press Enter or, choose Start->All Apps->Microsoft Office->Excel from the start menu)., 2) Enter the values Trade, No. of Trainees in cells A1, B1. Select the cells,, centre the content, apply bold face font, select Text Wrap from Home, screen., 3) Enter the following data in cells A2:B8:, COPA, 19, DTPO, 18, Compendium of Practical Exercises | COPA, Semester 1, , 89
Page 90 :
-V.NAGARADJANE, EMAIL: NAGARADJANEV@GMAIL.COM, , 4), 5), 6), 7), 8), 9), , 10), 11), 12), 13), 14), 15), 16), , DMC, 22, EM, 10, ICTSM, 12, DM, 6, BC, 13, Select the data in cells A1:B8. Choose Insert->Pie. Select 3D pie chart., Right click on the boundary of the pie chart, select Format Data Labels., Place a tick mark against Values in the dialog and press OK., Select the data in cells A1:B8. Choose Insert->Column. Select Cone (or, any other type)., Right click on the data bars, select Add Data Labels., Right click again. Choose Format Data Series. In the resulting dialog,, choose Fill. Place a tick mark against Vary colors by point., Select the data in cells A1:B8. Choose Insert->Bar. Select Cone (or any, other type)., Right click on the data bars, select Add Data Labels., Right click again. Choose Format Data Series. In the resulting dialog,, choose Fill. Place a tick mark against Vary colors by point., Open MS Word. Choose centre alignment., Copy pie chart from MS Excel. Paste it in MS Word. Add the title Pie, chart at the bottom of the graph., Copy column chart from MS Excel. Paste it in MS Word. Add the title, Column chart at the bottom of the graph., Copy bar chart from MS Excel. Paste it in MS Word. Add the title Bar, chart at the bottom of the graph., Arrange all 3 charts in a single page (resize the charts if necessary) and, print the charts., , Ex. No.68, Date: 07.12.2017, AIM: Creating line chart using MS Excel, PROCEDURE:, 1) Open MS Excel (Press Windows+R, type “excel” and press Enter or, choose Start->All Apps->Microsoft Office->Excel from the start menu)., 2) Enter the data:, , 90, , Date, 01-11-2017, 02-11-2017, , BSE, Sensex, 33,600, 33,573, , COPA, Semest 1 | Compendium of Practical Exercises
Page 91 :
[-V.NAGARADJANE, EMAIL: NAGARADJANEV@GMAIL.COM], , 3), 4), 5), 6), 7), , 03-11-2017, 33,686, 06-11-2017, 33,731, 07-11-2017, 33,371, 08-11-2017, 33,219, 09-11-2017, 33,251, 10-11-2017, 33,315, 13-11-2017, 33,034, 14-11-2017, 32,942, 15-11-2017, 32,760, 16-11-2017, 33,107, 17-11-2017, 33,343, 20-11-2017, 33,360, 21-11-2017, 33,478, 22-11-2017, 33,562, 23-11-2017, 33,588, 24-11-2017, 33,679, 27-11-2017, 33,724, 28-11-2017, 33,619, 29-11-2017, 33,603, 30-11-2017, 33,149, Select the data. Choose Insert->Line and select suitable line., Widen the graph to make all dates visible., Right click the data series and choose Format Data Label. Place a tick, mark against values., Click on the chart. Choose Page Layout. Ensure that Landscape format is, selected., Print the chart from MS Excel., , Ex. No.69, Date: 07.12.2017, AIM: Creating series of lines using scatter diagram in MS Excel, PROCEDURE:, 1) Open MS Excel (Press Windows+R, type “excel” and press Enter or, choose Start->All Apps->Microsoft Office->Excel from the start menu)., 2) Enter the titles Angle, Sin, Cos in cells A1, B1,C1., 3) Enter 0 in cell A2, =SIN(A2*PI()/180) in B2 and =COS(A2*PI()/180) in C2., 4) Enter =A2+0.5 in cell A3, =SIN(A2*PI()/180) in B3 and, =COS(A2*PI()/180) in C3., 5) Copy the cells A3, B3, C3 and paste them from row 4 to row 2001., 6) Select the data. Choose Insert->Scatter., Compendium of Practical Exercises | COPA, Semester 1, , 91
Page 92 :
-V.NAGARADJANE, EMAIL: NAGARADJANEV@GMAIL.COM, , 7) Increase the width of chart to make the graphs easily visible., 8) Click on the graph, choose Page Layout and apply landscape format., 9) Print the graph., Ex. No.70, Date: 08.12.2017, AIM: Creating Point of Sale bill form using MS Excel, PROCEDURE:, 1) Open MS Excel (Press Windows+R, type “excel” and press Enter or, choose Start->All Apps->Microsoft Office->Excel from the start menu)., 2) Open Sheet2. Rename the sheet to Data. Enter the following values in, Cells A1:C5:, Sl. No., , 1, 2, 3, 4, , Name of item, Vennila, Casetta, Chocolate, Pineapple, , Rate, , 45, 36, 60, 40, , 3) Choose Sheet1., 4) Select Page Layout->Page Layout (Alt+P+SP). Select A5 paper size. Set, Custom Header of “Cool kids ice cream parlour, 1 NSC Bose Road,, Pondicherry-605001.” Set custom footer of “Ice cream once sold melts, away. Do not return it! Eat it!!”., 5) Enter the following values in cells A1:E3:, Bill No. 1, Name & address of customer:, Mobile:, , Date:, , 08-12-2017, , 6) Enter the following values in cells A4:E4 (Apply bold font, centre, alignment and text wrap, apply Home->Borders->All Borders):, 7), 8), 9), 10), , Sl., No., , Name of item, , Qty., , Rate, , Amount, , Select View->Page Break Preview., Set Fit to 1 Pages Wide by 1 Pages Tall., In cell A5, enter the formula =IF(isblank(B5),””, row(B5)-4)., Select cell B5. Choose Data->Data Validation. Select List against Allow., Enter =Data!$B$2:$C$11. Press OK. A triangle appears next to the cell, to input item name., 11) At, cell, D5,, enter, the, formula, =IFERROR(VLOOKUP(B5,Data!$B$2:$C$5,2),""). This formula looks up, the name of the item selected in column B and fills the available rate, from Data sheet to column D., 92, , COPA, Semest 1 | Compendium of Practical Exercises
Page 93 :
[-V.NAGARADJANE, EMAIL: NAGARADJANEV@GMAIL.COM], , 12) At cell E5, enter the formula =IFERROR(C5*D5,"") to calculate the, amount., 13) At the bottom of page, type cashier., 14) Leaving a gap of 7 rows above the Cashier row, type the following, content:, Value of Goods, CGST @ 6%, SGST @ 6%, Total - including, GST, , =SUM(E5:E22), =ROUND(E23*6/100,0), =ROUND(E23*6/100,0), , =SUM(E23:E25), , 15) Select the column from A5 to E26. Choose Home->Borders->More, Borders (Alt+H+B+M). Choose all vertical borders and the bottom, border., Ex. No.71, Date: 08.12.2017, AIM: Working with Strings using MS Excel, PROCEDURE:, 1) Open MS Excel (Press Windows+R, type “excel” and press Enter or, choose Start->All Apps->Microsoft Office->Excel from the start menu)., 2) Enter Name, <Your name> in cells A1 and B1., 3) Enter Length, =LEN(B1) in cells A2,B2., 4) Enter Left 4, =LEFT(B1,4) in cells A3, B3., 5) Enter Right 4, =RIGHT(B1,4) in cells A4, B4., 6) Enter Conc., =CONCATENATE(“Hi”,char(10),B1) in cells A5, B5., 7) Enter Proper, =PROPER(B1) in cells A6, B6., 8) Enter Upper, =UPPER(B1) in cells A7, B7., 9) Enter Lower, =Lower(B1) in cells A8, B8., 10) The complete table should look like the one shown below:, Name, Length, Left 4, Right 4, Conc., Proper, Upper, Lower, , Nagaradjane, =LEN(B1), =LEFT(B1,4), =RIGHT(B1,4), , =CONCATENATE("Hi", CHAR(10),B1), =PROPER(B1), =UPPER(B1), =LOWER(B1), , 11) Print the values and formulae in A5 paper., Ex. No.72, , Compendium of Practical Exercises | COPA, Semester 1, , 93
Page 94 :
-V.NAGARADJANE, EMAIL: NAGARADJANEV@GMAIL.COM, , Date: 11.12.2017, AIM: Working with date in MS Excel, PROCEDURE:, 1) Open MS Excel (Press Windows+R, type “excel” and press Enter or, choose Start->All Apps->Microsoft Office->Excel from the start menu)., 2) Enter the following values in cells A1 to G1:, Days, Whether, Sl., passed age in age in, Name, DOB, eligible, No., since, years months, to vote, birth, 3) Enter the following formulae in cells D2 to G2: D2:, =days360(C2,today()), E2: =rounddown(yearfrac(C2, today()), 0) F2:, =round(yearfrac(C2,today())*12,0), G2: =IF(E2<18,”No”, “Yes”)., 4) Enter Serial number, name and date of birth in cells A2:C2 to see the, formulae working., 5) Fill at least 10 rows with names known to you., 6) Set all borders using Home->Border->All Border (Alt+H+B+A)., 7) Select View->Page Break Preview., 8) Set Fit to 1 Pages Wide by 1 Pages Tall., 9) Print the document., Ex. No.73, Date: 11.12.2017, AIM: Creating account transaction entries using MS Excel, PROCEDURE:, 1) Open MS Excel (Press Windows+R, type “excel” and press Enter or, choose Start->All Apps->Microsoft Office->Excel from the start menu)., 2) Enter the values Date, Description, Debit, Credit, Balance in cells A1 to, E1. Apply centre alignment, bold font and Wrap Text styles., 3) Enter the formula =D2-C2 in cell E2., 4) Enter the formula =E2+D3-C3 in cell E3., 5) Copy the formula from E3 to cells E4:E11., 6) Enter date, transaction remark, whether amount is credited or debited, to see the balance amount changing automatically., 7) Print the values and formulae in A5 paper., Ex. No.74, Date: 11.12.2017, AIM: Creating income, expense entries using MS Excel, PROCEDURE:, 94, , COPA, Semest 1 | Compendium of Practical Exercises
Page 95 :
[-V.NAGARADJANE, EMAIL: NAGARADJANEV@GMAIL.COM], , 1), 2), 3), 4), 5), 6), 7), 8), 9), , 10), 11), 12), 13), 14), , Open MS Excel (Press Windows+R, type “excel” and press Enter or, choose Start->All Apps->Microsoft Office->Excel from the start menu)., Select Sheet1., Enter the values Date, Head of account, Expense, Income, Cash at Hand, in cells A1 to E1. Apply centre alignment, bold font and Wrap Text, styles., Enter the formula =D2-C2 in cell E2., Enter the formula =E2+D3-C3 in cell E3., Copy the formula from E3 to cells E4:E11., Enter date, transaction remark, whether amount is income or expense, to see the cash at hand changing automatically., Select Sheet2. Rename it to Summary., Enter Head of account, Total Expense, Total Income, Summary in cells, A1:D1., Enter the head of account (Home, School, etc.) in column A., Enter, the, formulae, =SUMIF(Sheet1!$B$2:$B$11,A2,Sheet1!$C$2:$C$11),, =SUMIF(Sheet1!$B$2:$B$11,A2,Sheet1!$D$2:$D$11) and =C2-B2 in, cells B2:D2., Enter different heads of account in column A., Copy formulae from cells B2:D2 down the rows to get summary values., Print the values and formulae in A5 paper., , Ex. No.75, Date: 13.12.2017, AIM: Creating pivot table and pivot chart using MS Excel, PROCEDURE:, 1) Open MS Excel (Press Windows+R, type “excel” and press Enter or, choose Start->All Apps->Microsoft Office->Excel from the start menu)., 2) Enter the following transaction entries in cells A1:E10:, Date, Head of Account Expense Income Balance, 01-01-2017 Salary, 10,000 10,000, 01-01-2017 Home, 900, 9,100, 02-01-2017 Home, 150, 8,950, 02-01-2017 School, 100, 8,850, 02-01-2017 Hospital, 600, 8,250, 03-01-2017 Rent, 5,000 13,250, 04-01-2017 Home, 500, 12,750, 05-01-2017 Home, 800, 11,950, 06-01-2017 Shopping, 3200, 8,750, Compendium of Practical Exercises | COPA, Semester 1, , 95
Page 96 :
-V.NAGARADJANE, EMAIL: NAGARADJANEV@GMAIL.COM, , 3) Select cells A1:E10., 4) Choose Insert->Pivot Table->Pivot Table (Alt+N+V+T)., 5) When the pivot table dialog appears, verify that the cell range is correct, and New Worksheet is selected., 6) On pressing OK button in the dialog, a new sheet is inserted., 7) Place a tick mark against the columns for summarizing., 8) A summary report appears., 9) Select cells A1:D10., 10) Choose Insert->Pivot Table->Pivot Chart (Alt+N+V+C)., 11) When the pivot chart dialog appears, verify that the cell range is correct, and New Worksheet is selected., 12) On pressing OK button in the dialog, a new sheet is inserted., 13) Place a tick mark against the columns for summarizing., 14) A summary chart appears., 15) Print both pivot table and pivot chart in A5 sheet with the header Pivot, Table/ Pivot Chart and footer containing your name on the right side., Ex. No.76, Date: 13.12.2017, AIM: Data validation using MS Excel, PROCEDURE:, 1) Open MS Excel (Press Windows+R, type “excel” and press Enter or, choose Start->All Apps->Microsoft Office->Excel from the start menu)., 2) Enter the values Sl. No., Name and DOB in cells A1 to C1. Apply centre, alignment, bold font and Wrap Text styles., 3) Select cells A2:A11., 4) Choose Data->Data Validation->Data Validation (Alt+A+V+V)., 5) Select Whole Number. Choose a validation criterion (between). Enter, values for validation (start: 1 end: 10). Click Input. Enter Heading, (Number required). Enter a message (Number between 1 and 10)., 6) Select cells B2:B11., 7) Choose Data->Data Validation->Data Validation (Alt+A+V+V)., 8) Select Text Length. Choose a validation criterion (between). Enter, values for validation (start: 1 end: 4). Click Input. Enter Heading (Text, input). Enter a message (Text length between 1 and 4 characters)., 9) Select cells C2:C11., 10) Choose Data->Data Validation->Data Validation (Alt+A+V+V)., 11) Select Date. Choose a validation criterion (between). Enter values for, validation (start: 01-01-1917 end: 31-07-2002). Click Input. Enter, 96, , COPA, Semest 1 | Compendium of Practical Exercises
Page 97 :
[-V.NAGARADJANE, EMAIL: NAGARADJANEV@GMAIL.COM], , Heading (Date input). Enter a message (Date value between 01-01-1917, and 31-07-2002)., 12) Deliberately enter wrong data in the fields (20 in A2, <your name> in B2, and 23-09-2003 in C2). Verify that wrong input is greeted by an error, message, , Ex. No.77, Date: 13.12.2017, AIM: Managing scenarios through What If Analysis using MS Excel, PROCEDURE:, 1) Open MS Excel (Press Windows+R, type “excel” and press Enter or, choose Start->All Apps->Microsoft Office->Excel from the start menu)., 2) Enter the following transaction entries in cells A1:E10:, Date, Head of Account Expense Income Balance, 01-01-2017 Salary, 10,000 10,000, 01-01-2017 Home, 900, 9,100, 02-01-2017 Home, 150, 8,950, 02-01-2017 School, 100, 8,850, 02-01-2017 Hospital, 600, 8,250, 03-01-2017 Rent, 5,000 13,250, 04-01-2017 Home, 500, 12,750, 05-01-2017 Home, 800, 11,950, 06-01-2017 Shopping, 3200, 8,750, 3) The aim of this analysis is to create 3 scenes: Scene1 with salary of, 10,000, Scene2 with salary of 7,000 and Scene3 with salary of 5,000., 4) Choose Data->What If Analysis->Scenario Manager (Alt+A+W+S)., 5) In the Scenario Manager dialog, click Add., 6) Enter Scene 1, Set the changing cell to D2 (Income from salary). Press, OK., 7) Enter 10,000 in the box to represent Scene1., 8) Follow steps 4 to 6 to create Scene2 and Scene3. Enter 7,000 for, Scene2 and 5,000 for Scene3., 9) Choose Scenario Manager. Select a scene. Press Show button. The, scene changes and the results are recalculated based on the new, scenario., 10) Scenario is used to estimate the impact of changing situations on the, outcome of a business., Ex. No.78, Date: 13.12.2017, , Compendium of Practical Exercises | COPA, Semester 1, , 97
Page 98 :
-V.NAGARADJANE, EMAIL: NAGARADJANEV@GMAIL.COM, , AIM: Goal Seek using MS Excel, PROCEDURE:, 1) Open MS Excel (Press Windows+R, type “excel” and press Enter or, choose Start->All Apps->Microsoft Office->Excel from the start menu)., 2) Goal seek helps to find an input which will yield desired output results., 3) As a sample case, enter 12 in A1, 5 in B1 and =10*A1+B1 in C1., 4) Choose Data->What If Analysis->Goal Seek (Alt+A+W+G)., 5) Enter C1 in Set cell, 400 (desired result) in To value and A1 in By, changing cell., 6) Press OK., 7) Excel calculates the value to be placed in A1 to obtain 400 as the result., 8) Press OK to accept the result or Cancel to reject the result., , Ex. No.79, Date: 14.12.2017, AIM: Creating Single input data table to calculate profit after rebate using MS, Excel, PROCEDURE:, 1) Open MS Excel (Press Windows+R, type “excel” and press Enter or, choose Start->All Apps->Microsoft Office->Excel from the start menu)., 2) Data table calculates large number of results based on a model, calculation., 3) Enter Input values, Sales rate of cloth, Purchase rate of cloth,, Percentage rebate, Profit in cells A1 to A5. Enter 200, 150, 10%,, =B2*(1-B4)-B3 in cells B2 to B5 (Cell B4 should be formatted to, Percentage). Input data looks like this:, Input data, Sales rate of cloth, Purchase rate of, cloth, Rebate %, Profit, , 200, , 150, 10.00%, =B2*(1-B4)-B3, , 4) To create a column based Data table, format cells A9:A12 to, percentage and fill the following values in cells A7 to B12:, Column based Data Table, 5.00%, 10.00%, 15.00%, 20.00%, , =B5, , 5) The aim is to automatically calculate the results for cells B9:B12., 98, , COPA, Semest 1 | Compendium of Practical Exercises
Page 99 :
[-V.NAGARADJANE, EMAIL: NAGARADJANEV@GMAIL.COM], , 6) Select cells A8:B12. Choose Data->What If Analysis->Data Table, (Alt+A+W+T)., 7) Enter $B$4 as the column input value. Leave Row input blank. Press Ok., 8) You will find that All the values are calculated the results displayed as, shown below:, Column based Data Table, 5.00%, 10.00%, 15.00%, 20.00%, , 30, 40, 30, 20, 10, , 9) Similarly, enter the following values in cells A14:E16:, Row based Data, Table, , =B5, , 5.00%, , 10.00% 15.00% 20.00%, , 5.00%, 40, , 10.00% 15.00% 20.00%, 30, 20, 10, , 10) Select cells A15:E16. Choose Data->What If Analysis->Data Table, (Alt+A+W+T)., 11) Enter $B$4 in the Row input. Leave column input blank. Press OK and, verify that you get the following result:, 30, , 12) Print the sheet in A5 size paper with the header Data table in Excel., ***, Ex. No.80, Date: 14.12.2017, AIM: Creating row and column based Data Tables using MS Excel, PROCEDURE:, 1) Open MS Excel (Press Windows+R, type “excel” and press Enter or, choose Start->All Apps->Microsoft Office->Excel from the start menu)., 2) Data table calculates large number of results based on a model, calculation., 3) Enter Input values, Sales rate of cloth, Purchase rate of cloth,, Percentage rebate, Profit in cells A1 to A5. Enter 200, 150, 10%, =B2*(1B4)-B3 in cells B2 to B5 (Cell B4 should be formatted to Percentage)., Input data looks like this:, Input data, Sales rate of cloth, Purchase rate of, cloth, Rebate %, , 200, , 150, 10.00%, , Compendium of Practical Exercises | COPA, Semester 1, , 99
Page 100 :
-V.NAGARADJANE, EMAIL: NAGARADJANEV@GMAIL.COM, , 4), , Profit, , =B2*(1-B4)-B3, , Enter the following values in cells A7:I14., , Row and column based Data Table, =B5, 180, 190, 5.00%, 10.00%, 15.00%, 20.00%, 25.00%, 30.00%, , 200, , 210, , 220, , 230, , 240, , 5) Select cells A8:B12. Choose Data->What If Analysis->Data Table, (Alt+A+W+T)., 6) Enter $B$4 as the column input value. Enter $B$2 in Row input. Press, Ok., 7) The result looks like the following:, 30, 5.00%, 10.00%, 15.00%, 20.00%, 25.00%, 30.00%, , 180, 21, 12, 3, -6, -15, -24, , 190, 30.5, 21, 11.5, 2, -7.5, -17, , 200, 40, 30, 20, 10, 0, -10, , 210, 49.5, 39, 28.5, 18, 7.5, -3, , 220, 59, 48, 37, 26, 15, 4, , 230, 68.5, 57, 45.5, 34, 22.5, 11, , 240, 78, 66, 54, 42, 30, 18, , 150, -7.5, -15, -22.5, -30, -37.5, -45, , 8) Print the sheet in A5 paper, landscape orientation with header Row and, column based data table using Excel., , Ex. No.81, Date: 15.12.2017, AIM: Creating Presentation of Jungle Book story using MS Power point, PROCEDURE:, 1) Open MS Powerpoint (Press Windows+R, type “powerpnt” and press, Enter or choose Start->All Apps->Microsoft Office->Microsoft Office, Powerpoint from the start menu)., 2) By default, power point opens a blank title page., 3) Choose Design->Themes and choose a theme (Alt+G+H)., 4) Choose Design->Colors (Alt+G+TC), Design->Fonts (Alt+G+TF) and Design>Effects (Alt+G+TE) and customize the colours, fonts and slide transition, effects as you desire., 100, , COPA, Semest 1 | Compendium of Practical Exercises, , 150
Page 101 :
[-V.NAGARADJANE, EMAIL: NAGARADJANEV@GMAIL.COM], , 5) Choose Insert->Header & Footer (Alt+N+H), select Slide. Place tick mark, against Date and Time, choose date/ time format, place tick mark against, Slide number, Place a tick mark against Footer (enter your name in the, footer box). Place a tick mark against Don’t show on title slide., 6) Choose Animation. Set Transition speed and Transition sound as you wish., Choose Apply to all to apply the settings to all slides., 7) In the first slide, type the title of the presentation (“Jungle Book” and, author name (“<your name>”)., 8) To insert a new slide, choose Home->New Slide (Alt+H+I) and select the, layout suitable for your purpose (whether you need 1 column or 2, columns)., 9) Enter a title for the slide. Insert the text. If you need to insert a picture or, table, choose Insert->Picture (Alt+N+P) or Insert->Table (Alt+N+T)., 10) If you need to change the layout of a slide after inserting it, choose Home>Layout (Alt+H+L) and change the layout., 11) You can increase or decrease font size using Home->Font Size (Alt+H+FS), or using Ctrl+Shift+< (decrease)/ Ctrl+Shift+> (increase)., 12) After completing the presentation, choose View->Slide Show (Alt+W+S) or, F5 to start the presentation from the first slide., 13) If you wish to start the presentation from current slide, press Shift+F5., 14) Connect projector to the CPU and make a presentation of the content, created by you., , 1), 2), 3), 4), 5), 6), 7), 8), 9), , Ex. No.82, Date: 18.12.2017, AIM: Adding narration to slides using MS Powerpoint, PROCEDURE:, Open MS Powerpoint (Press Windows+R, type “powerpnt” and press, Enter or choose Start->All Apps->Microsoft Office->Microsoft Office, Powerpoint from the start menu)., Choose the slide for which you wish to record narration., Select Slide Show->Record Narration (Alt+S+N)., Press OK in the dialog to start recording., Start speaking the information related to the slide., After completing the narration, press Esc key., When a dialog to save the narration appears, choose Save., Press Shift+F5 and verify whether the narration plays well., If the narration plays out well, proceed to next narration. If the narration, is not acceptable, re-record the narration., Compendium of Practical Exercises | COPA, Semester 1, , 101
Page 102 :
-V.NAGARADJANE, EMAIL: NAGARADJANEV@GMAIL.COM, , Ex. No.84, Date: 18.12.2017, AIM: Typesetting in Double column using MS Word, PROCEDURE:, Open MS Word (Press Windows+R, type “winword” and press Enter or, choose Start->All Apps->Microsoft Office->Microsoft Office Word from, the start menu)., Set paper size to A4, orientation to Portrait and margins to 2.54cm on all, sides., Choose Home->Paragraph (Alt+H+PG), select single line spacing and 0, points above and below paragraph., Select 14 point size, bold style, centre alignment and type Jungle Boo., Press enter key. Choose Page Layout->Columns->More Columns, (Alt+P+J+C)., Select 2 columns (any number columns is possible), place tick mark, against Equal column width. Choose This point forward against Apply to., Open the Jungle Book handout text. Copy the entire document., Choose Home->Paste->Paste Special (Alt+H+V+S). Select Unformatted, Unicode text., Print the story in 2 column format., , 1), 2), 3), 4), 5), , 6), 7), 8), 9), , 1), 2), 3), 4), 5), 6), 7), , Ex. No.83, Date: 18.12.2017, AIM: To create handouts using MS Powerpoint, PROCEDURE:, Open MS Powerpoint (Press Windows+R, type “powerpnt” and press, Enter or choose Start->All Apps->Microsoft Office->Microsoft Office, Powerpoint from the start menu)., Open the original presentation for Jungle Book story., Choose File->Publish->Create Handouts in Microsoft Office Word., Choose Outline only in the dialog that appears to select the format., Press OK., MS Word opens with the text outline of the presentation., You may change the font and style to suit printing of the handout., , Ex. No.85, Date: 18.12.2017, AIM: Preparing resume using MS Word, PROCEDURE:, 102, , COPA, Semest 1 | Compendium of Practical Exercises
Page 103 :
[-V.NAGARADJANE, EMAIL: NAGARADJANEV@GMAIL.COM], , 1), , Open MS Word (Press Windows+R, type “winword” and press Enter or, choose Start->All Apps->Microsoft Office->Microsoft Office Word from, the start menu)., 2) Set paper size to A4, orientation to Portrait and margins to 2.54cm on all, sides., 3) Choose Home->Paragraph (Alt+H+PG), select single line spacing and 0, points above and below paragraph., 4) Select 14 point size, bold style, centre alignment and type RESUME., 5) With left alignment, type Objective., 6) Selecting normal font style and justified alignment type your career, objective (Say: “Sustainable progress through technological means.”)., 7) Insert a table with 3 columns. Type Name, Skills, Qualification,, Experience, Address, Mobile, Email in the first column., 8) Place colon in the second column., 9) Enter your details in the third column., 10) With centre alignment, type CERTIFICATE. Type “I hereby certify that the, details furnished above are true to the best of my knowledge and belief.”, 11) Type your name in the signature line., Ex. No.86, Date: 21.12.2017, AIM: To create personal details and contact details tables using MS Access, PROCEDURE:, 1) Open MS Access (Press Windows+R, type “msaccess” and press Enter or, choose Start->All Apps->Microsoft Office->Microsoft Office Access from, the start menu)., 2) By default, MS Access shows a list of database templates., 3) When opening MS Access for the first time, choose Blank Database (Top, left). When opening MS Access subsequently, choose the name of, database from the list shown on the right side., 4) On choosing blank database, MS Access requests you to input a name for, the database. Enter your name. The default database extension is .accdb., 5) Right click on Table1 and choose Design View. Change the table name to, personal_data., 6) Choose columns ID (Auto Number), Contact Name (Text), Address (Text),, DOB (Date/Time, Medium Data). Right click the table name, choose Save, followed by Close., 7) Then create a new table named contact_details using Create->Table, (Alt+C+TN) with the following columns: ID (Auto Increment), person_id, Compendium of Practical Exercises | COPA, Semester 1, , 103
Page 104 :
-V.NAGARADJANE, EMAIL: NAGARADJANEV@GMAIL.COM, , (Number, Required YES), Mobile1 (Text 50), Mobile2 (Text 50), email, (Text, validation Rule Like “*@*”, validation text Invalid email ID)., Ex. No.87, Date: 21.12.2017, AIM: To create relationship between tables using MS Access, PROCEDURE:, 1) Open MS Access (Press Windows+R, type “msaccess” and press Enter or, choose Start->All Apps->Microsoft Office->Microsoft Office Access from, the start menu)., 2) Select the database created by in the previous exercise (containing 2, tables named personal_data and contact_details)., 3) Choose Database Tools->Relationships (Alt+A+E)., 4) In the dialog shown to select database tables, select personal_data and, press Add. Then select contact_details and press Add., 5) Press Close to dismiss the table selection dialog., 6) Click on ID column in the personal_data table, drag the mouse and drop, on the person_id column of contact details., 7) A dialog appears to connect ID column of personal_data to person_id, table column of contact_details table., 8) Press Create button., 9) A line appears connecting ID column of personal_data and person_id, column of contact_details., 10), Now the tables personal_data and contact_details are related, through ID and person_id columns., Ex. No.88, Date: 21.12.2017, AIM: To create blank form for data entry using MS Access, PROCEDURE:, 1) Open MS Access (Press Windows+R, type “msaccess” and press Enter or, choose Start->All Apps->Microsoft Office->Microsoft Office Access from, the start menu)., 2) Select the database created by in the previous exercise (containing 2, tables named personal_data and contact_details)., 3) Choose Create->Blank Form (Alt+C+FB)., 4) Press Show all tables label shown on the right side panel to visualize all, tables., 5) Choose personal_data table., 104, , COPA, Semest 1 | Compendium of Practical Exercises
Page 105 :
[-V.NAGARADJANE, EMAIL: NAGARADJANEV@GMAIL.COM], , 6), 7), 8), 9), , Double click on Contact name., Double click on address., Double click on DOB., The ID column need not be manually filled since it belongs to, auto_increment category., 10), Fill the columns., 11), Press next column and the entries are saved., Ex. No.89, Date: 21.12.2017, AIM: To Create Report using in MS Access, PROCEDURE:, 1) Open MS Access (Press Windows+R, type “msaccess” and press Enter, or choose Start->All Apps->Microsoft Office->Microsoft Office Access, from the start menu)., 2) Open your database., 3) Choose Create->Report (Alt+C+RN)., 4) Select the columns to be included in the report., 5) Select Report View., 6) You can also use the report wizard to create new report., 7) Choose Create->Report Wizard., 8) Select the columns required to be included in the report., 9) Under groupings, choose none., 10) On finishing the wizard, the report of data contained in the table is, displayed., Ex. No.90, Date: 21.12.2017, AIM: To Generate Query using in MS Access, PROCEDURE:, 1) Open MS Access (Press Windows+R, type “msaccess” and press Enter or, choose Start->All Apps->Microsoft Office->Microsoft Office Access from, the start menu)., 2) Choose Create->Query Wizard., 3) Select the table and columns to be included in the query., 4) On completing the wizard, choose Design view., 5) Choose filter values to be applied for the columns., 6) Choose Datasheet view to view the results., Ex. No.91, Compendium of Practical Exercises | COPA, Semester 1, , 105
Page 106 :
-V.NAGARADJANE, EMAIL: NAGARADJANEV@GMAIL.COM, , Date: 21.12.2017, AIM: To create form using Wizard in MS Access, PROCEDURE:, 1) Open MS Access (Press Windows+R, type “msaccess” and press Enter or, choose Start->All Apps->Microsoft Office->Microsoft Office Access from, the start menu)., 2) Select the database created by in the previous exercise (containing 2, tables named personal_data and contact_details)., 3) Choose Create->More Forms->Form Wizard (Alt+C+FM+W)., 4) Choose the table and the columns to be used in the form., 5) Press Next. Choose Layout of the form (Columnar, tabular, datasheet or, justified)., 6) Choose the style (from several alternate styles listed with preview)., 7) Press Next., 8) Choose Finish., 9) Navigate between existing records., 10) When the record after the last record is chosen, blank form for entering, new data is displayed., Ex. No.92, Date: 26.12.2017, AIM: Search the web for information, PROCEDURE:, 1) Open browser (Press Windows+R, type iexplore and press enter)., 2) Enter the URL www.google.com in the address bar of the browse and, press enter., 3) Enter any keyword in the search box (like generations of computer,, UNIX, Windows 10, etc.)., 4) Press the search button and find the results., 5) Click some of the results based on summary and read the information., 6) Change the result type from web to image or video or news or book., Look at the change in results., 7) Change the search language and do the search in local language., 8) Do not click to open sites that promise offer money, music or video, unless you are sure about their authenticity. The sites may lead to great, scandals and implant viruses in computer., 9) While entering keywords, follow the advices given below:, 106, , COPA, Semest 1 | Compendium of Practical Exercises
Page 107 :
[-V.NAGARADJANE, EMAIL: NAGARADJANEV@GMAIL.COM], , a. Keep it short: The fewer words you use, the more accurate your, search will be. Every time you add a new word to the mix, you limit, your results., b. Use quotes: Double quotes around a set of words tells Google to, consider the exact words in that exact order without any change., c. Search a web site: Google allows you to specify that your search, results must come from a given website. For example, try alyssa, site:sitepoint.com to get your Alyssa fix., d. Search a domain extension: Use the “site” operator above to search, a whole class of sites. Try elearning site:.edu to find online learning, tools provided by an educational institution., e. Tell it what you don’t want: Use a minus sign (-) to signify words you, do not want to appear in your results. The minus sign should appear, immediately before the word and should be preceded with a space, (so it’s not confused with a hyphen)., f. Be picky about what you don’t want: You can exclude as many words, as you want by using the minus sign in front of each one. You can, also exclude more than just words. For example, place a hyphen, before the “site” operator to exclude a specific site from your search, results. Try this: web developer forum -site:sitepoint.com., g. Search for this or that: Use OR between words (in all CAPS) or the, pipe symbol (|) to allow either one of several words., h. Use the wildcard: The asterisk (*) tells Google to treat the star as a, placeholder for any unknown term(s) and then find the best, matches. Try: w3c founded *, i. Avoid synonyms: Force Google to skip their synonym suggestions by, using a plus sign (+). This works just like using double quotes around, your search terms. Try a search using both methods and compare, the results., j. Do a specialty search: Using certain syntax can turn Google Search, into an even more powerful tool., k. Sports scores: Type the team or league name., l. Track packages: Type your tracking number for UPS, Fedex or USPS, packages., Compendium of Practical Exercises | COPA, Semester 1, , 107
Page 108 :
-V.NAGARADJANE, EMAIL: NAGARADJANEV@GMAIL.COM, , m. Weather: Type “weather” followed by the name of the city or, zipcode., n. Unit conversion: Enter your desired conversion for height, weight, and volume measurements (i.e. 5 cups in ounces)., 10) Calculator: Enter the calculation you’d like the answer to., , Ex. No.93, Date: 27.12.2017, AIM: To create an email ID., PROCEDURE, 1) Open browser. Enter the address of the email server (e.g., mail.google.com,, mail.yahoo.com,, rediffmail.com,, fastmail.fm,, www.hotmail.com, etc.)., 2) When the login screen appears, choose create new account., , 3) Enter your name in the first name field. Enter family name in the last, name field. If there is a middle name field, enter your father name., 4) Enter a tentative user ID. If this ID is not available, change it to a new ID, till it is accepted., 5) Enter a password (at least 6 characters in length). Re-enter the, password. Usually, a strong password contains at least 1 capital letter, 1, small letter and 1 symbol., 6) Enter date of birth. Choose your gender (e.g. female)., 7) Enter alternate email ID., 8) If it asks for mobile verification, enter your mobile number and confirm, the code., 9) Go to your inbox and open the welcome messages., 108, , COPA, Semest 1 | Compendium of Practical Exercises
Page 109 :
[-V.NAGARADJANE, EMAIL: NAGARADJANEV@GMAIL.COM], , EX. No.94, Date: 27.12.2017, AIM: Sending email with attachment, PROCEDURE, 1) Open your browser. Enter your email server address (e.g., mail.google.com) in the address bar., 2) Click compose (or write)., 3) Enter email ID of the recipient in the To address. Enter visible copy, recipient in the CC field. Enter invisible recipient in the BCC field., 4) Enter a subject (one line description of your email message)., 5) Type the email message., 6) Click the A icon or clip icon to select any file that should be attached to, your email. Attachment for an email is optional., 7) Click send button., Ex. No.95, Date: 29.12.2017, AIM: Using Open Office.org to create a Leave Letter form and Permission letter, form, PROCEDURE:, 1) Open OpenOffice Writer by choosing Start->All Apps->OpenOffice>OpenOffice Writer (or Press Windows+R, type swriter and press enter)., 2) Choose Format->Page (Alt+O+P) to set A4 page size, 2.54cm left and top, margins, 2.00cm right and bottom margins., 3) Change to font size to 14 points from the Toolbar. You can change the, font settings using Format->Character (Alt+O+H) from the menu., 4) Change the line spacing to 1.5 lines using Format->Paragraph (Alt+O+A), from the Paragraph menu., 5) Set Font style to bold (using Format->Characters or using Tool Bar or, pressing Ctrl+B)., 6) Set alignment to Centre (Press Ctrl+E or use the toolbar or open Format>Paragraph)., 7) Type the word LEAVE LETTER with centre alignment. Press enter key to, go to new line., 8) Choose Justified alignment (press Ctrl+J or choose Format->Paragraph>Alignment->Justified)., Compendium of Practical Exercises | COPA, Semester 1, , 109
Page 110 :
-V.NAGARADJANE, EMAIL: NAGARADJANEV@GMAIL.COM, , 9), 10), , 11), 12), 13), 14), 15), , Insert a table having 4 columns and 2 rows using Insert->Table menu (or, press Ctrl+F12)., Enter 1, Name, :, <Your name> in first row; 2, Trade, :, Computer, Operator & Programming Assistant in second row; 3, Date of Leave, :,, <date> in third row; 4, No. of days of Leave, :, <days> in fourth row, 5,, Reason for Leave, :, <reason> in fifth row, 6, Signature of trainee, :, <> in, sixth row; 7, Signature of Parent/Guardian, :, <> in seventh row; 8,, Signature of VI, :, <> in eighth row; 9, Signature of GI, :, <> in ninth row;, 10, Signature of Principal, :, <> in the tenth row;, Move the cursor out of the table and Type Place: Puducherry; Date:, <date>., Insert new page using Insert->Manual Break from menu (Alt+I+B) and, choosing Page Break., Repeat steps 7 to 11 by replacing all the words LEAVE with PERMISSION., Row 4 should be 4, Duration of Permission, :, <duration>., Save the file by providing <your_name>-leave-letter.odt (.odt is the, extension for swriter documents)., Print both pages in the front and back of an A4 sheet by choosing, appropriate page number for each side or choosing Properties>Finishing->Print on both side from print dialog., , Ex. No.96, Date: 29.12.2017, AIM: To create equations using OpenOffice Equation editor., PROCEDURE, 1) Open OpenOffice Writer by choosing Start->All Apps->OpenOffice>OpenOffice (or Press Windows+R, type soffice and press enter). Choose, File->New->Formula., 2) Choose Format->Page (Alt+O+P) to set A4 page size, 2.54cm left and top, margins, 2.00cm right and bottom margins., 3) Choose Insert->Object->Formula (Alt+I+O+F) from the menu., 4) Type the following in the bottom panel and verify that the equation, (a+b) 2=a 2+b 2+2ab is displayed: (a+b)^2=a^2+b^2+2ab, 5) Type the following in the bottom panel and verify that the equation, x=, , 110, , x 1+x 2, 2, , is displayed: x = {x_1+x_2} over {2}, , COPA, Semest 1 | Compendium of Practical Exercises
Page 111 :
[-V.NAGARADJANE, EMAIL: NAGARADJANEV@GMAIL.COM], , 6) Type the following in the bottom panel and verify that the equation, 2, 2, sin θ+cos θ=1 is displayed: sin^2 %theta, + cos^2 %theta =, 1, 7) Type the following in the bottom panel and verify that the equation, α ,β=, , −, , b± √b − 4ac, 2a, 2, , is displayed: %alpha, %beta = {-b +sqrt{b^2 - 4ac}} over 2a, 8) Print the four equations., 9) Save the file by entering <your name>-formula.odf (.odf is the extension, for open document formula)., EX. No.97, Date: 29.12.2017, AIM: To create drawings using OpenOffice Draw, PROCEDURE, 1) Open OpenOffice Draw by choosing Start->All Apps->OpenOffice>OpenOffice Draw (or Press Windows+R, type sdraw and press enter)., 2) Choose Format->Page (Alt+O+P) to set A4 page size, 2.54cm left and top, margins, 2.00cm right and bottom margins., 3) Choose View->Toolbars->Drawing (Alt+V+T+D) from the menu., 4) Draw the shapes you desire and save them., 5) Print the shapes using File->Print (or Ctrl+P)., , EX. No.98, Date: 29.12.2017, AIM: To create presentation using OpenOffice Impress, PROCEDURE, 1) Open OpenOffice Impress by choosing Start->All Apps->OpenOffice>OpenOffice Impress (or Press Windows+R, type simpress and press, enter)., 2) A dialog showing whether choose Empty presentation or from, Templates is displayed., 3) Choose to create presentation from templates. Choose a template that, suits your taste., 4) Press Next. Select a slide design as per your taste., 5) Press Next. Choose Slide transition effect and speed. If you wish the, presentation to be changing slides automatically at periodic interval,, choose Automatic and set the duration for slide change. Otherwise,, leave presentation type at Default., Compendium of Practical Exercises | COPA, Semester 1, , 111
Page 112 :
-V.NAGARADJANE, EMAIL: NAGARADJANEV@GMAIL.COM, , 6) Enter name of your company (say COPA) and subject of your, presentation (types of printer)., 7) Press Next. Deselect the slide templates other than the first., 8) Insert new slide using Insert->Slide from the menu (Alt+I+E)., 9) Type the name of printer in title and insert each type from given photos., 10) Create slides for Line Printer, Chain printer, Golf ball printer, Daisy wheel, printer, Dot Matrix printer, inkjet printer, LASER printer, thermal printer, and Plotter., 11) Display the presentation., EX. No.99, Date: 29.12.2017, AIM: To create spreadsheet and chart using OpenOffice Calc, PROCEDURE:, 1) Open OpenOffice Draw by choosing Start->All Apps->OpenOffice>OpenOffice Calc (or Press Windows+R, type scalc and press enter)., 2) Enter Sl. No., Name, Mark in cells A1, B1 and C1., 3) Select cells A1:C1, set bold font (Ctrl+B). Select Format->Cells (Alt+O+L)., Choose Alignment tab, place tick mark against Wrap Text automatically., 4) Enter 1 in cell A2. =A2+1 in cell A3., 5) Copy cell A3. Select cells A4:A6. Choose Paste (Ctrl+V) and verify that, serial number 1 to 5 are displayed., 6) Enter any five names in cells B2 to B6., 7) Enter the formula =randbetween(75;100) in cells C2 to C6., 8) Enter Average, Standard deviation, Median in cells B7, B8 and B9., 9) Enter the formulae =average(C2:C6), =stdev(C2:C6), =median(C2:C6) in, cells C7, C8 and C9., 10) Select cells C7, C8, C9. Open Format->Cells. Under Numbers tab, set, Decimal places to 2., 11) Select cells B7:C9. Apply bold style., 12) Select cells B1:C6. Choose Insert->Chart (Alt+I+C+Enter)., 13) Select Column, 3D Look->Realistic. Press Finish. Cut the chart and paste, it in Sheet2., 14) Print Sheet1 on one side and Chart on the other side of A4 sheet., Ex. No.100, Date: 02.01.2018, AIM: Installing XAMPP, PROCEDURE:, 112, , COPA, Semest 1 | Compendium of Practical Exercises
Page 113 :
[-V.NAGARADJANE, EMAIL: NAGARADJANEV@GMAIL.COM], , 1) Right Click on the XAMPP installation file. Choose Run As Administrator., Press Yes to confirm running the program as administrator., 2) Press Next in the XAMPP welcome page., 3) Select All Components and press Next., 4) Choose the default installation folder. It should be c:\xampp for easy, configuration., 5) Press Next. Let the installation continue., 6) After the installation finishes, ensure that a tick mark to open xampp, control panel., 7) Press Finish., 8) When XAMPP control panel opens, choose US English (first flag). Press, Save., 9) Choose Start->All Apps->XAMPP->XAMPP control panel. Start the, services required (Apache, MySQL, etc.), Ex. No.101, AIM: To Create self introduction page using HTML, PROCEDURE:, 1) Start Apache service using XAMPP control panel (Start->All Apps>XAMPP->XAMPP Control Panel., 2) Open command prompt (Press Windows+R, type CMD and press enter)., 3) Type CD c:\xampp\htdocs., 4) Type MKDIR <NAME>. Type CD <NAME>. This will ensure that you will, save all your files in your own folder., 5) Type notepad intro.html in command prompt., 6) Type the following code, save the same and close notepad:, <html>, <head>, <title>, My Intro Page, </title>, <style>, p{, text-align:justify;, font-size:240%;, Compendium of Practical Exercises | COPA, Semester 1, , 113
Page 114 :
-V.NAGARADJANE, EMAIL: NAGARADJANEV@GMAIL.COM, , font-style:bold;, font-weight:bold;, color:blue;, text-indent:10mm, }, </style>, </head>, <body>, <h1 style="color:red; text-align:center;font-size:300%">, Welcome to my introduction page: Your name, </h1>, <p>, My name is .... I am studying COPA trade in Govt. ITI for Women, Puducherry., I am preparing for first semester examination. The examination starts on 29Jan-2018., </p>, <p>, The second semester starts on 01-02-2018., </p>, </body>, </html>, 7) Open FireFox browser, press Ctrl+L and type the URL, http://127.0.0.1/<name>/intro.html., 8) Verify that the introduction page loads., ***, Ex. No.102, AIM: To Create ordered and unordered list using HTML, PROCEDURE:, 1) Start Apache service using XAMPP control panel (Start->All Apps>XAMPP->XAMPP Control Panel., 2) Open command prompt (Press Windows+R, type CMD and press enter)., 3) Type CD c:\xampp\htdocs\<NAME>., 4) Type notepad list.html in command prompt., 5) Type the following code, save the same and close notepad:, <html>, 114, , COPA, Semest 1 | Compendium of Practical Exercises
Page 123 :
[-V.NAGARADJANE, EMAIL: NAGARADJANEV@GMAIL.COM], , <tr><td, colspan=3, style="text-align:center"><input, type="button", value="Divide", onClick="z.value, =, Number(x.value), /, Number(y.value)"></td></tr>, <tr><td>Result</td><td>:</td><td><input, type="text", name="z", readonly></td></tr>, </table>, </center>, </form>, </body>, </html>, 7) Open FireFox browser and enter the URL http://127.0.0.1/div.html., 8) Enter 2 numeric values against x and y., 9) Press Subtract button and verify that given numbers are correctly divided., Ex. No.110, Date:, AIM: To create HTML form for age calculation, PROCEDURE:, 1) Start Apache service using XAMPP control panel (Start->All Apps->XAMPP>XAMPP Control Panel., 2) Open command prompt (Press Windows+R, type CMD and press enter)., 3) Type CD c:\xampp\htdocs\<NAME>., 5) Type notepad age.html in command prompt., 6) Type the following code, save the same and close notepad:, <html>, <head>, <title>Age calculation</title>, <link rel="stylesheet" type="text/css" href="green.css">, </head>, , <body>, <h1>Age calculation</h1>, <form name="ageForm" action="#" method="POST">, <center>, <table border=0>, <tr><td>Enter, DOB</td><td>:</td><td><input, type="date", name="dob"></td></tr>, <tr><td, colspan=3, style="text-align:center"><input, type="button", value="Age" onClick="res.value = (new Date(Date.now() - new, Date(dob.value).getTime()).getUTCFullYear()-1970)"></td></tr>, Compendium of Practical Exercises | COPA, Semester 1, , 123
Page 124 :
-V.NAGARADJANE, EMAIL: NAGARADJANEV@GMAIL.COM, , <tr><td>Age</td><td>:</td><td><input, type="text", name="res", readonly></td></tr>, </table>, </center>, </form>, </body>, </html>, 7) Open FireFox browser and enter the URL http://127.0.0.1/age.html., 8) Enter a date of birth., 9) Press Age button and verify that correct age is displayed., Ex. No.111, Date:, AIM: To create PHP script for calculating power of a number, PROCEDURE:, 1) Start Apache service using XAMPP control panel (Start->All Apps->XAMPP>XAMPP Control Panel., 2) Open command prompt (Press Windows+R, type CMD and press enter)., 3) Type CD c:\xampp\htdocs\<NAME>., 5) Type notepad pow.php in command prompt., 6) Type the following code, save the same and close notepad:, <?php, $x = $_POST['x'];, $y = $_POST['y'];, $z = pow($x, $y);, echo $x . " ^ " . $y . " = " . $z;, ?>, 7) The working of this script can be verified only after creating a HTML form for, the input of x and y., Ex. No.112, AIM: To create HTML for to calculate power using PHP server side script, PROCEDURE:, 1) Start Apache service using XAMPP control panel (Start->All Apps->XAMPP>XAMPP Control Panel., 2) Open command prompt (Press Windows+R, type CMD and press enter)., 3) Type CD c:\xampp\htdocs\<NAME>., 5) Type notepad pow.html in command prompt., 6) Type the following code, save the same and close notepad:, <html>, 124, , COPA, Semest 1 | Compendium of Practical Exercises
Page 125 :
[-V.NAGARADJANE, EMAIL: NAGARADJANEV@GMAIL.COM], , <head>, <title>Power</title>, <link rel="stylesheet" type="text/css" href="green.css">, </head>, , <body>, <h1>Power form</h1>, <form name="powForm" action="pow.php" method="POST">, <center>, <table border=0>, <tr><td>Enter, x</td><td>:</td><td><input, type="text", name="x"></td></tr>, <tr><td>Enter, y</td><td>:</td><td><input, type="text", name="y"></td></tr>, <tr><td, colspan=3, style="text-align:center"><input, type="submit", value="Power"> <input type="reset" value="Reset"> </td></tr>, </table>, </center>, </form>, </body>, </html>, 7) Open FireFox browser. Enter the URL http://127.0.0.1/<name>/pow.html., 8) Enter 2 numbers and press Power., 9) Verify that the PHP script sends the power value correctly., Ex. No.113, AIM: To create Database using MySQL, PROCEDURE:, 1) Start MySQL service using XAMPP control panel (Start->All Apps>XAMPP->XAMPP Control Panel., 2) Open command prompt (Press Windows+R, type CMD and press enter)., 3) Type CD c:\xampp\mysql\bin., 4) Type mysql –u root –p in command prompt., 5) When prompted for a password, press blank enter (since there is, password by default for MySQL server in XAMPP)., 6) The MySQL prompt opens., 7) Enter the SQL command create database <your name>; (create, database amala;). Press enter., 8) Issue the command use <your name>., 9) Issue the command exit to close MySQL prompt., Compendium of Practical Exercises | COPA, Semester 1, , 125
Page 126 :
-V.NAGARADJANE, EMAIL: NAGARADJANEV@GMAIL.COM, , Ex. No.114, AIM: To create table to store contacts data., PROCEDURE:, 1) Start MySQL service using XAMPP control panel (Start->All Apps>XAMPP->XAMPP Control Panel., 2) Open command prompt (Press Windows+R, type CMD and press enter)., 3) Type CD c:\xampp\mysql\bin., 4) Type mysql –u root –p –D <your name> in command prompt., 5) Press enter key when prompted for a password., 6) To create a table with columns (id, name, mobile) issue the following, SQL command:, create table contacts (id bigint auto_increment primary key, name, varchar(30) not null key, moble varchar(20), email varchar(30));, 7) To verify the structure of the table, issue the command, describe contacts;, 8) Verify that the description looks like the following result:, MariaDB [test]> describe contacts;, +-------+-------------+------+-----+---------+----------------+, | Field | Type, | Null | Key | Default | Extra, |, +-------+-------------+------+-----+---------+----------------+, | id, | bigint(20) | NO, | PRI | NULL, | auto_increment |, | name | varchar(30) | NO, |, | NULL, |, |, | moble | varchar(20) | YES |, | NULL, |, |, | email | varchar(30) | YES |, | NULL, |, |, +-------+-------------+------+-----+---------+----------------+, 4 rows in set (0.09 sec), , Ex. No.115, AIM: To insert data into contacts table using MySQL, PROCEDURE:, 1) Start MySQL service using XAMPP control panel (Start->All Apps>XAMPP->XAMPP Control Panel., 2) Open command prompt (Press Windows+R, type CMD and press enter)., 3) Type CD c:\xampp\mysql\bin., 4) Type mysql –u root –p –D <your name> in command prompt., 5) Press enter key when prompted for a password., 6) To insert data into the contacts table (having columns id, name, mobile, and email), type the following commands:, insert into contacts values(0, ‘Eshwari’, ‘678675675’,’esh@gmail.com’);, insert into contacts values(0, ‘Nameera’, ‘323435345’,’namee@gmail.com’);, insert into contacts values(0, ‘Sathiya’, ‘8756434742’,’sat@gmail.com’);, insert, into, contacts, values(0,, ‘Uma, Rajeswari’,, ‘678675675’,’uma@gmail.com’);, 126, , COPA, Semest 1 | Compendium of Practical Exercises
Page 127 :
[-V.NAGARADJANE, EMAIL: NAGARADJANEV@GMAIL.COM], , insert into contacts values(0, ‘Temp’, ‘678675675’,’temp@gmail.com’);, Ex. No.116, AIM: To select data using MySQL, PROCEDURE:, 1) Start MySQL service using XAMPP control panel (Start->All Apps>XAMPP->XAMPP Control Panel., 2) Open command prompt (Press Windows+R, type CMD and press enter)., 3) Type CD c:\xampp\mysql\bin., 4) Type mysql –u root –p –D <your name> in command prompt., 5) Press enter key when prompted for a password., 6) Use the following select commands:, Select * from contacts;, Select * from contacts order by name;, Select * from contacts order by id;, Select * from contacts order by name DESC;, Select * from contacts where name = 'Eshwari';, Select * from contacts where name like 'Uma%';, Select * from contacts where name <> 'Eshwari' order by name DESC;, Select name, mobile from contacts order by name DESC;, Select name, email from contacts;, Ex. No.117, AIM: To update data held in contacts table using MySQL, PROCEDURE:, 1) Start MySQL service using XAMPP control panel (Start->All Apps>XAMPP->XAMPP Control Panel., 2) Open command prompt (Press Windows+R, type CMD and press enter)., 3) Type CD c:\xampp\mysql\bin., 4) Type mysql –u root –p –D <your name> in command prompt., 5) Press enter key when prompted for a password., 6) To change email ID for name=’Eshwari’ from ’esh@gmail.com’ to, ’eshu@gmail.com’, enter the following SQL command:, update contacts set email='eshu@gmail.com' where name='Eshwari';, 7) To delete a record where name=’Temp’, issue the following command:, Delete from contacts where name=’Temp’;, , Compendium of Practical Exercises | COPA, Semester 1, , 127