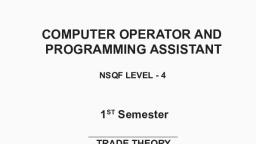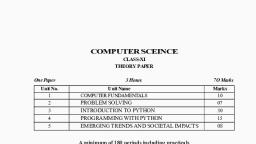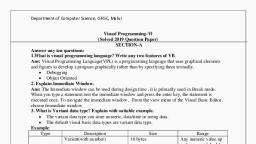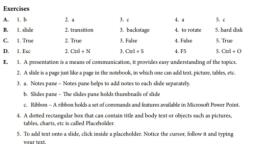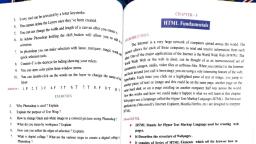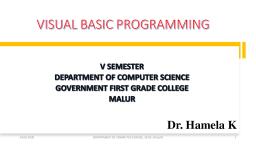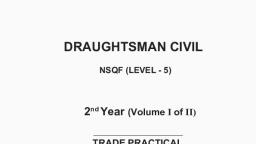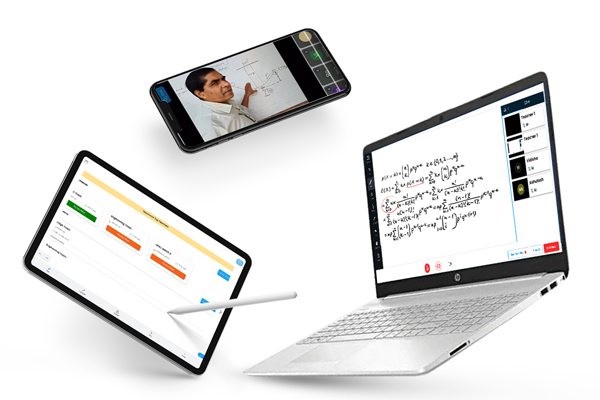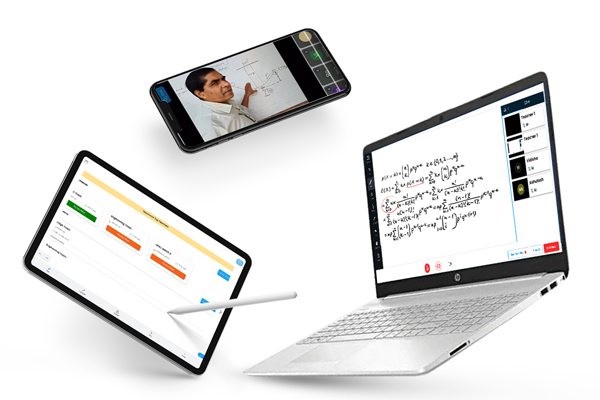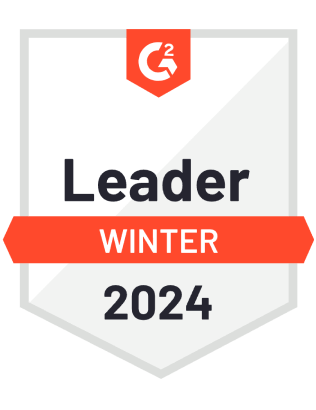Page 3 :
GOVERNMENT OF KARNATAKA, , INFORMATION AND, COMMUNICATION TECHNOLOGY, (ICT), Support Material, , 7, SEVENTH STANDARD, , LEVEL II, , Karnataka Residential Educational Institutions Society, No-8, M.S.B -1, 6th and 7th Floor, Cunningham Road,, Bengaluru – 560 052
Page 4 :
PREFACE, M.R. Hiremath K.A.S, Executive Director, KREIS, Bengaluru-20, Computers have become a way of life in the present day world. Everyone need to be, educated about the implications of this technology. Now the Karnataka Residential, Educational Institutions Society (KREIS) has proposed a course/textbook in this regards. The, course outlined for this textbook is an attempt to design a generally friendly course that, would not only be contemporary but also leaves sufficient scope for expansion into unknown, realms of computer activity that may emerge in future., The National Curriculum Framework 2005 recommends that theoretical component of, Higher Secondary stage should emphasise on problem-solving methods and that the, awareness of the historical development of key concepts be judiciously integrated into the, content of a subject. It also recommends that given the pervasive impact of information and, communication technology (ICT), a course related to this, should address this infrastructure, challenge seriously and explore viable and innovative alternatives with regard to hardware,, software and connectivity technologies appropriate for rural schools., NCF 2005 speaks about the tremendous effectiveness of the information and, communication technology in shaping modern society which has created the need for an, educated public that can utilise such technology most effectively for the betterment of society, and humankind. This book is aligned with these broad guidelines of NCF., The book has been conscientiously designed and is the result of the renewed efforts of, the textbook team comprising of computer teachers and subject experts. Some of the, members worked at the advisory level while others worked towards the actual developmental, activity. It is hoped that the students will appreciate the beauty and logic of information and, communication technology. It has truly been a team work., A conceptual coherence is derived with the pedagogy, the use of easily, understandable language, simple mathematical formulations in a logical fashion. This book, has some features which, we earnestly hope will enhance its usefulness to the students. Each, chapter is provided with learning outcomes in the beginning and the worksheets at the end of, each chapter.
Page 5 :
I thank Dr. Shalini Rajanish,, , I.A.S,, , Principal Secretary, Former Department of, , Backward Classes and the then Vice Chairman, KREIS, Bengaluru, a National awardee on, Sakala and Panchayat Raj whose spontaneous and continuous support for initiating this work, with distinct guidelines and made it happen. We express our gratitude to Sri E.Venkataiah Retd, I.A.S,, , Former Principal Secretary, Department of Social Welfare and the east while Vice, , Chairman of KREIS, Bengaluru who was the path maker for KREIS. Sri Gangaram Baderiya, I.A.S,, , Principal Secretary, Department of Social Welfare and Vice Chairman, KREIS,, , Bengaluru. Sri Naveen Raj Singh, I.A.S, Principal Secretary, Department of Backward Classes, and Dr. S.C Sharma, Former Vice Chancellor, Tumkur University, Karnataka, Prof. Rajaram, Sharma, Joint Director, CIET, NCERT, New Delhi, Prof. A.N Ramachandra, Former Joint, Commissioner, Navodaya Vidyalaya Samiti, New Delhi and also to the Director, DSERT, for, supporting us with the task of preparing these textbooks. I thank our core team of computer, teachers who worked restlessly for formulation of these text books in the leadership of Sri., A.T Chamaraja, Retd. Joint Director, Department of Public Education, Mr. Santosh Elemmi,, Mr. Sunil C.S and Mr. Keerthi Kumar H.M., We welcome suggestions and comments from our valued users, especially students, and teachers. We wish our young readers a happy journey to the exciting realm of ICTSupport Material., (M.R. Hiremath K.A.S)
Page 6 :
FOREWORD, A N Ramachandra, Formerly- Joint Commissioner Acad, Navodaya Vidyalaya Samiti,, Min of HRD, Govt of India, an.ramachandra@gov.in, It is well said by Sir Winston Churchill that “Men occasionally stumble over truth,, but most of them pick themselves up and hurry off as if nothing ever happened”. Computers, have entered into classrooms so naturally than expected. While a decade ago teaching the, school children about the use of computers was a challenge. Now children in even remote, areas also know that a lot of fun can be understood by the touch of mobile screen. The 21 st, century digital children are at par with the pace of the Technology and its multiple, dimensions affecting all spheres of their life., What is planned to teach the children through this support material is to engross the, children towards understanding the computer and its functional competency. This effort, surely enhances the learning pattern and desired outcomes. Parting computer in the school, curriculum brings paradigm shift from teaching to learning and also:, a., b., c., d., , Use of computer by teacher increases their efficiency and quality of teaching., Integration of ICT in curricular activities makes children learning a joyful event, Inter-disciplinary approach in learning brings higher order concepts, Computer aided learning gives impetus to Multiple Intelligence such as; Creative, thinking and problem solving skills., , Let me also caution that this support material does not contain material to learn, specific software. Further, learning computers is not designed as a substitute for learning core, subjects. However, by association with the computer and with the help of this set of support, material students will be able to explore the possibilities of using computer as a tool in, enhancing knowledge, understanding of subjects and skills and concepts dealt in core, subjects. I am happy to be associated with the team in developing this material to assist the, teachers and children in Karnataka Residential Educational Institutions Society (KREIS)., The team involved in this work has also taken into account the constraint like availability of, time of the children in the Residential school pattern. Hence, lot of activities could be, planned to be conducted after the class hours through a formal interaction with the computer, teacher and the subject teachers, using the techniques explained in this support material. With, this material it is expected to enhance collaborative activities and interdisciplinary, approaches. The support material in this series has links from level to level. Over a period of, 5 years students are expected to integrate ICT tools in their core subjects at ease. Although, teachers can use their own methods to evaluate themselves the efficacy of use of this material, from time to time , learning concepts explained in this set of support material is not expected, to be evaluated through a formal set of examinations. The fun of learning the skills is, incorporated in various exercises and activities recommended.
Page 7 :
Special features maintained in series of support material are:, , , , , , , , Minimum skills required at the age group for operation have been attempted to be, incorporated, Time share of 100-120 periods (80 hrs per year) is planned, Exercises and materials are designed in such a way that children Learn through, independent operation and collaborative work, Play-way/Conversation /interactive approaches are adopted, Brand neutrality is maintained to avoid specific alignment to any particular brand, Kannada compliant inputs are exhaustively attempted, , I wish that teachers will make use of this material more informally to have full, participation of the students in productive manner. I thank the Karnataka Residential, Educational Institutions Society (KREIS) for reposing confidence in our entire team in, developing the material. Thanks are also due to the team members who have invested, valuable time and expertise., , (A N Ramachandra)
Page 10 :
Karnataka Residential Educational Institutions Society, , 7th Standard, , HOW TO USE THIS BOOK, This book is prepared for teaching about the computer to children. The teachers’ role is, primary that of a facilitator encouraging active learning. Specific guidelines can be found in the, Teachers’ Corner at the end of the book. The teachers’ should read all the books in a series before, starting any class and understand the flow of content to ensure that the contents are comfortably, communicated inside the classroom. Ensure that the conceptual understanding is mastered before, proceeding to the skills. Use the group activities and projects to stimulate creativity and knowledge, sharing. This book can easily be covered in one year, with four classes (40 minutes) per week. See the, table below for an overview of the concepts, objectives covered in each lesson along with periods., Sl, No, , 01, , 02, , Topic Name, , Overview of, Level I, , 1., 2., 3., 4., 5., , Parts of computer, Characteristics of computer, Uses of a computer, Input and output device, Paint activity, , History of, Computers, , 1., 2., , History of computers, Generations of computers, , 1., 2., 3., 1., 2., 3., , Introduction, Hardware and Software, Data and User, Introduction, Types of operating system, User interface, , 1., 2., 3., 4., , Introduction to DOS, DOS commands, Introduction to UNIX, Shell commands, , 1., 2., 3., 4., 1., 2., 3., 4., 5., 6., 1., 2., 3., 4., 1., 2., 3., 4., , Introduction, Desktop and its components, Working with files & folders, Control panel, Introduction, The Ubuntu desktop, Managing windows, Browsing and Opening files, Customizing the desktop, Session Options, Introduction, Types of Keys, Basics of typing, Typing skills using text editor, Introduction, Baraha, Nudi, Indic, , 03, , Hardware and, software, , 04, , Introduction to, Operating, System, , 05, , 06, , 07, , Concepts, , DOS and UNIX, , Windows, , LINUX, , 08, , Hands on, keyboard, , 09, , Using Regional, Languages in, computer, , Objectives, , Periods, , 10, (5+5), , , , Recall and apply what was learnt in Level I., , , , , , , , , , , , , , , , , , , , , List major milestones in the development of modern, day computers., List names of the person responsible for the, development of the computer., Identify the generations of computer., Recognize different hardware components., Differentiate between hardware and software., Define data and user., Define operating system., List the types of operating system., Differentiate between CUI and GUI., Define command., Open the command prompt., Execute DOS commands., Differentiate between internal & external commands., Differentiate between DOS & UNIX., Navigate the windows desktop., Manage and organize files & folders., Personalize the desktop., Create user accounts., , , , , , , , Navigate the Ubuntu desktop., Manage windows., Browse & open the Files., Customize the desktop., Terminate the Session., , 20, (4+16), , , , , , Use the keyboard for text typing., Create and format the text document in text editor., Save and print the text document., , 20, (2+18), , , , , Use different regional languages software., Type Kannada in the computer., , 14, (2+12), , , , 12, (10+2), , 12, (8+4), 12, (8+4), , 20, (6+14), , 20, (4+16), , II
Page 11 :
Karnataka Residential Educational Institutions Society, , 7th Standard, , CONTENTS, SL.NO, , NAME OF THE LESSON, , PAGE NO, , 01, , Overview of Level I, , 01, , 02, , History of computer, , 07, , 03, , Hardware and Software, , 14, , 04, , Introduction to Operating System, , 18, , 05, , DOS and UNIX, , 24, , 06, , Windows, , 36, , 07, , LINUX, , 46, , 08, , Hands on Keyboard, , 54, , 09, , Using regional languages in Computer, , 66, , III
Page 12 :
7th Standard, , Karnataka Residential Educational Institutions Society, , DOS, , External, Hardware, Internal, , UNIX, Inside, Computer, , System, , Software, , Hardware, , Operating System, WINDOWS, , Software, , LINUX, , Application, , Abacus, Napier’s bones, Pascaline, Differential Engine, Analytical Engine, , Safety and Security, Computer History, User Accounts:, Creating User Accounts, Login in using Password, , Familiarity with Computer, , 7th Standard, Level II, Usage Skills, , First, Second, Third, Fourth, Fifth, , Execution of DOS and UNIX commands, Computer Generations, , Exploring Windows Desktop, , Helpline, DOS – HELP Command, UNIX – MAN Command, WINDOWS Help, LINUX Help, , Exploring LINUX Desktop, Text Editor, Creating a Text Document, Saving an Text Document, Formatting Text Document, Using Regional Language, Typing in Kannada, , IV
Page 13 :
Chapter 1: Overview of Level I, , Inside, Revise the topics learned in the previous class., , Parts of computer, Characteristics of computer, Uses of a computer, Input and Output device, Do’s and Don’ts with computer, Paint Activity, , Number System, , Learning Objectives:, After you have studied this lesson you will be able to:, , , Recall and apply what was learnt in Level I.
Page 14 :
Chapter 1: Overview of Level I, , , , 7th Standard, , Parts of Computer, , Central Processing Unit (CPU), CPU (Central Processing Unit) is the most important part of a, Computer. It is like the brain of the computer. It controls all other parts such, as Monitor, Keyboard, and Mouse., Monitor, A monitor looks like a TV screen. The CPU uses the monitor, to show us a text, photos, movies, and games. The front portion of, the monitor is called screen or display. The monitor is a standard, output device. The monitor shows whatever we type or draw on a, Computer., Keyboard, The keyboard is a standard input device. The, Keyboard is made of several small buttons called keys. Each, key has a number, letter or word written on it. The keys, which we see are alphabets (A-Z), numbers (0-9), special, keys (Spacebar, Backspace, and Enter etc.). While you are, typing, you can press the:, Karnataka Residential Educational Institutions Society, , 2|Page
Page 15 :
7th Standard, , Chapter 1: Overview of Level I, , , Spacebar: To leave blank spaces between words or numbers, , , , Backspace: To erase letters., , , , Enter: To move to next line, , Mouse, The mouse is used to point to the items shown on the monitor., The mouse usually has two or three buttons and a small wheel between, the buttons. Mouse consists of two buttons- left button and right button, and a scroll wheel., , , , , , Left click: used to select an activity after you point to it., , , , Right click: used to control the activity after you have started it., , , , Double click: used to start the activity after you have pointed at it., , , , Scroll button: you can move up and down a page using the scroll button., , Characteristics of Computer, , Some important characteristics of computer are:, Speed, , Versatility, , Storage, , Flexibility, , Accuracy, , Reliability, , Diligence, , , , Uses of a Computer, , A computer can use for many simple tasks such as, , , , Writing letters, , Drawing pictures, , Watching movies, , Playing games, , Listen to music, , Adding number, , Input and Output Device, Input device: The device used to accept the data and instructions from the user is, called input device., Output device: The device that displays output to the user is called output device., , Karnataka Residential Educational Institutions Society, , 3|Page
Page 16 :
7th Standard, , Chapter 1: Overview of Level 1, Some of the Examples for Input and output device are, , , , Input Device, , Output Device, , Track Ball, , Printer, , Joystick, , Plotter, , Scanner, , Speaker, , Web camera, , Projector, , Do’s and Don’ts with computer, Keep it clean: We should always keep the computer and its nearby area clean and, cover when it is not in use. Do not take food or drinks into the computer lab., Be safe: It works using electricity. Do not pull any wires connected to the CPU. Do, not put your fingers or any object on the computer. Do not touch any part of the, computer with wet hands., Keep a correct posture: Keep your chair at the proper height and maintain a distance, from the monitor. Do not keep your hand on the mouse continuously., Be gentle: Do not hit the keys on the keyboard too hard. Do not remove or, disconnect any cable. Do not remove or take any item away from the computer., Share equally: Do not fight for your turn to use the computer and give space to your, classmates while they are using computers. Take turns for using the keyboard and, the mouse. Do not disturb others by making noise., , , , Paint Activity, Steps to open Paint, Click start button Click all programs Select accessories Click on paint, , Karnataka Residential Educational Institutions Society, , 4|Page
Page 17 :
7th Standard, , Chapter 1: Overview of Level 1, , Home tab contains the groups of tools for writing and editing the text. It also contains, tools such as brushes, shapes, colors to create images and color them., Text tools: These are used for writing and editing the text. These tools are:, , , Pencil, , : Used to draw freehand drawing of required thickness, , , , Eraser, , : Used to erase your drawing, , , , Text, , : Used to insert text, , , , Fill with color, , : Used to fill color to the entire picture or an enclosed shape you, , want., , , Brushes, , : It is used to draw lines that have a different appearance and texture—, , it's like using different artistic brushes., Drawing Shapes : You can use Paint to draw different types of shapes., , , Line, , , , Curve, , : Used to draw Curved shapes, , , , Oval, , : Used to draw Circles and Ovals, , , , Rectangle and Rounded rectangle, , : Used to draw Lines’, , : Used to draw Squares and Rectangles, , Paint Options:, , , New option to create a new picture., , , , Open option to open an existing picture., , , , Save option to save the current picture., , , , Print option to print the current picture., , , , Exit option to exit the paint activity., , , , Number System, "A set of values used to represent different quantities is known as Number System"., , Classification of Number System, , , Decimal number system, , , , Binary number system, , , , Octal number system, , , , Hexadecimal number system, , Karnataka Residential Educational Institutions Society, , 5|Page
Page 18 :
Chapter 1: Overview of Level 1, , Karnataka Residential Educational Institutions Society, , 7th Standard, , 6|Page
Page 19 :
Chapter 2: History of Computer, , Inside, History of computers, Generation of computer, , , First Generation Of Computer, , , , Second Generation Of Computer, , , , Third Generation Of Computer, , , , Fourth Generation Of Computer, , , , Fifth Generation Of Computer, , Learning Objectives:, After you have studied this lesson you will be able to:, , , List major milestones in the development of modern day, computers., , , , List names of the person responsible for the development of the, computer., , , , Identify the generations of computer.
Page 20 :
Chapter 2: History of Computer, , , , 7th Standard, , Introduction, Today, the computer can be seen almost everywhere, in offices, shopping malls,, , schools, railway stations, and almost every home. So computers are an integral part of our, lives. It is important to understand their evolution and knowing the history of the computer, helps us to understand the design and capabilities., History is nothing but the study of past events. For example, the history of human, beings., , , , Abacus, Approximately 4,000 years ago, the Chinese invented the Abacus. It was the first, , machine used for counting and calculating. It is made of a wooden frame, metal rods, and, wooden beads. It takes a great deal of time and practice to learn how to master over the use, of an abacus. An abacus is a person who is very experienced in using an abacus. Today, the, abacus is still used widely in China and other Asian countries to count and calculate, just as, we use calculators., , Each bead has a specific value. Reading from right to left, the beads in the first column, are worth 1, in the second column the beads are worth 10, in the third column the beads are, worth 100, etc. Addition, subtraction, multiplication, and division are performed by moving, the appropriate beads to the middle of the abacus., , Karnataka Residential Educational Institutions Society, , 8|Page
Page 21 :
Chapter 2: History of Computer, , , , 7th Standard, , Napier’s bones, In the early 17th century, John Napier, a Scottish, , mathematician, invented another calculating tool. “Napier’s bones”, was based upon manipulation of rods with printed digits. The, , rods were made of bone, ivory, wood or metal. The set consists of, 10 rectangular blocks with multiples of a different digit on each of, the four sides., , , , Pascaline, In 1642, at the age of 19, a French mathematician by the name of, , Biaise Pascal invented the Pascaline. The Pascaline is known as the first, mechanical and automatic calculator. Pascal invented the Pascaline to, help make his father's job as a tax accountant easier. The machine is, sometimes called the La Pascaline or Pascal's machine., The Pascaline was a wooden box that could only add and subtract by means of a series, of gears and wheels. When each wheel rotated one revolution, it would then turn the, neighboring wheel. On top of the wheels were a series of windows through which the totals, could be read. About 50 models were constructed and were made of wood, ivory, ebony, and, copper., , , , Jacquard loom, In 1801, Jacquard invented the Jacquard loom. It was a weaving, , machine that was controlled by punched cards. While the loom was, , Karnataka Residential Educational Institutions Society, , 9|Page
Page 22 :
7th Standard, , Chapter 2: History of Computer, , being pumped, cards with holes in them were attached together in a pattern through which, strings of thread were automatically fed. These cards would feed the right pieces of thread, into the loom to make a beautiful cloth., , , , Difference and Analytical Engine, In the early 1820s, an English mathematician by the name, , Charles Babbage designed a computing machine called the Difference, Engine. This machine was to be used in the calculating and printing of, simple math tables. In the 1830s, he designed a second computing, machine called the Analytical Engine. This machine was to be used in, calculating complicated problems by following a set of instructions. The, computing machines made in the 1900s and even those today are based, on the designs of the Difference Engine and the Analytical Engine. This, is why Charles Babbage is known as the "Father of Computers.", , Ada Augusta was a first computer programmer, who, designed program for Babbage’s Analytical Engine., Ada Augusta, , Karnataka Residential Educational Institutions Society, , 10 | P a g e
Page 23 :
Chapter 2: History of Computer, , , , 7th Standard, , Generations of Computer, Depending on the development of the technology the generation of computer is, , classified into five generations. Each generation has been discussed in detail along with their, time period, characteristics., , , , First Generation of Computer (1945-1956), The first generation of computers is started with using, , vacuum tubes as the basic components. The speed of these, computers were very slow, storage capacity was very less and, these computers are large in size., Some computers of this generation were ENIAC (Electronic Numerical Integrator and, Calculator), UNIVAC (Universal Automatic Computer), IBM (International Business, Machine)-701 and 650., , , , Second Generation of Computer (1956-1963), In this generation transistors were used in place of vacuum, , tubes. These machines were much faster, more reliable than their, earlier machines. It generates less heat and consumed less, electricity as compared to first generation computers., , Karnataka Residential Educational Institutions Society, , 11 | P a g e
Page 24 :
7th Standard, , Chapter 2: History of Computer, , Some computers of this generation were IBM 1620, IBM 7094, CDC (Control Data, Corporation) 1604 and 3600, and UNIVAC 1108., , , , Third Generation of Computer (1964-1971), In the third generation of computer Integrated, , Circuits (IC's) were used in place of transistors. These, IC’s were increased the speed of processing and storage, capacity. These computers were more reliable, smaller, in size and faster. Maintenance cost was low comparing, to the previous generation and consumed less electricity., Some computers of this generation were IBM-360 series, Honeywell-6000 series, PDP, (Personal Data Processor), IBM-370/168., , , , Fourth Generation of Computer (1971-1980), In, , the, , fourth, , generation, , of, , computer,, , microprocessors were used in place of Integrated Circuits, (IC’s). The fourth generation of computers is marked by the, use of Very Large Scale Integrated (VLSI) circuits. This, made computers smaller in size. Fourth Generation, computers became more powerful, reliable and more efficient., Some computers of this generation were Mini Computer and Mainframe computer,, Personal computers., , Karnataka Residential Educational Institutions Society, , 12 | P a g e
Page 25 :
7th Standard, , Chapter 2: History of Computer, , , , Fifth Generation of Computer (1980-till date), Fifth, , involves, , generation, , the, , Intelligence, , concept, (AI), , which, , computer, of, , Artificial, made, , the, , computer think like human beings. This, generation uses VLSI (Very Large Scale, integration) and ULSI (Ultra Large Scale, Integration) technology. These computers, are more intelligent and faster comparing, to other generation computers. Types of, this generation computers are Desktop,, Laptop, Notebook, and Robot. etc., , Generations of Computer, Remember, Generation, , Material used, , Features, , First, Generation, , Vacuum tube based, , very slow, large in size and storage capacity, was very less, , Second, Generation, , Transistor based, , faster, more reliable than their earlier, machines, , Third, Generation, , Integrated Circuit, based, , Smaller in size and faster. Maintenance cost, was low comparing to the previous, generation, , Fourth, Generation, , VLSI microprocessor, based, , Fourth Generation computers became more, powerful, reliable and more efficient., , Fifth, Generation, , ULSI microprocessor, based, , These computers are more intelligent and, faster comparing to other generation, computers., , Karnataka Residential Educational Institutions Society, , 13 | P a g e
Page 26 :
Chapter 3: Hardware and Software, , Inside, Introduction, Hardware, Software, , , System Software, , , , Application Software, , Data, User(s), , Learning Objectives:, After you have studied this lesson you will be able to:, , , Recognize different hardware components., , , , Differentiate between Hardware and Software., , , , Define data and user.
Page 27 :
Chapter 3: Hardware and Software, , , , 7th Standard, , Introduction, There are different and various types of computers available in the market ranging from, , a small computer that is integrated into our household electronic equipment to very large, supercomputers. A Computer is not a single device; it is a group of components., There are four parts in the computer system. They are:, Hardware, Software, Data, User(s), , , , Hardware, The physical parts of a computer system called as hardware. The hardware components, , can be seen, touch and feel. The hardware components are fixed inside or outside the, computer system., Example Keyboard, Mouse, Monitor, Printer, RAM, CPU etc., , , , Software, A Set or collection of programs is known as software. The software is a computer, , program written using some computer programming languages to operate the computer., Software tells the hardware what to do. Unlike hardware, we can’t touch the software., , Karnataka Residential Educational Institutions Society, , 15 | P a g e
Page 28 :
Chapter 3: Hardware and Software, , 7th Standard, , Example Operating System, TUX Paint, Office Packages, Nudi, Adobe Reader,, Computer Games etc., , A person who writes computer programs is known as a, Software Engineer or a Programmer., Know This!, , , , Classification of Software, The software is broadly classified into two types. They are, 1. Application software., 2. System Software., , , , System Software, System software is a type of computer program that is designed to control and work with, , computer hardware, to run a computer's hardware and application programs., Example: Microsoft Windows, Linux, DOS etc., , , , Application Software, Application software is a type of Software written by the user to perform a particular, , task like drawing a picture, playing computer games., Example: Paint, Nudi and Office Package etc., , Karnataka Residential Educational Institutions Society, , 16 | P a g e
Page 29 :
7th Standard, , Chapter 3: Hardware and Software, , Difference between Hardware and Software, Hardware, Physical components of a computer are, called Hardware., Hardware can touch, see and feel., , Software, Set of programs is called Software., The software can not touch and feel., , Constructed using physical materials or Developed, , , , by, , the, , programming, , components., , language., , Not affected by computer viruses., , Affected by computer viruses., , User cannot make copies, , User can make copies, , Example: Monitor, Keyboard, RAM, , Example: OS, Text Editor, Nudi, , Data, Data is the raw information or basic facts that, , computer can process. Data by itself doesn’t make much, sense to the user. It will give a meaning only when it is, processed by the computer. The processed data is called, information. Data can be text, numbers, audio or video that, the computer manipulates., Example All the information fed by the user., , , , User(s), People who use the computers are called users. These, , computer operators are called computer users. You may be, surprised as to why the users are included in a computer system., No computer system is 100% autonomous. They need the human, interface in one or the other way. You may quote some computer, systems example which themselves work on their own, it is, somewhere the human beings are involved in designing and, developing the computer system. Therefore, the user is an inner part of the computer system., , Karnataka Residential Educational Institutions Society, , 17 | P a g e
Page 30 :
Chapter 4: Introduction to Operating, System, , Inside, Introduction, Types of Operating System, Single-User Operating System, Multi-User Operating System, User Interface, Character User Interface, Graphical User Interface, , Learning Objectives:, After you have studied this lesson you will be able to:, , , Define Operating System., , , , List the types of Operating system., , , , Differentiate between CUI and GUI.
Page 31 :
7th Standard, , Chapter 4: Introduction to Operating System, , , , Introduction, The operating system is the most important program that runs a computer. An operating, , system is a bridge between user and system. Operating system perform basic tasks, such as, recognizing input from the keyboard, sending output to the display screen, keeping track, of files and directories on, , the disk,, , and, , controlling peripheral, , devices such, , as disk, , drives and printers. Without operating system a computer is a dead machine., , “An operating system (OS) is system software that manages, computer hardware and software resources and which acts as an, Definition, , interface between the user and the computer”., , Example: DOS, UNIX, Windows (XP, Windows7), Linux, Mac, Android, etc., , Karnataka Residential Educational Institutions Society, , 19 | P a g e
Page 32 :
Chapter 4: Introduction to Operating System, , , , 7th Standard, , The basic functions of an operating system, 1. Booting the computer., 2. Performs basic computer tasks., 3. Provides a user interface., 4. Handles system resources., 5. Provides file management., , , , Booting computer, Booting is a process of loading the operating system into the system’s main memory., , Booting plays a very important role in computers. Whenever you switch on the computer the, computer checks itself and check` all parts are ready to work properly or not., , , , Performs basic computer tasks, The operating system performs basic computer tasks, like managing the various, , hardware devices such as the mouse, keyboard, and printers. Most of the operating systems, support plug and play which means a device such as a printer will automatically be detected, and configured without any user intervention., , , , Provides a user interface, The interface can be defined as a communication link between user and computer. The, , main function of the user interface is to communicate with the user so that the concept of the, application is easily and effectively put to use., , , , Handles system resources, The operating system also handles system resources such as the computer's memory and, , sharing of the central processing unit time by various applications or peripheral devices., , Karnataka Residential Educational Institutions Society, , 20 | P a g e
Page 33 :
7th Standard, , Chapter 4: Introduction to Operating System, , , , Provides file management, The operating system also handles the organization and tracking of files and directories, , (folders) saved or retrieved from a computer disk. The file management system allows the, user to perform tasks such as creating files and directories, renaming files, copying and, moving files, and deleting files., , , , Types of Operating System, Operating System, , Single User, Operating System, , , , Multi-User, Operating System, , Single User Operating System, A single user operating system allows a single user to, , operate a program at a time., Example: DOS, Windows XP etc, , , , Multi-User Operating System, The multi-user operating system allows two, , or more users to use the computer resources, simultaneously., Example: Windows NT, Linux etc, , , , User Interface, The user interface is one of the most important parts of any program as it determines, , how easily you can make the program do, what you want. There are two types of interfaces., 1., , CUI (Character User Interface), , 2., , GUI(Graphical User Interface), , Karnataka Residential Educational Institutions Society, , 21 | P a g e
Page 34 :
Chapter 4: Introduction to Operating System, , , , 7th Standard, , Character User Interface (CUI), The user provides the input by typing a command string with the computer keyboard, , and the system provides output by printing text on the computer monitor, Example: DOS (Disk Operating System), , The first graphical user interface was designed by Xerox, Corporations Palo Alto Research Center in the 1970s., Know This!, Features of a command-line interface:, , , , , , Character user interface is a text-based interface., , , , The keyboard is the main source of input., , , , Instructions are given to the computer by typing commands., , , , Requires knowledge of commands and also, instructions to run applications., , Graphical User Interface (GUI), A graphical user interface (GUI) uses graphics, along with a keyboard and a mouse, to, , provide an easy-to-use interface to a program. A GUI provides windows, pull-down menus,, buttons, scroll bars, iconic images, and the mouse to enable users to interact with the, operating system or application., , Karnataka Residential Educational Institutions Society, , 22 | P a g e
Page 35 :
7th Standard, , Chapter 4: Introduction to Operating System, Example: Windows, , Features of a Graphical User interface, , , What we see is what we get, , , , The mouse and the keyboard are used for input., , , , The user can use the mouse and the keyboard to point to a particular point on the, screen and click on icons and objects., , , , , , The user can easily work by looking at menus and icons, , Comparison between CUI and GUI, C.U.I, , G.U.I, , Command-line User Interface, , Graphical User Interface, , Interact with Text only, , Interact with Standard input device, , Requires knowledge of commands to run, , The user can easily work by looking at, , applications., , menus and icons, , Example: DOS, , Example: Windows, , Karnataka Residential Educational Institutions Society, , 23 | P a g e
Page 36 :
Chapter 5: DOS and UNIX, , Inside, Introduction to DOS, DOS Commands, Internal Commands, External Commands, Introduction to UNIX, Shell Commands, , Learning Outcomes:, After you have studied this lesson you will be able to:, , , Define Command., , , , Open the Command Prompt., , , , Execute DOS Commands., , , , Differentiate between Internal & External Commands of DOS., , , , Open the Terminal., , , , Execute Shell Commands., , , , Differentiate between DOS & UNIX.
Page 37 :
Chapter 5: DOS and UNIX, , , , 7th Standard, , Introduction to DOS, MS-DOS is a computer operating system by Microsoft Corporation. It stands for, , "Microsoft Disk Operating System"., DOS is a command - line based operating system means that a user works with a, keyboard to input data and receives output in plain text. It is called a disk operating system, because it was originally made to be loaded into a computer's memory with a floppy disk each, time the computer is started (booted) up. MS-DOS originally was written by Tim Paterson, and introduced by Microsoft in August 1981. MS-DOS allows the user to navigate, open, and, otherwise manipulate files on their computer from a command line instead of a GUI., , “Tim Paterson” is an American computer Programmer, best known as, the original author of MS-DOS; the most widely used personal, computer operating system in the 1980s, , Some important Terminologies, File: A file is a collection of related information or data. Every file has a name to, identify it and is called the filename. Almost all information stored in a Computer, must be in a file. There are many different types of files: data files, text file, program, file, directory files, Directory: A directory is a location for storing files on your computer., Command: A command is a specific instruction given to a computer application to, perform some kind of task or function., , , , Starting DOS, A command prompt is an entry point for typing computer commands in the Command, , Prompt window. By typing commands at the command prompt, you can perform tasks on, your computer without using the Windows Graphical Interface., Open the Command Prompt window by, 1. Click Start, , button, , 2. Select Programs, Karnataka Residential Educational Institutions Society, , 25 | P a g e
Page 38 :
Chapter 5: DOS and UNIX, , 7th Standard, , 3. In that go to Accessories, 4. Click on Command Prompt, , 5. DOS will open in a window with white text on a black background. The screen, will appear as below, , Hint, , Another way to open a Command Prompt: Click the Start button ., In the Search box type Command Prompt or cmd, then press the enter, key., , Karnataka Residential Educational Institutions Society, , 26 | P a g e
Page 39 :
7th Standard, , Chapter 5: DOS and UNIX, , , , DOS Commands, DOS commands are the commands available in MS-DOS that is used to interact, , with the operating system. Entering a command incorrectly (wrong syntax, misspelling, etc.), could cause the command to fail to do its operation. Press enter key (↵) to execute every, command., DOS commands are divided into two types, Internal Commands, External Commands, , , , Internal Commands, Internal commands are built in commands of MS-DOS. All these commands are, , combined together and stored in Command.com file, which is an executable command file., These internal commands are further grouped according to their properties., Examples: CLS, DIR, DATE, MD, RD etc., , , , External commands, An external command is MS-DOS command that is not included in command.com file., , External commands are commonly external because either they require large requirements or, not commonly used commands., Example: EDIT, LABEL, TREE, SORT etc., Some of the Internal and External commands are given in the following table:, Sl .No, , Commands, , Description, INTERNAL COMMANDS, , 01, , CLS, , 02, , DIR, , 03, , VER, , 04, , DATE, , This command is used to clear the screen, This command is used to display all files and subdirectory in the, current directory., This command is used to display the version of DOS currently, being used in the system., It displays the system date the form of MM-DD-YY., , Karnataka Residential Educational Institutions Society, , 27 | P a g e
Page 40 :
7th Standard, , Chapter 5: DOS and UNIX, , 05, , TIME, , It displays the system type and enables the user to change it., , 06, , EXIT, , This command is used to exit from the command prompt, , 07, , COPY CON, , 08, , TYPE, , This command is used to display the contents of the text file., , 09, , COPY, , This is used to copy any file to another location, , 10, , REN, , This command is used to change the name of any file or, directory., , 11, , DEL, , It is used to delete or erase a file from the current directory., , 12, , MD, , This command allows for creating a new directory., , 13, , CD, , This command is used to change the directory., , 14, , RD, , It is used to remove or delete a directory, , This is used to create a new text file., , EXTERNAL COMMANDS, 1, , EDIT, , This command allows to view, create, or modify any file, , 2, , LABEL, , 3, , CHKDSK, , 4, , TREE, , 5, , DOSKEY, , 6, , SORT, , This command is used to arrange the data in a file in ascending /, descending order., , 7, , ECHO, , This command is used to hide/ show the batch files, , Label command is used to create, change, or delete the volume, label of a disk., This is used to check a disk and display a status report with, properties of disk, This command is very useful to view the list of directories and, subdirectories present on the disk in graphical form., This command is used to keep a history of commands., , DIR (Directory): This command allows the user to see all files and subdirectory in the, current directory. DIR Command lists file information in five columns; (first) column, gives primary name of the file (second) column gives extension of the file (third) column, gives the file size - number of bytes used; (fourth) column gives the last updated date;, (fifth) column gives the last updated time., Syntax:C :\> DIR [/Attributes], , Karnataka Residential Educational Institutions Society, , 28 | P a g e
Page 41 :
7th Standard, , Chapter 5: DOS and UNIX, Attributes:DIR /P, , (Page wise) page by page display of file name and directory names;, , DIR /W, , Width wise display, , DIR /S, , Displays all subdirectory and files in the subdirectory of the current, directory., , DATE: Displays the system date and allows the user to change it if desired; it is, displayed in the form of MM – DD – YY., Type DATE without parameters to display the current date, , Syntax:C :\> DATE, , setting and a prompt for a new one. Press ENTER to keep the same date., Attribute:, DATE/T: This command tells the command to just output the current system date,, without prompting for a new date., COPY CON: It creates a new text file. Copy con command copies whatever typed on the, keyboard to the file. After you type the file name it will allow you to type the content., Once you have typed the content press Ctrl+Z to save the contents or press F6 key., Syntax:C :\> COPY CON <Filename>, Example: C :\> COPY CON mdrs, [Content of the file] Ctrl+Z, TYPE: This command is used to display the contents of any text file to the display device., Syntax:C :\> TYPE <Filename>, Example: C:\>TYPE mdrs, COPY: It is used to copy any file to another location. That is, it duplicates the existing, file., Syntax:C :\> COPY <Source filename> <Target filename>, , Karnataka Residential Educational Institutions Society, , 29 | P a g e
Page 42 :
7th Standard, , Chapter 5: DOS and UNIX, , For copy command, you need two parameters, the source (location and name of the file, that you want to copy) and the target (the location and file name that you want it to be, copied to)., Example: C :\> COPY mdrs kreis, REN (Rename): This command is used to change the name of any file or directory., Syntax:C :\> REN <old file name> <new filename>, Example: C :\> REN mdrs krcrs, DEL (Delete): It is used to delete or erase a file from the current directory., Syntax:C :\> DEL <Filename>, , Example: C :\> DEL krcrs, MD (Make Directory): This command allows for creating a new directory., Syntax:MD [drive:] path, Example: C :\> MD school (Now press ENTER key), CD (Change Directory): We can enter or exit from any directory using this command., , Syntax:CD <Directory name>, , Note, , If we keep two dots after CD command then we will exit from the, current directory., If we are in the list of sub-directory and want to come back to the, command prompt in one go use CD command followed by a, slash”/” (use CD/), , Karnataka Residential Educational Institutions Society, , 30 | P a g e
Page 43 :
7th Standard, , Chapter 5: DOS and UNIX, , RD (Remove directory): It is used to remove or delete a directory. Make sure that the, directory is empty, before using this command, that is, there should not be any files or, folders in that directory. Otherwise, the directory will not be deleted., Syntax:, C :\> RD <Directory name>, EDIT: The MS-DOS editor is a command line text editor that allows you to view, create,, or modify any file on your computer., Syntax, C :\> EDIT <Filename>, TREE: This command is very useful to view the list of directories and subdirectories, present on the disk in graphical form., Syntax, C:\TREE [drive] [path], , SORT: This command is used to arrange the data in a file in alphabetical order (A to Z, and 0 to 9) in ascending or descending order., Syntax, C :\> SORT <attributes> [content of file] ctrl +Z (enter key), EXIT: This command is used to exit from the command prompt., Syntax:C :\> EXIT , , , , Getting Help!, , HELP: This command provides help information for windows commands, Syntax:C :\> HELP , , Karnataka Residential Educational Institutions Society, , 31 | P a g e
Page 44 :
7th Standard, , Chapter 5: DOS and UNIX, , , , Differences between Internal and External Commands, Sl. No, , Internal command, , 1, , These commands are inbuilt in DOS, , 2, , 3, , These commands are stored in, Command.com file, , External command, These commands are not inbuilt in, DOS, An external command is an MSDOS command that is not included, in command.com file., , These commands do not change These commands may change, from system to system, , from system to system, , There is no need for any external There is a need for the internal file, 4, , 5, , , , file in the computer to read internal in the computer to read external, commands., , commands., , Example: CLS, DIR, DATE, etc, , Example: ECHO, TREE, etc.,, , Introduction to UNIX, UNIX is an operating system developed by Ken Thompson and Dennis Ritchie in the, , late 1960’s. It is stable, multi-tasking and multi-user system for desktop and laptops. UNIX, system also has Graphical User Interface(GUI) similar to Microsoft Windows which provides, an easy to use environment., Popular versions of UNIX are Sun Solaris, GNU/Linux & Mac OS X., , , , Shell Commands, The UNIX Shell is a command line interface similar to DOS prompt. It is much more, , powerful and customizable. In addition to providing a command line interface to the operating, system, the shell also provides a programming language. Shell programs (also called shell, scripts) are collections of commands listed in a text file. Shell commands consist of one or, more words separated by blank spaces. The first word is the name of a program or built-in, shell command that is to be executed. The remaining words are the arguments to this program, or command., , Karnataka Residential Educational Institutions Society, , 32 | P a g e
Page 45 :
7th Standard, , Chapter 5: DOS and UNIX, , , , Starting the Terminal, To open the Terminal in Ubuntu Linux,, 1. Open Dash, 2. Search for Terminal, 3. Click on Terminal, , The Terminal can also be opened by using Ctrl+Alt+T shortcut keys, Hint, , Some of UNIX commands are given in the following table:, Sl .No, , Command, , Description, , 01, , ls, , 02, , ls -a, , 03, , mkdir directory, , 04, , cd directory, , Change to named directory, , 05, , cd ., , Change to home directory, , 06, , cd .., , Change to parent directory, , 07, , pwd, , Display the path of the current directory., , List files and directories, List all files and directories, Make a directory, , Karnataka Residential Educational Institutions Society, , 33 | P a g e
Page 46 :
7th Standard, , Chapter 5: DOS and UNIX, , 08, , cp file1 file2, , Copy file1 and call it file2, , 09, , mv file1 file2, , Move or rename file1 to file2, , 10, , rm file, , 11, , rmdir directory, , 12, , clear, , 13, , wc file, , 14, , who, , Lists users currently logged in, , 15, , sort, , Sorts data, , Remove a file, Remove a directory, Clears the screen, Counts the number of lines/words/characters in file, , Listing Files and Directories, ls (list): The ls command lists the contents of your current, , %ls, , working directory., mkdir (Make directory): We will now make a, subdirectory in your home directory to hold the, , %mkdir <directoryname>, , files. To make a subdirectory called “computer” in your current working directory., cd (Change Directory): The command cd, , %cd <directoryname>, , directory means to change the current working, , directory to ‘directory’. The current working directory may be thought of as the directory, you are in i.e. your current position in the file system tree., pwd (Print Working Directory): Pathnames enables you to, , %pwd, , work out where you are in relation to the whole file-system., cp (Copy): cp file1 file2 is the command which, makes a copy of file1 in the current working, , %cp filename1 filename2, , directory and calls it file2., mv (Move): mv file1 file2 moves (or renames) file1 to file2., To move a file from one place to another, use, the mv command. This has the effect of moving, , %mv filename1 filename2, , rather than copying the file, so you end up with the only file rather than two. It can also be, , Karnataka Residential Educational Institutions Society, , 34 | P a g e
Page 47 :
7th Standard, , Chapter 5: DOS and UNIX, , used to rename a file, by moving the file to the same directory, but giving it a different, name., rm (remove), rmdir (remove directory): To delete (remove)a file, use the rm command., You can use the rmdir command to remove a directory, , %rm filename, , (make sure it is empty first). Try to remove the backups, , %rmdir directoryname, , directory. You will not be able to since UNIX will not, let you remove a non-empty directory., who: To see who is on the system., , %who, , wc: A handy little utility is a wc command, short for word, , %wc –w filename, , count. To do a word count on filename type, , , , Getting Help!, , Man: This command to read the manual page for a, , %man commandname, , particular command., , alternatively,, , For Example, to find out more about the wc (word, , %whatis commandname, , count) command: %man wc, , , , Differences between DOS and UNIX, DOS, , UNIX, , Single user operting system, , Multi User operting system, , Simple and Basic, , Powerful and customizable, , Not Case sensitive, , Case sensitive, , DOS has Command prompt, , UNIX has a Shell, , DOS has batch file, , UNIX has Shell scripts, , Karnataka Residential Educational Institutions Society, , 35 | P a g e
Page 48 :
Chapter 6: Windows, , Inside, Introduction, Desktop and its Components, Working with Files & Folders, Control Panel, , Learning Outcomes:, After you have studied this lesson you will be able to:, Navigate the Windows desktop., Manage and organize files & folders., Personalize the desktop., Create user accounts.
Page 49 :
Chapter 6: Windows, , , , 7th Standard, , Introduction, Windows is a GUI based operating system developed by Microsoft Corporation to run, , Personal Computers. Currently, Windows is the most popular operating system used in, Personal Computers., , Microsoft released the first version of Windows in 1985. Since then it has released, several versions most recent being Windows 10., , , , Desktop, The desktop is the workspace that appears when the operating system is booted., , Desktop gives access to programs, folders, and documents that you use frequently. Like an, office desk, the Windows desktop contains items you can use to do your job. For instance,, from your desktop, you can perform file-management tasks and run software applications. A, typical Windows desktop contains – Icons, Start button, Taskbar and System tray., , Karnataka Residential Educational Institutions Society, , 37 | P a g e
Page 50 :
Chapter 6: Windows, , , , 7th Standard, , Icons, Icons are the small pictures that represent a file, folder, or application. The Desktop is, , where you’ll find icons for many of your most frequently used programs. You’ll most likely, see icons for Computer, Documents, Recycle Bin, and Internet Explorer., Allows to see what drives are attached to the computer (for example,, your local hard disk drive, your CD/DVD drives and external drives,, such as a USB flash drive)., Stores the deleted items temporarily before they are permanently, deleted., Used to access the Internet. This is the inbuilt web browser of the, Windows operating system., Arranging Desktop Icons:, To arrange the icons on your desktop, right-click in an open area of the Desktop, click, Sort By, and choose the appropriate option from the list below., , , Name – Sort the icons alphabetically from top to bottom, left to right., , , , Size – Sort the icons by file size, , , , Type – Sorts the icons by the type of file that it is, such as Word Documents,, programs, etc., , , , Date Modified – Arrange the icons with the most recent items in the top left-hand, corner., , , , Taskbar, It is a horizontal bar located at the bottom of the screen. The Taskbar allows the user, , to locate and launch programs through the Start Button or view any program that is currently, open as small buttons., , Karnataka Residential Educational Institutions Society, , 38 | P a g e
Page 51 :
Chapter 6: Windows, , , , 7th Standard, , Start button, The button with the Windows logo on the left corner of the taskbar is called Start, , Button. It is used to access files, folders programs and settings through the Start Menu., Start menu is to do these common activities:, , , Start programs, , , , Open commonly used folders, , , , Search for files, folders, and programs, , , , Adjust computer settings, , , , Get help with the Windows operating system, , , , Turn off the computer, , , , Log off from Windows or switch to a different user, account, , , , The search box, The search box is used to find things on the computer. The search box will search, , programs and all of the folders in the personal folder (which includes Documents, Pictures,, Music, Desktop, and other common locations)., , , , Computer, The main file management tool on Windows is Computer. The computer can be, , accessed through a desktop icon or through the start menu. The Computer window allows, you to navigate through the file structure on a particular drive., The toolbar at the top provides options for navigating file structures, such as the Back,, and Forward buttons. There is also a Search box to find a specific file or folder., , Karnataka Residential Educational Institutions Society, , 39 | P a g e
Page 52 :
Chapter 6: Windows, , , 7th Standard, , Hard Disk Drives – This area lists all of the physical hard drives you have installed, on your computer. This does not include any external hard drives or flash drives., , , , Devices with Removable Storage – This area lists any external hard drives, flash, drives, or CD/DVD drives., Clicking on any button in the left pane brings up a file tree-like structure on the left-, , hand side of the Computer window. This view allows you to see the entire file structure in, one window pane and the contents of a particular folder in another., , , , Libraries, Windows tries to group related types of user files into Libraries. The following is a, , summary of Libraries along with their file types:, , , , , , Documents - Documents like text files, Word and Excel files, etc., , , , Music - Music files, , , , Pictures - Image files, , , , Videos - Video files, , Managing Files and Folders, Files are used to store data and information, songs, pictures etc. Folders are used to, , keep related files together and also locate important files quickly., A folder helps you to organize files on a computer. Geometry box is like a folder that, contains the files which are your mathematical instruments., Creating a new file or folder, 1. Move the mouse pointer to an empty space on the desktop., 2. Right click., 3. Select the New option and choose either a File or Folder., 4. Enter a name for the file or folder., Copy and Paste, 1. Right click on the file or folder, 2. Select Copy., 3. Right click on the place where you want to paste the file or folder, 4. Select Paste., , Karnataka Residential Educational Institutions Society, , 40 | P a g e
Page 53 :
7th Standard, , Chapter 6: Windows, Cut and Paste, 1. Right click on the file or folder, 2. Select Cut., 3. Right click on the place where you want to paste the file or folder, 4. Select Paste., Drag and Drop, 1. Select the file or folder., , 2. Hold the left button pressed and move the mouse towards the destination. The icon, selected also moves as you move the mouse pointer. This is called Drag., 3. Release the mouse button when the mouse pointer is on the folder. This action of the, mouse is called Drop., , Copy and Paste creates a replica of the file or folder. Cut and, Paste moves the file or folder to the desired place., Remember, , , , Control Panel, You can use Control Panel to change settings for Windows. These settings control, , nearly everything about how Windows looks and works., , Karnataka Residential Educational Institutions Society, , 41 | P a g e
Page 54 :
Chapter 6: Windows, , 7th Standard, , You can explore Control Panel by clicking different categories like System and, Security, Programs, or Ease of Access, Hardware and Sound, User Accounts and Family, Safety, Clock, Language, and Region. The common tasks are listed under each category., Appearance and Personalizing, You can personalize the desktop screen like color, background picture, screen saver,, sounds in the Personalize window., Changing the Desktop Background:, 1. Click the Desktop Background option in the bottom left corner of the Personalize, window., 2. Click on the desired picture., 3. You can also choose picture position and interval to change the pictures, 4. Click Save changes button., , Changing the Screen Saver, 1. Click the Screen Saver option in the bottom right corner of the Personalize window., 2. Choose the desired screensaver from the drop-down menu., 3. You can also set the interval to start the screensaver when the computer screen is idle, for a while., 4. Click Apply and then OK button, , Karnataka Residential Educational Institutions Society, , 42 | P a g e
Page 55 :
Chapter 6: Windows, , , , 7th Standard, , Configuring Mouse, You can customize your mouse in a variety of ways. Open control panel, select, , Hardware and Sound and then click on Mouse. This opens the Mouse properties window., , Karnataka Residential Educational Institutions Society, , 43 | P a g e
Page 56 :
Chapter 6: Windows, , 7th Standard, , To change how the mouse buttons work, 1. Click the Buttons tab, and then do any of the following:, , , To swap the functions of the right and left mouse buttons, under Button, configuration, select the Switch primary and secondary buttons check box., , , , To change how quickly you must click the buttons to perform a double-click,, under Double-click speed, move the Speed slider toward Slow or Fast., , , , To turn on ClickLock, which enables you to highlight or drag items without, holding down the mouse button, under ClickLock, select the Turn on, ClickLock check box., , 2. Click Apply and then OK, To change how the mouse pointer looks, 1. Click the Pointers tab, and then do one of the following:, , , To give all of your pointers in a new look, click the Scheme drop-down list,, and then click a new mouse pointer scheme., , , , To change an individual pointer, under Customize, click the pointer you want, to change in the list, click Browse, click the pointer you want to use, and then, click Open., , 2. Click Apply and then OK., , , , User Accounts, In Windows, several people can easily share a single computer everyone who uses the, , computer can have their own user account. This allows each person to have their own settings, and personal documents. Every user can have a password so that only they can login to their, account., Creating a user account, 1. Click User Accounts and Family Safety in Control Panel., 2. Select Add or Remove user account., 3. Click Create a new account., 4. Type the name for the user account, click an account type, and then click Create, Account., Creating a password, 1. Click User Account and family Safety and Select Add or Remove user account, 2. Choose account name and then select create a password., , Karnataka Residential Educational Institutions Society, , 44 | P a g e
Page 57 :
Chapter 6: Windows, , 7th Standard, , 3. Type your new password and then confirm your new password., 4. Click Create a password., , , , Windows Help and Support, Windows Help and Support provides help topics, tutorials, troubleshooting and other, , support services., To open Windows help and support, go to start menu and click Windows Help and, Support button or press F1 shortcut key., , You can select multiple files or folders while performing actions, like Cut, Copy, Drag, and Drop., Hint, , Karnataka Residential Educational Institutions Society, , 45 | P a g e
Page 58 :
Chapter 7: LINUX, , Inside, Introduction, The Ubuntu Desktop, Managing Windows, Browsing Files, Opening Files, Customizing the Desktop, Session Options, , Learning Objectives:, After you have studied this lesson you will be able to:, , , Navigate the Ubuntu desktop., , , , Manage Windows., , , , Browse & Open the Files., , , , Customize the Desktop., , , , Terminate the Session.
Page 59 :
Chapter 7: Linux, , , , 7th Standard, , Introduction, Linux is UNIX based operating System. It is free to download and, , use. UNIX is one of the oldest types of operating systems. Linus, Torvalds, a young man studying computer science at the University of, Helsinki in Finland created Linux between 1991 to 1994 with the help of, other programmers across the Internet. A penguin called Tux is the, mascot (representative) of Linux., , , , Advantages of Linux, The main benefits and advantages of Linux over other operating systems, particularly, , Microsoft Windows, are:, , , , , , It is free to use and distribute., , , , It is very reliable., , , , Large numbers of free software’s are available for it., , , , It does not get affect by computer viruses., , , , It runs on a wide variety of machines, even very old computers., , Distributions of Linux, Since Linux is free and open source, , software anybody with a programming, knowledge can modify and improve it. There, are many distributions (called distro for short), of Linux available today. Each distribution is, slightly different from others but inside they, are all same. Some of the popular Linux, distributions are Ubuntu, Debian, Fedora,, Redhat, etc., , , , Ubuntu Linux, Ubuntu is considered as good Linux distribution for beginners because, , it is very easy to use. The word ‘Ubuntu’ is from African Zulu language and, translates as “humanity to others.”, , Karnataka Residential Educational Institutions Society, , 47 | P a g e
Page 60 :
Chapter 7: Linux, , , , 7th Standard, , Ubuntu Desktop, , Initially, you may notice many similarities between Ubuntu and other operating, systems, such as Microsoft Windows. It is because they are all based on the concept of a, graphical user interface (GUI) i.e., you use your mouse to navigate the desktop, open, applications, move files, and perform most other tasks., After logging into Ubuntu, you will see the Unity desktop. This desktop consists of the, desktop background and two bars – a horizontal one located at the top of the desktop called, the menu bar, and the other bar is vertically oriented at the far left, called the Launcher., Desktop Background, Below the menu bar is an image that covers the entire desktop. This is the default, desktop background or wallpaper., Menu Bar, The menu bar contains common functions used in Ubuntu. The icons on the far right, of the menu bar are called the indicator area. The most common indicators are (starting from, the left):, , Karnataka Residential Educational Institutions Society, , 48 | P a g e
Page 61 :
Chapter 7: Linux, , 7th Standard, , , , Messaging indicator: Used to access instant messages, email etc., , , , Network indicator: Used to connect quickly and easily to a wired or wireless, network., , , , Sound indicator: Provides an easy way to adjust the sound volume., , , , Clock: Displays the current time and provides an easy way to access the calendar., , , , Session indicator: Provides an easy way to access system settings and options for, logging out, restarting the computer, or shutting down completely., , Launcher, The vertical bar of icons on the left side of the screen is called the Launcher., The Launcher provides easy access to applications, devices, and the Trash. All, running application on the system will place an icon in the Launcher while the, application is running. The first icon at the top of the Launcher is called the Dash., , , Running Applications, To run an application from the Launcher just click on the application’s icon., , Running applications will have one or more triangles on the left side of the icon,, indicating the number of application windows open for this application. The, application in the foreground (meaning on top of all other open application, windows) is indicated by a single white triangle on the right side of its icon., You can also run an application through the Dash., Dash, The Dash is a tool that helps to access and find applications and files on the computer, quickly. Dash is like a more advanced Start Menu of the Windows desktop. To open the Dash,, click on the top-most icon on the Launcher; the icon has the Ubuntu logo on it. After selecting, the Dash icon, another window will appear with a search bar on the top as well as grouping of, recently accessed applications, files, and downloads., The items on the Dash are grouped together into categories called Lenses. The lenses, at the bottom are links to Home lens, Applications lens, Wikipedia lens, Files and Folders, lens, Social lens, Music lens, Photo lens, and Videos lens. Lenses act as specialized search, categories in the Dash., , Karnataka Residential Educational Institutions Society, , 49 | P a g e
Page 62 :
Chapter 7: Linux, , , , 7th Standard, , Managing Windows, When opening a program in Ubuntu (such as a web browser or a text editor), a, , window will appear on the desktop. The windows in Ubuntu are very similar to those in, Microsoft Windows., The top part of a window (the title bar) will have the name of the application to the, left. A window will also have three buttons in the top-left corner., , From left to right, these buttons represent close, minimize, window, and maximize window. Other window management options are, available by right-clicking anywhere on the title bar., , , , Browsing Files, Just as Windows has Windows Explorer to browse files and folders, Ubuntu uses the, , Nautilus file manager. When you select the Home Folder shortcut in the Launcher, the, Nautilus file manager window opens., Karnataka Residential Educational Institutions Society, , 50 | P a g e
Page 63 :
Chapter 7: Linux, , 7th Standard, , To navigate between folders, use the bookmarks in the left pane of Nautilus file, manager. You can also retrace your steps by clicking on the name of a folder in the path bar., Double-clicking on a folder will open it., , , , Opening Files, To open a file, double-click on its icon or select the file and press Enter key. The will, , open with appropriate application. To open a file for a specific application, right-click the icon, and select one of the Open With options and the file will open in the selected application., , , , Customizing the Desktop, , Karnataka Residential Educational Institutions Society, , 51 | P a g e
Page 64 :
Chapter 7: Linux, , 7th Standard, , Customizations can be reached via the Session Indicator and then selecting System, Settings to open the System Settings application window and clicking on Appearance. The, Appearance window will display the currently selected background wallpaper and theme., Under Background, we can choose from Wallpapers, Pictures Folder, and Colors, and Gradients. When Wallpapers is selected, Ubuntu default backgrounds are displayed. To, change the backgrounds simply click the picture. Our own pictures other than the ones shown, here can also be set as wallpaper by clicking the + button., Themes control the appearance of windows, buttons, scrollbars, panels, icons, and, other parts of the desktop., , , , Session Options, After finishing working on the computer, we can choose to log out, suspend, restart, or, , shut down through the Session Indicator on the far right side of the top panel., Log out: Logging out will leave the computer running, but returns to the login screen. This is useful for, switching between users, such as when a different, person wishes to log in to their account., Suspend: To save energy, we can put your computer, into suspend mode, which will save its current, condition to internal memory, power off all devices,, and allow you to start back up more quickly., Reboot: To reboot your computer, select Shut Down…, from the “Session Indicator” and click on Restart., Shutdown: To totally power down the computer, select Shut Down… from the, “Session Indicator” and click on Shutdown., , Karnataka Residential Educational Institutions Society, , 52 | P a g e
Page 65 :
Explore!, ANDROID, Android is a mobile operating system (OS) currently developed by Google, based, on the Linux kernel and designed primarily for touchscreen mobile devices such as, smartphones and tablets., Android's user interface is based on direct manipulation, using touch gestures that, loosely correspond to real-world actions, such as swiping, tapping and pinching, to, manipulate on-screen objects, along with a virtual keyboard for text input., In addition to touch screen devices, Google has further developed Android TV for, televisions, Android Auto for cars and Android Wear for wrist watches, each with a, specialized user interface. Variants of Android are also used on notebooks, game consoles,, digital cameras, and other electronics. As for 2015, Android has the largest installed base of, all operating systems. It is the second most commonly used the mobile operating system in, the United States while iOS is the first., , Know, This!, , Android was developed by Google and the Open Handset Alliance, (OHA), a coalition of hardware, software and telecommunications, companies. More than 30 companies were involved in the OHA,, including Qualcomm, Broadcom, HTC, Intel, Samsung, Motorola,, Sprint, Texas Instruments and Japanese wireless carriers KDDI and NTT, DoCoMo., , Android Versions: Each version of Android since 1.5 has been developed with a specific, codename. These codenames are chosen alphabetically and have thus far all been dessert, items (or, generically, sweet/sugary foods). The following names are used for the currently, existing Android releases., Android Versions, Android 1.5, Android 1.6, Android 2.0, 2.1, Android 2.2, Android 2.3, , Code Name, Cupcake, Donut, Eclair, Froyo, Gingerbread, , Android Versions, Android 3.0, 3.1,3.2, Android 4.0, Android 4.1, 4.2, 4.3, Android 4.4, Android 5.0, 5.1, Android 6.0, , Karnataka Residential Educational Institutions Society, , Code Name, Honeycomb, Ice Cream Sandwich, Jelly Bean, KitKat, Lollipop, Marshmallow, 53 | P a g e
Page 66 :
Chapter 8: Hands on Keyboard, , Inside, Introduction, Types of Keys, Basics of Typing, Typing skills using Text Editor, Structure of Text Editor, Formatting Text Document, Saving Text Document, Printing Text Document, , Learning Outcomes:, After you have studied this lesson you will be able to:, , , Use the Keyboard for text typing., , , , Create and Format the text document in a text editor., , , , Save and Print the text document.
Page 67 :
Chapter 8: Hands on keyboard, , , , 7th Standard, , Introduction, Before actually put our hands on keyboard let us learn what is a keyboard, keyboard, , structure, and the keys usage., Keyboard, The keyboard is a standard input device used for typing the text. The layout of the, keyboard is like that of the traditional typewriter. Most companies use the standard PC, keyboard with 104 keys. The number of keys varies from model to model. The keyboard, looks like,, , The keys on keyboard are broadly divided into 5 types, they are, Alphabet Keys, Numeric Keys, Symbolic Keys, Functional Keys, Cursor Control Keys, Special Keys, 1. Alphabet Keys(A B C….X Y Z), A keyboard has 26 alphabet keys from A to Z., These keys help in typing the data in the form of, text., , Karnataka Residential Educational Institutions Society, , 55 | P a g e
Page 68 :
Chapter 8: Hands on keyboard, , 7th Standard, , 2. Numeric Keys, These keys are used for typing the numbers. They are marked with, the digits from 0 to 9., 3. Symbolic Keys, These keys are used to enter the Special Symbols into the text document., , 4. Functional Keys, The functional keys are used for the special task. They are marked from F1 to F12. They, are placed on top of the keyboard., Example:, F1 - display help, F2 - rename a selected item, F3 - search for a file or folder, F5 - update (refresh) an active window., , 5. Cursor Control Keys, The cursor is a blinking symbol that appears on the screen. The cursor, control keys are used to move the cursor in any one of the four directions,, i.e., up, down, left or right. The arrow marks on the keys indicate the, direction in which the cursor will move when the key passed., 6. Special keys, Special keys are used to perform some special effects to be added to the text like giving, space between words, for entering new line, delete selected text etc.,, Examples: Enter Key, Backspace Key, Delete Key etc., Karnataka Residential Educational Institutions Society, , 56 | P a g e
Page 69 :
Chapter 8: Hands on keyboard, , 7th Standard, , Enter Keys, Enter key is used to start a new line of writing., Spacebar Key, This is the longest key on the keyboard. It is used to insert blank spaces between two, words or letters., Backspace Key, This key is used to remove one character at a time to the left of its current, position, Delete Key, Delete Key is used to delete the character just to the right of the cursor and, moves the cursor to that position., Shift Key, The shift key is a modifier key on a keyboard, used to type capital, letters and other alternate "upper" characters., Caps Lock Key, This key is used to type upper case letters continuously without having to, press the Shift key at the same time., Tab Key, Tab key (tabular key) on a keyboard is used to move the cursor 5 characters forward. It is, the advance key of the space bar., Ctrl Key (Control Key), This key is used in combination with other keys to doing the particular purpose. It is used, in many keyboard shortcuts and selecting several items at a time., , Karnataka Residential Educational Institutions Society, , 57 | P a g e
Page 70 :
Chapter 8: Hands on keyboard, , 7th Standard, , Esc Key, A keyboard that allows us to stop an action leaves a program., Alt, It is a Short form of Alternate key; this key is like a second control key., Home Key, This key is used to move the cursor at the beginning of the line,, End Key, This key is used to move the cursor at the end of the line,, Insert key, This key is used to switch between the two text-entering modes they are:, text insertion and replacement of the text. Insert mode is used for entering text., In replacement mode for replacing new character in place of existing character., Page up and Down Key, These two keys are used to scroll up or down the page in documents., , Windows Key, Windows key acts as a shortcut key for Start button on the taskbar. Using, the Windows key in combination with another key allows you to perform, common tasks more quickly., Example: pressing window + E opens windows, Explorer, , , , Basics of typing, , Now that you have learned about the keys on a keyboard, let us learn the basics of typing., , , Place the tip of the small finger of your left hand on the alphabet key “A”, , , , Place the other three fingers of your left hand on the alphabet keys “S, D and F”., , Karnataka Residential Educational Institutions Society, , 58 | P a g e
Page 71 :
7th Standard, , Chapter 8: Hands on keyboard, , , Your forefinger on the left hand is used for both F and G., , , , Place the small finger of your right hand on the “ ; ” key, , , , Place the other three fingers of your right hand on the alphabet keys “ L, K and J”, , , , Your forefinger on the right hand is used for both “J and H”, , , , All these steps were shown in the below figure., , Keyboard Keys and Description, Remember, Key, , Description, , Caps lock, , To change the text capital to small and to capital, , Tab, , To move the cursor five character space at a time, , Spacebar, , To give space between words, , Caps lock, , To change the text capital to small and to capital, , Shift, , To change the text case like Capital or small letters, , Ctrl, , Used in combination with other key as shortcut key, , Alt, , Used in combination with other key as shortcut key, , Arrows, , To move the cursor to Up, Down, Left, Right, , Back Space, , To remove the text from right to left direction, , Delete, , To remove the text from left to right direction, , Enter, , To Start a new paragraph, , Home, , To Move the cursor to the beginning of the line, , Karnataka Residential Educational Institutions Society, , 59 | P a g e
Page 72 :
Chapter 8: Hands on keyboard, , , , End, , To Move the cursor to the end of the line, , Insert, , To overtype the text, , Page up, , To Scroll the page upside, , Page down, , To Scroll the page downside, , Esc, , To cancel the command, , 7th Standard, , Typing Skills using Text Editor, WordPad is software used to type the text. Currently, there are plenty of software’s, , available in the market to create textural documents. This is the default software available in, all versions of windows operating system. it was first introduced in windows 95., , Features of Text Editor:, Text Editor allows simple formatting:, , , Change font style, size etc., , , , Margins can be changed / created., , , , Insert bulleted charts / graphic and sound files., , , , Find a word or sentence, replace them easily., , The File extension of WordPad is “*.rtf“(Rich Text Format), Hint, How to open WordPad?, The steps to open WordPad:, 1. Click start button, 2. Select Programs, 3. Select Accessories, 4. Click WordPad, , Karnataka Residential Educational Institutions Society, , 60 | P a g e
Page 73 :
Chapter 8: Hands on keyboard, , 7th Standard, , Structure of WordPad Window, , Title Bar: Title Bar is the top most bar in the WordPad Window. It displays the name of, the document., Quick Access Toolbar: Quick Access Toolbar gives quick access to a commonly used, feature like save, undo, etc., Windows Control: As the name indicates it controls the window such as closing,, minimizing, restore the window., WordPad Button: The WordPad button will appear at the top left corner of the window., It contains a menu of file related function such as New; Open, Save, Print Exit, etc., Ribbon tabs: The Ribbon is the panel (Toolbar) at the top portion of the document. It has, several tabs such as Home and View., Ruler: Ruler is used to aligning text and graphics in the document., WordPad Document window: It is a place where we can create or type the text., , Karnataka Residential Educational Institutions Society, , 61 | P a g e
Page 74 :
7th Standard, , Chapter 8: Hands on keyboard, , Zoom Slider: The zoom slider is usually in the lower right corner of which is used for, zooming in and out of documents quickly and easily., Cursor: It is a position indicator where the user can enter the text., , Formatting the Document, Formatting means changing the appearance of the text to make it more stylish. We can, change the text color, size, and style etc., WordPad has more formatting options. It has options like Font style, font size,, Alignment, indentation, Line spacing, so on. These formatting tools are available in home tab., Home tab has five types of five groups: clipboard, Font, Paragraph, Insert, Editing., Clipboard, Three options are available in the Clipboard: Cut, Copy, and Paste., , , Cut: It is used to cut the selected text from the document., , , , Copy: It is used to copies the selected text from the document., , , , Paste: It allows you to paste both selected cut and copied text., , Font, , , Font family: it is used to change the Font style (Text style)., , , , Font Size: To change the size of the text., , , , Font Grow and Shrink: To change the font size where, size and, , will increase the text, , decreases the text Size, , , , Bold: To change the text to Bold style., , , , Italic: To change the text in Italic style (slanted text)., , , , Underline: To Underline the text, , , , Strikethrough: It Places lines Through text., , , , Subscript(X2): It is used to make a letter to subscript., , , , Superscript(X2): It is used to make a letter to superscript., , , , Text highlighted color: It is used to highlight the text with color., , , , Font Color: It is used to make the text display with a different color., , Karnataka Residential Educational Institutions Society, , 62 | P a g e
Page 75 :
Chapter 8: Hands on keyboard, , 7th Standard, , Paragraph, , , Indent Increase and Decrease: To change the indent level of the paragraph., , , , Start a list: It is used to list the text with bullets and numbered points., , , , Line Spacing: It is used to change the spaces between lines of the text., , , , Alignments: It is used to align the text like align text left, center, align text right, and Justify (Align text to both the left and right margins) the text in the Document., , Insert, WordPad allows inserting pictures, drawing, date and time,, and other objects in documents., , , Picture: this option allows for inserting a picture. Click on down arrow to change, or resize a picture., , , , Paint drawing: it is used to insert drawings created in Paint., , , , Date and Time: It allows for inserting date and timing in different formats., , , , Insert object: it is used to insert a graph, text etc from other packages., , Save the document, Steps to Save document:, 1. Click on WordPad Button, 2. Choose Save option from the drop down list, 3. Give appropriate file name, 4. Click on Save button, , Opening an Existing document, Steps to Open document:, 1. Click on WordPad button, 2. Select Open option from the drop-down list, 3. Select required file from the list, 4. Click Open button., , Karnataka Residential Educational Institutions Society, , 63 | P a g e
Page 76 :
Chapter 8: Hands on keyboard, , 7th Standard, , Print the WordPad document, Steps to Print document:, 1. Click on WordPad button, 2. Select Print option from the drop-down list, 3. From that screen set the Page Range and enter Number of copies to be print., 4. Click Apply button and then click Print button., , Exit from WordPad window, Steps to Exit from document:, 1. Click on WordPad button, 2. Select exit option, , Karnataka Residential Educational Institutions Society, , 64 | P a g e
Page 77 :
7th Standard, , Chapter 8: Hands on keyboard, , Keyboard Shortcut Keys, Remember, Shortcut Keys, , Functions, , Ctrl + B, , Makes the selected Text Bold., , Ctrl + I, , Makes the selected text Italics., , Ctrl + U, , Underlines the selected text., , Ctrl + =, , Change the selected text to Subscript, , Ctrl + Shift +=, , Change the selected text to Subscript, , Ctrl + C, , Copy, , Ctrl + V, , Paste, , Ctrl + X, , Cut, , Ctrl + Z, , Undo, , Ctrl + Y, , Redo, , Ctrl + A, , Used to select entire text content, , Ctrl + L, , Left alignment, , Ctrl + E, , Center alignment, , Ctrl + R, , Right alignment, , Ctrl + J, , Justify, , Ctrl + Home, Ctrl + End, , Move to the beginning of the document, Move to the End of the document, , Ctrl + F, , Display the Find window, , Ctrl + H, , Opens the replace window, , Ctrl + N, , Creates New document, , Ctrl + O, , Open an Existing document, , Ctrl + S, , Save the document, , Ctrl + P, , Open the Print window, , Alt + F4, , Exit the window, , Karnataka Residential Educational Institutions Society, , 65 | P a g e
Page 78 :
Chapter 9: Using Regional languages in, Computer, , Inside, Introduction, Baraha, Nudi, Indic, , Learning Objectives:, After you have studied this lesson you will be able to:, , , Use different regional languages software., , , , Type Kannada in the computer.
Page 79 :
Chapter 9: Using Regional Languages in Computer, , , , 7th Standard, , Introduction, Some software was developed with an intention to enable and encourage Indians use, , their regional languages on computers. Such software can be effectively used for creating, documents, sending emails and creating websites regional languages., Examples of that software are Baraha, Nudi, and Indic input etc., , , , Baraha, Baraha is a text and Unicode text editor for Indian languages and it Supports Kannada,, , Konkani, Tulu, Sanskrit, Hindi, Marathi, Tamil, Telugu, Malayalam, Gujarati, Gurumukhi,, Bengali, Assamese, Manipuri, and Oriya languages., Features of Baraha, , , Phonetic keyboard - a user-friendly keyboard for Indian languages; as easy as writing, our names in English., , , , Useful for learning Indian scripts and Latin transliteration Translation and a web, search for Indian languages., , , , Spell check to correct the documents and create a notation for Carnatic & Hindustani, music., , , , Convert Indian language text between different scripts and the ISO standard., , , , Sort Indian language text in ascending/descending order of the script., , , , Font Convert which converts documents between Baraha and other 3rd party fonts., In Baraha we can type Indian language text in any application; compatible with MS, , Office and Open Office., Steps to Open Baraha, Following steps show how to open Baraha:, , , Step 1: Click the “Start Button” - then Start Menu appears, , , , Step 2: Select “All Programs”, , , , Step 3: Go to “Baraha Software”, , , , Step 4: Select “Baraha”, , Karnataka Residential Educational Institutions Society, , 67 | P a g e
Page 81 :
Chapter 9: Using Regional Languages in Computer, , 7th Standard, , Baraha Input Method Editor (Baraha Direct), Baraha Input Method Editor can be used to type Indian language text in applications such, as Word processor, PageMaker, browsers, and other applications, When Baraha IME editor is, started, it shows as an icon in the system tray at the bottom-right portion of the screen. If you, want to type Hindi in Word processor then follow below steps:, 1. Step 1: Click the “Start Button” - then Start Menu appears, 2. Step 2: Select “All Programs”, 3. Step 3: Go to “Baraha Software”, 4. Step 4: Select “Baraha IME”, Baraha IME in Word Processor, , , , NUDI, Nudi is a computer program and font-encoding standard used for managing and, , displaying the Kannada script., , Karnataka Residential Educational Institutions Society, , 69 | P a g e
Page 82 :
Chapter 9: Using Regional Languages in Computer, , 7th Standard, , Nudi editor provides saving in Unicode and Nudi engine provides inputting data in, Unicode provided the system provides support to Unicode and system has an open type font., Nudi supports most of the windows based database systems like Access, Oracle, SQL,, DB2 etc., it also supports MySQL., Steps to Open Nudi, Following steps show how to open Nudi:, , , Step 1: Click the “Start Button” - then Start Menu appears, , , , Step 2: Select “All Programs”, , , , Step 3: Go to “Nudi”, , , , Step 4: Select “Nudi 4.0”, , After that SCROLL LOCK light will becomes ON., , Keyboard Layout:, The picture will show, keyboard layout of Nudi, , Karnataka Residential Educational Institutions Society, , 70 | P a g e
Page 83 :
Chapter 9: Using Regional Languages in Computer, , 7th Standard, , Nudi Direct, When you going to type Kannada in Word processor, spreadsheet, presentation, click, on Nudi Direct, then Nudi symbol will display in down right corner of the screen. When you, right click on that symbol it will display the following screen., If you want to type Kannada in Word processor., 1. Click on Nudi Direct, 2. Open Word Processor., 3. Select one of the Nudi fonts., 4. Check whether Scroll Lock is ON or OFF., (If it is OFF, press Scroll Lock button), , , , INDIC, If you need to type and edit documents in more than one language, you can add input, , languages. Many input languages support a variety of keyboard layouts, input method editors, (IMEs), and speech and handwriting recognition programs. Deciding which of these options, to use is usually a matter of personal preference. Experiment with the options to discover, , Karnataka Residential Educational Institutions Society, , 71 | P a g e
Page 84 :
Chapter 9: Using Regional Languages in Computer, , 7th Standard, , which work best for you. Even if you do most of your work in one language, you might want, to try other keyboard layouts., To change/add input languages in Indic, we need to follow the steps, , , Step 1: Select Control panel and then click Change keyboard or other input, method option on Clock, Language, and Region., , , , Step 2: We get Region and Language Dialog box, to change input language we have, to select keyboards and languages tab on dialog box and then click Change, keyboards option, , , , Step 3: Select Add button to insert new input language and then select any language, and press OK., Example: Kannada, , , , Step 4: The input language is displayed as a button on, the taskbar. By default, input language will be English, displayed as EN and to change input language we have, to select required language (For Example KD, Kannada)., , Karnataka Residential Educational Institutions Society, , 72 | P a g e
Page 86 :
Teachers’, Corner, , , It is important that students completely learn the earlier topics before they start new ones., Ensure that you allow adequate time for the hands-on practice of what they have already, learned., , , , Inform the students about the milestones that led to the development of modern day, computers. Summarize the major developments, year, and the person responsible for, development., , , , Most students would have seen smartphone and may be aware of its functionalities. You, can demonstrate a smartphone in the class and tell them about the history of its, development., , , , Tell the students that the observable parts are referred to as hardware and the different, applications such as games, word processor, and presentation are labeled as software. Ask, them where you think these are stored. Use this opportunity to establish how the hardware, and software work together for us to be able to use the computer., , , , Demonstrate the Windows desktop. Show the students how to personalize the desktop,, handling files & folders, change settings in control panel and accessing Windows help, and support., , , , Tell students the value of organizing things. Ask them why they have separate notebooks, for each subject rather than writing everything in a single notebook. Ask them what will, happen if they write the answers for different subjects on a separate sheet of paper and, then bundle them all together. Ask them, how they will search for a specific answer for a, specific subject. Show that it is necessary to organize things in order to find them easily., , , , Give a demonstration of Linux operating System to your students. Show them how to, work with Linux desktop. Use Ubuntu Linux for the demonstration of both desktop and, execution of UNIX commands. You can use Ubuntu without actually installing it on the, computer. Ubuntu can run from a CD or USB drive called live media., , , Download Ubuntu from www.ubuntu.com, , , , Follow the instructions given on www.ubuntu.com/download/desktop/tryubuntu-before-you-install to create a bootable CD/USB., , Karnataka Residential Educational Institutions Society, , 74 | P a g e
Page 87 :
, , Boot the computer with the live CD/USB inserted and select Try Ubuntu in the, welcome screen., , , , , After the demonstration shut down the computer and remove the live CD/USB., , If Ubuntu CD/USB is not available, you can still give your students a virtual tour of, Ubuntu desktop from a browser on your Windows system. You will need a working, Internet connection. Visit Ubuntu online tour at www.tour.ubuntu.com from a browser., A simulation of Ubuntu desktop appears within the browser and you can demonstrate, many features of Ubuntu desktop., , , , Demonstrate your students how to input regional language text in a text editor. Use any, one of the software mentioned in the lesson. However demonstration of Nudi is preferred, since it is the most widely used software to create text documents in Kannada. You can, download Nudi freely from www.karnataka.gov.in/pages/nudi.aspx, , , , Encourage your students to create more content like poems, articles, short stories etc., in, Kannada. Take printouts and send them to magazines and newspapers., , Karnataka Residential Educational Institutions Society, , 75 | P a g e